マウスのスクロール ホイールが上下にジャンプする問題を修正する方法
公開: 2023-04-20マウスのスクロール ホイールが上下にジャンプし、全体のコントロールが難しくなります。心配しないでください。問題を解決するための解決策は次のとおりです。
マウスのスクロール ホイールが頻繁に上下に動き、スクロールするときにポインタを制御するのが難しくなりますか? 不快なスクロール ホイールによって、ゲーム (または仕事の生産性) が大幅に妨げられる可能性があります。 マウス エンコーダーは通常、マウスの不規則でぎくしゃくしたスクロールの原因です。 スクロール ホイール自体が原因の場合もあります。
同じ問題が発生した場合でも、簡単に修正できるため、新しいマウスを購入する必要はありません。 ステップバイステップの手順に従って、マウスのスクロール ホイールが上下にジャンプする問題を解決できます。
始める前に
より複雑な方法に進む前に、次の簡単なトラブルシューティング方法を最初に試してください。
- コンピュータを再起動します。
- または、マウスを充電するか、電池を交換してください。
- コンピュータの別の USB ポートを使用して、マウスを接続します。
- ワイヤレス マウスを他のワイヤレス デバイスから取り外します。 マウスのスクロール ホイールがジャンプする問題は、ワイヤレス デバイスが相互に干渉していることが原因である可能性があります。
- 別のソフトウェアを使用して、そこでスクロールしてみてください。
- Microsoft からのレポートによると、一部のプログラムには問題があるため、Word などの別のソフトウェアでスクロール ホイールをテストします。
Windows 10/11 でマウス スクロール ホイールが上下にジャンプする問題を修正するソリューションのリスト
基本的な解決策が役に立たなかった場合は、次の手法を試すことができます。 すべてを試す必要はありません。 自分に合ったものが見つかるまで、リストを下に移動してください。
解決策 1: マウスの設定を変更する
設定を変更することで、マウス スクロール ホイールのジャンプの問題を解決できます。 ホイール速度の設定が高すぎると、マウス スクロール ホイールが飛び跳ねることがあります。 設定を変更/無効にする手順は次のとおりです。
ステップ 1:検索ボックスに「コントロール パネル」と入力し、Enter キーを押します。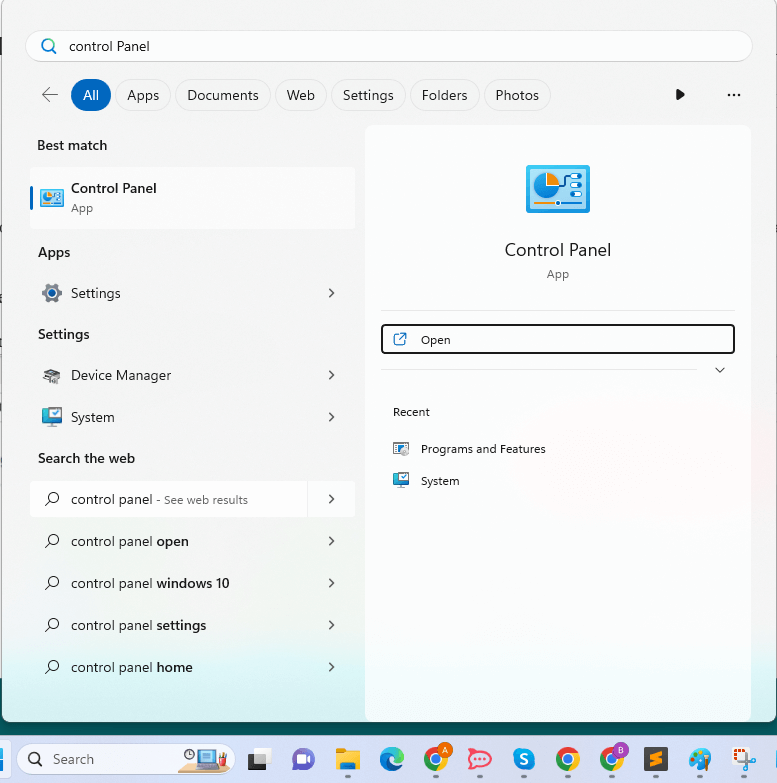
ステップ 2:コントロール パネルの表示を大きいアイコンに変更した後、 [マウス]をクリックします。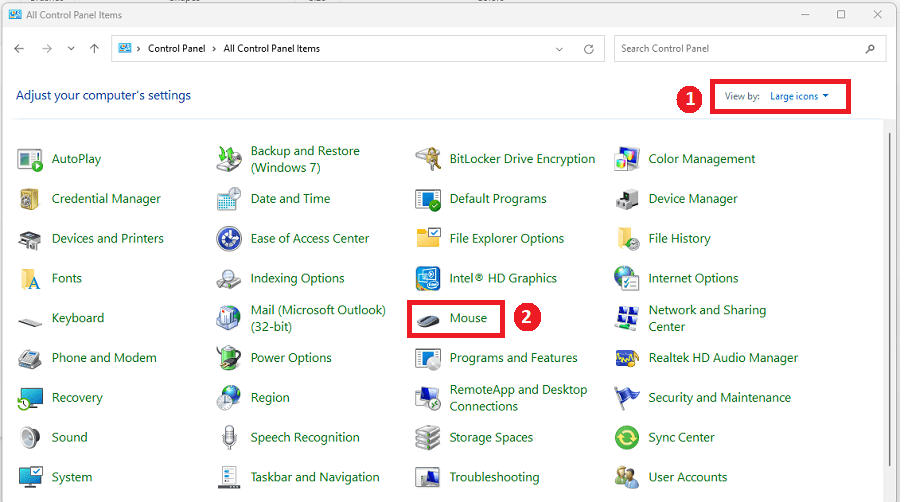
ステップ 3:設定を変更するには、[ホイール] タブを選択します。ホイールのスクロールが速すぎる場合は、速度を下げます。
注意点: スクロールが有効になっていることを確認してください。 マウスによっては無効になる場合があります。 この機能は、すべてのコンピューターでアクセスできるわけではありません。 ![マウスのプロパティ - [ホイール] タブを選択 Mouse Properties - Select Wheel tab](/uploads/article/13499/uFXyzJdoAzJzR3YP.png)
手順 4: [ポインター オプション] で入力中にポインターを非表示にする の横にあるボックスのチェックを外します。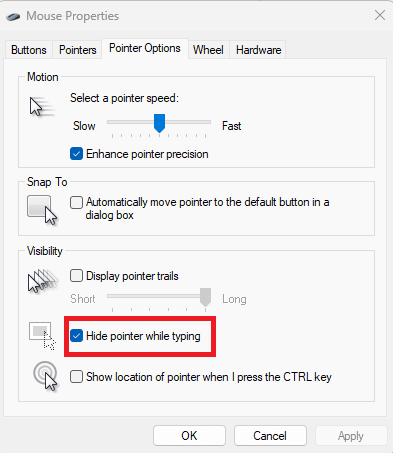
完了したら、マウスのスクロール ホイールがジャンプする問題が修正されているかどうかを確認します。 そうでない場合は、他の解決策に進みます。

また読む: Windows 10、11でマウスの右クリックが機能しない問題を修正する方法
解決策 2: ドライバーを更新する
マウスのスクロールが上下する問題は、デバイス ドライバーが見つからないか、古いことが原因である可能性があります。 この問題を解決するには、古いデバイス ドライバーを更新する必要があります。 手動または自動でドライバーを更新できます。
ドライバーを手動で更新するには、オンラインで正確なドライバーを検索してダウンロードし、慎重にインストールする必要があるため、コンピューターの知識と忍耐力が必要です。
最も迅速で簡単な解決策は、ドライバーを自動的に更新することです。 コンピューターの初心者でも、マウスを数回クリックするだけですべてを完了することができます。 最新のドライバー更新プログラムを自動的にインストールするには、Bit Driver Updater を使用することをお勧めします。 Bit Driver Updater は、世界的に認められたツールであり、WHQL でテストおよび認定されたドライバーのみを提供します。
Bit Driver Updater は、システムを自動的に検出し、正規のドライバーを検出します。 間違ったドライバーをダウンロードしてインストールするリスクがないため、インストール中に間違いを犯す心配はありません。 また、マシンが使用しているオペレーティング システムを正確に知る必要もありません。
Bit Driver Updater の PRO バージョンと FREE バージョンの両方で、ドライバーを自動的に更新できます。 ただし、Pro バージョンの使用に必要なのは 2 回のクリックだけで、完全なテクニカル サポートと 60 日間の返金保証も受けられます。
Bit Driver Updater を使用してデバイス ドライバーを更新するには、以下の手順をご覧ください。
ステップ 1: Bit Driver Updater をダウンロードしてインストールします。
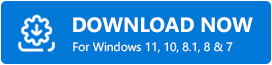
ステップ 2: Bit Driver Updater を起動し、 [スキャン]を選択します。その後、Bit Driver Updater がコンピューターをスキャンして、問題のあるドライバーを見つけます。 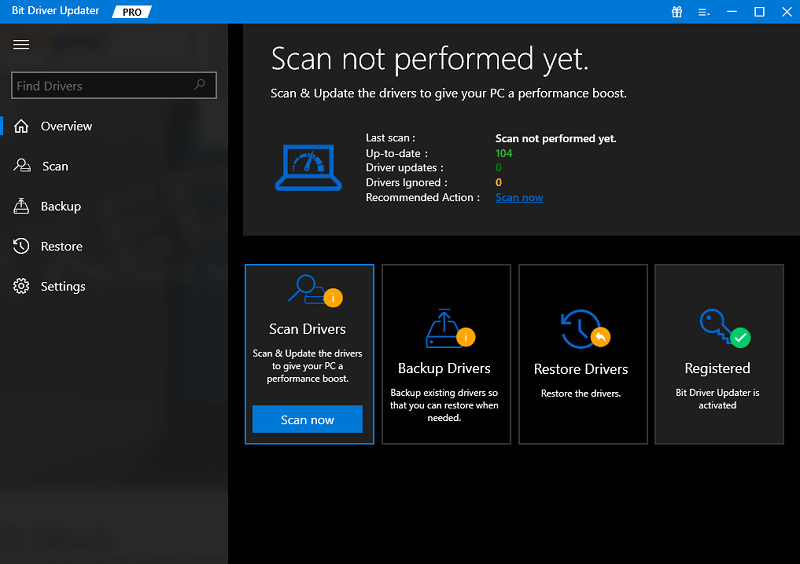
ステップ 3:正しいバージョンのドライバーを自動的にダウンロードしてインストールするには、ドライバーの横にある [今すぐ更新] ボタンをクリックします (無料バージョンを使用している場合)。または、[すべて更新] をクリックして、すべての PC ドライバーの適切なバージョンを一度に自動的にダウンロードしてインストールすることもできます。 [すべて更新] をクリックすると、Pro バージョンにアップグレードするオプションが表示されます。 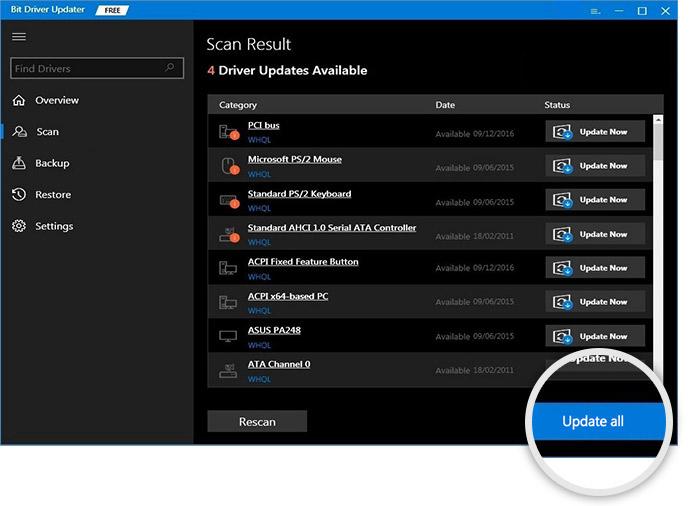
それで全部です! Bit Driver Updater が不足しているドライバーや古くなったドライバーを、PC 上の互換性のあるドライバーにすばやく簡単に置き換える方法をご覧ください。 ソフトウェアを正常にインストールしたら、システムを再起動し、マウスのスクロール ホイールがジャンプする問題が解決しないかどうかを確認します。 はいの場合は、別の解決策を試してください。
また読む: Windows 10でのマウスの問題のトラブルシューティング - マウスの問題を修正する
解決策 3: ラップトップのタッチパッドを無効にする
ラップトップを使用している場合、タッチパッドの感度が高すぎて、マウス スクロール ジャンプの問題の原因になっている可能性があります。 問題を解決するには、外付けマウスを使用し、タッチパッドをオフにします。 デバイスマネージャーでオフにすることができます。 これを行うには、以下で共有する手順に従います。
ステップ 1:キーボードからI + Windowsロゴ キーを同時に押します。
ステップ 2: [デバイス]に移動します。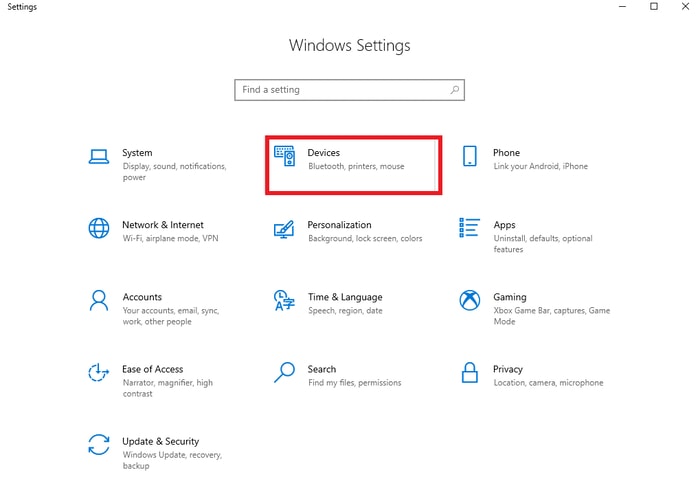
ステップ 3:デバイスの電源をオフにするには、[タッチパッド] タブを選択します。
その後、マウス ホイールが上下にジャンプするかどうかを確認します。 これで解決しない場合は、最後の手段を使用できます。
解決策 4: ハードウェアの問題
前述の手法のいずれも、Windows 10 のマウス スクロール ホイールが上下にジャンプするエラーを修正できない場合は、ハードウェアの誤動作が原因である可能性があります。 その場合は、新しいマウスを購入して交換するか、古いマウスを開いてほこりや破片を取り除くことができます。 お使いのマウスがまだ保証の対象である場合は、製造元から新しいマウスを入手できます。
また読む: Windows 10でマウスがジャンプするのを修正する方法
マウス スクロール ホイールが上下にジャンプする: 修正済み
ほら! 上記の方法が可能な限り最善の方法で機能することを願っています。 同じことに関して質問、疑問、またはより良い提案がある場合は、下にコメントを追加してください。
最新情報を見逃さないように、ニュースレターを購読し、ソーシャル メディアでフォローしてください。
