Macでファイルを移動して整理する方法
公開: 2021-08-11写真、ビデオ、ドキュメントなど、Mac 上のすべてのファイルは、ハード ドライブ階層の一部としてディレクトリに保存されます。 コンピュータを使用していると、これらのファイルが時間の経過とともに非常に多く蓄積されるため、それらの管理が非常に困難になる可能性があります。
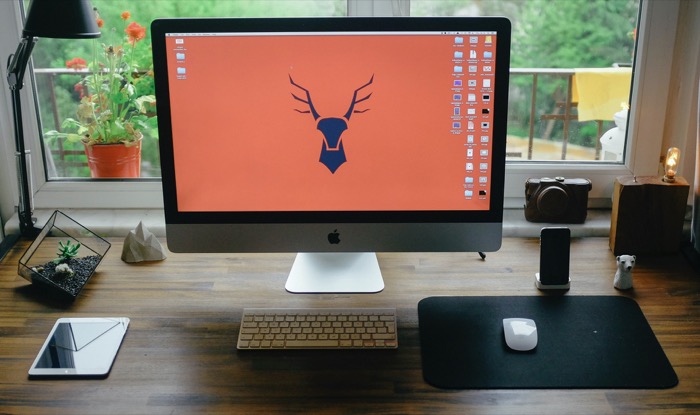
これを回避する 1 つの方法は、すべてのファイルをカテゴリ別に整理するシステムを開発することです。 簡単に言えば、体系的にファイルを前後に移動できる、整理されたディレクトリ構造が必要です。
Mac 上でファイルを移動する従来の方法はその目的を果たしますが、プロセスを繰り返し実行する必要がある場合は非常に面倒です。 そのため、ここでは、Mac でファイルを移動するために使用できるさまざまな方法を紹介します。
目次
Mac でファイルを移動する最も簡単な方法
Mac でファイルを移動する高度な方法を見ていく前に、同じタスクを実行する最も簡単な方法をいくつか見てみましょう。
しばらくの間 Mac ユーザーであれば、おそらくこれらの方法のいくつかを知っているでしょう。 したがって、これらをスキップして、高度な方法のセクションに進んでください。
1. デスクトップを使用してファイルを移動する
Mac でファイルを移動する初心者向けの方法は、ファイルの一時的な場所としてデスクトップを使用することです。 基本的に、ファイルをソース ディレクトリからデスクトップに配置し、デスクトップから目的のフォルダに移動する必要があります。
これを行うには、Finder を開き、デスクトップが背景に見えるようにウィンドウのサイズを変更します。 移動するファイルが含まれているディレクトリに移動します。
ディレクトリに入ったら、ファイルをクリックし、Finder ウィンドウを横切ってデスクトップに移動します。 次に、Finder ウィンドウで、ファイルを移動するディレクトリに移動します。 今度は、ファイルをデスクトップから Finder の宛先ディレクトリにドラッグします。
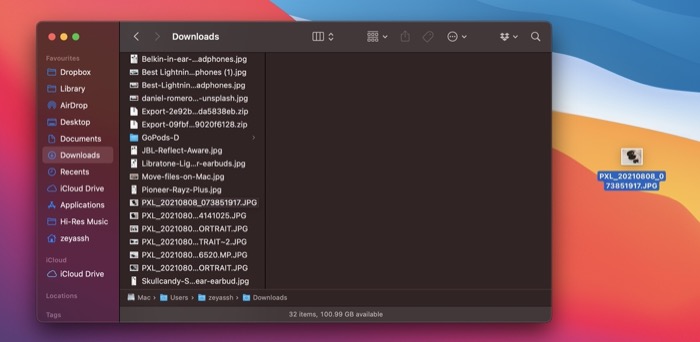
2.お気に入りを使用してファイルを移動する
お気に入りは Finder サイドバーの一部で、AirDrop、iCloud ドライブ、ライブラリ、その他のシステム/ユーザー ディレクトリなど、Mac で頻繁に使用する項目が含まれています。
ファイルを特定の macOS ディレクトリに頻繁に移動する必要がある場合は、便宜上、そのディレクトリを [お気に入り] に追加する必要があります。
これを行うには、Finder を開き、ファイルを頻繁に移動する必要があるディレクトリの場所に移動します。 それをクリックして [お気に入り] サイドバーにドラッグし、放してそこに置きます。
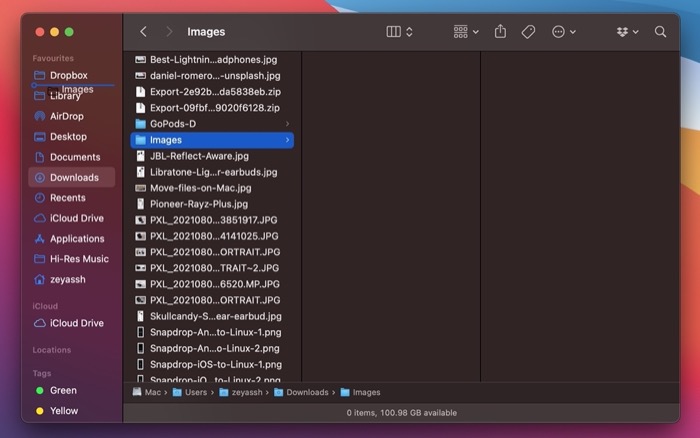
ファイルをこのディレクトリに移動する場合は、ソース ディレクトリにアクセスして、ここからファイルをクリック アンド ドラッグします。
Mac でファイルを移動する高度な方法
上記の 2 つの方法は問題なく機能しますが、追加の手順を実行する必要があるため、あまり効率的ではありません。 しかし、他のいくつかの方法のおかげで、同じタスクをより効率的に実行できます。
注:ターミナル メソッドを除いて、このリストの他のすべてのメソッドはスプリング ロード機能を使用するため、これらのメソッドに従う前に必ず有効にしてください。
spring-loaded フォルダーを有効にするには、システム環境設定を開き、 [アクセシビリティ] に移動します。 ここで、左側のペインからPointer Controlを選択し、 Spring-loading delay の横にあるチェックボックスをオンにします。
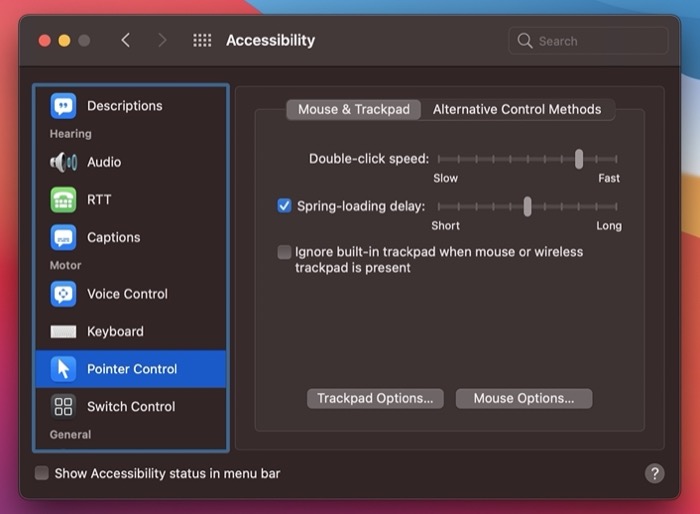
スライダーを使用してトリガー遅延を変更することもできます。
1. Finder を使用してディレクトリ内でファイルを移動する
ファイルを親ディレクトリからサブディレクトリのいずれかに移動する場合は、Finder を開き、ファイルをクリックしてドラッグし、移動先のサブディレクトリにカーソルを合わせます。 ディレクトリが開いたらすぐに、マウス/トラックパッドを放して、ファイルをここにドロップします。 これを行うと、ディレクトリの奥深くにあるサブディレクトリにファイルを移動できます。
2. Finder を使用して 2 つのディレクトリ間でファイルを移動する
同じディレクトリ内でファイルを移動するのとは異なり、ファイルを別のディレクトリにまとめて移動するには、いくつかの方法があります。
私。 Finder ウィンドウを使用してファイルを移動する
Finder ウィンドウを使用すると、Mac 上のさまざまなファイルやディレクトリに同時にアクセスして作業することが容易になります。 これらを使用して、ソース ディレクトリと宛先ディレクトリを 2 つの別個の Finder ウィンドウで開き、それらの間でファイルをドラッグ アンド ドロップすることにより、2 つのディレクトリ間でファイルを移動できます。
Finder で新しいウィンドウを開くには、Finder を開き、 [ファイル] > [新しい Finder ウィンドウ]に移動します。 または、 Command + Nショートカットを押して、数回クリックする手間を省きます。
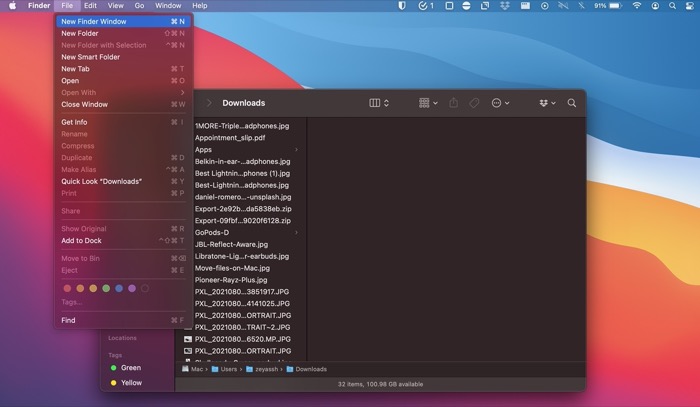
ここで、ある Finder ウィンドウでソース ディレクトリを開き、別のウィンドウで宛先ディレクトリを開きます。 移動するファイルをクリックし、移動元から移動先のディレクトリ ウィンドウにドラッグします。
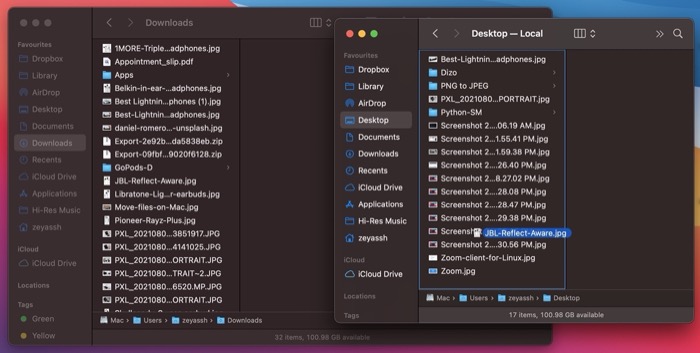
ii. Finder タブを使用してファイルを移動する
Finder ウィンドウと同じように、すっきりしたインターフェイスで作業したい場合は、Apple も同じ Finder ウィンドウで複数のタブを開くことができます。 これにより、同じ Finder ウィンドウ内で新しいタブを開き、より効率的な方法でファイルを移動できます。
このためには、Finder を開き、ソース ディレクトリに移動します。 次に、 [ファイル] > [新しいタブ] に移動するか、 Command + Tショートカットを押して新しいタブを開きます。 このタブで宛先ディレクトリを開きます。
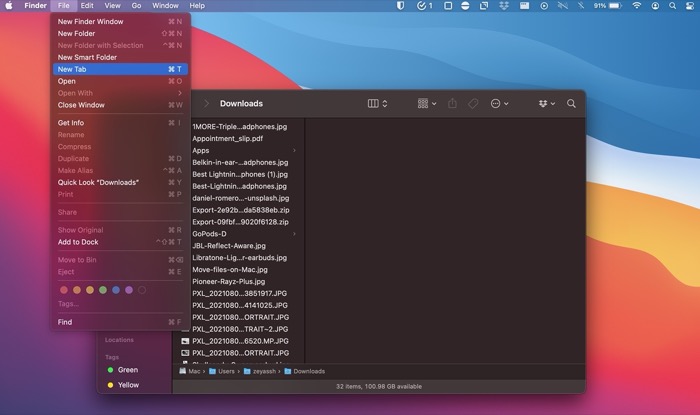
ファイルを移動するには、ファイルをクリックしてドラッグし、目的のタブにカーソルを合わせます。 タブが開いたら、そこにファイルをドロップします。
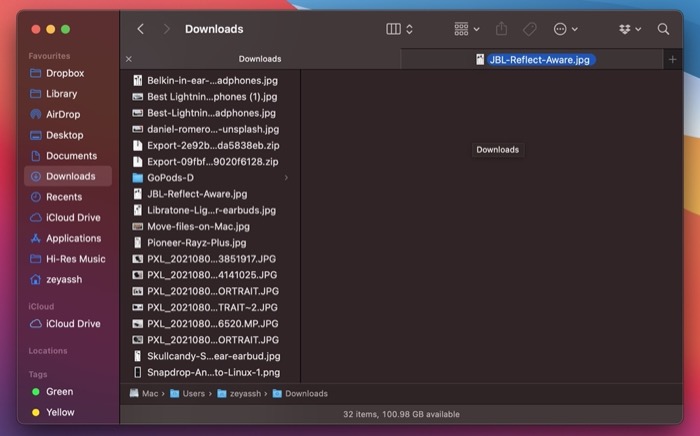
さらに、ファイルをサブディレクトリの 1 つに移動する場合は、サブディレクトリが開くまでカーソルを合わせ、その中にファイルをドロップします。
3. Finder パス バーを使用して異なるディレクトリ間でファイルを移動する
ファイルを移動するたびに新しいタブやウィンドウを開いて移動先のディレクトリに移動するという面倒な作業をしたくない場合は、これらの手順を完全に放棄して、パス バーを使用することができます。

その名前が示すように、Path Bar は Finder のシステム ディレクトリ階層での現在の場所を示します。 これは、Finder を最大限に活用するためにすぐに有効にする必要がある設定の 1 つです。 そして今日は、これを使用してファイルを別のディレクトリに移動します。
ただし、まず、Finder でパス バーを有効にする必要があります。 これを行うには、Finder を開き、 [表示] > [パス バーを表示] に移動します。
完了したら、Finder ウィンドウでファイルのソースに移動します。 移動したいファイルをクリックしてドラッグし、パス バーの移動先のディレクトリに持ってきて、そこにドロップします。
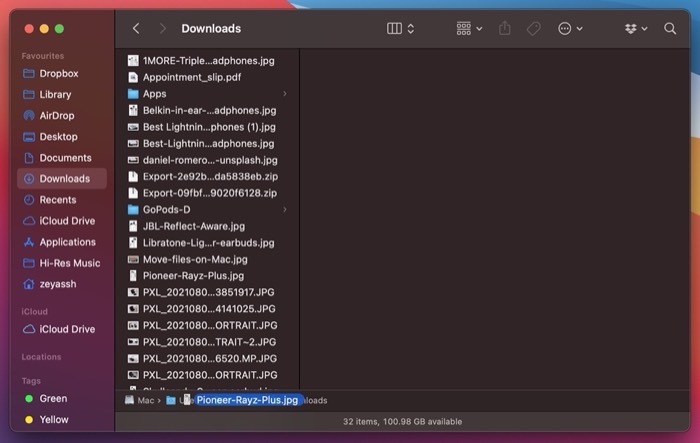
4. Finder の矢印ボタンを使用して異なるディレクトリ間でファイルを移動する
しばらくの間 Mac ユーザーであれば、おそらく Finder ツールバーの矢印ボタンの機能に気付いているでしょう。 ただし、これらのボタンを使用して、macOS のディレクトリ構造内でファイルを上下に移動することもできます。
ナビゲーション ボタンを使用してファイルを移動するには、移動するファイルをクリックしてドラッグし、前または次のディレクトリに移動するかどうかに応じて、ツールバーの前または次の矢印ボタンに移動します。
Finder がそのディレクトリに移動したら、マウスを離してファイルをこのディレクトリにドロップします。
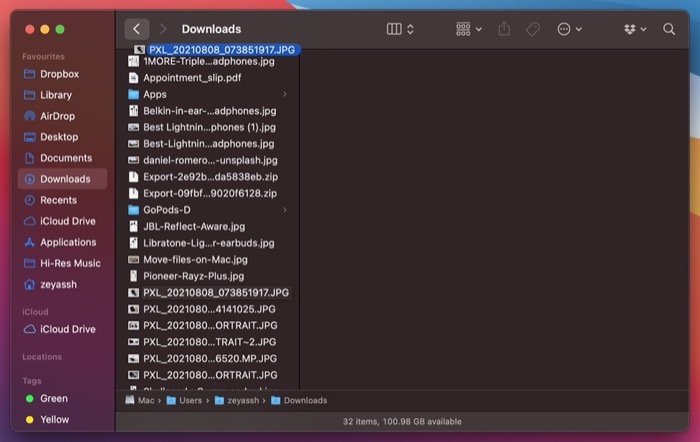
5. ターミナルを使用して Mac でファイルを移動する
ターミナルは、コマンドを使用してコンピューターでさまざまな操作を実行できる強力な Mac アプリです。 ディレクトリの移動とファイルの移動は、ターミナルを使用して効率的に実行できる最も一般的な操作です。
ターミナルを使用してファイルを移動するには、まずターミナル アプリを開きます。 これを行うには、Spotlight 検索 (コマンド + スペース) を起動してターミナルを検索するか、Finder を開いて[アプリケーション] > [ユーティリティ] > [ターミナル] に移動します。
次に、次の構文を使用してコマンドを入力します。
mv file_path destination_path
たとえば、ダウンロード ディレクトリからドキュメントにファイルを移動する場合は、次のように入力する必要があります。
mv ~/Downloads/Doc1.txt ~/Documents/
必要に応じて、ファイルを移動するときにファイルの名前を変更することもできます。 これを行うには、ファイルに付けたい新しい名前を宛先パス アドレスの末尾に追加します。
例えば:
mv ~/Downloads/Doc1.txt ~/Documents/Doc2.txt
ヒント:あるディレクトリから別のディレクトリにファイルをコピーして貼り付けた後で、別のコピーを作成するよりも移動した方がよいことに気付いた場合は、途中で移動できます。
このためには、Finder を開いた状態で、[編集] をクリックします。 Paste ItemがMove Item Hereに変わるまでOptionキーを押し続けます。 [項目をここに移動] を選択して、最初にコピーしたファイルをこのディレクトリに移動します。
ファイルを移動して Mac を整理する
ファイル管理は、Mac を整理しておくのに役立つ重要なステップです。
このガイドでは、Mac 上でファイルを移動する複数の方法を学習しました。 そのため、状況に応じて、タスクを効率的に実行するための適切な方法を選択できるようになりました。
Mac でのファイルの移動に関する FAQ
1. Mac でファイルをコピーではなく移動するにはどうすればよいですか?
Mac でファイルを移動するには、複数の方法があります。 それらのほとんどすべてで、Finder を使用する必要があり、作業を完了することができます。 これらの方法については上記で詳しく説明していますので、チェックしてみてください。
ヒントの一部として、ファイルをコピーしたものの、途中で移動することにした場合、 Optionキーをクリックして [編集] に移動し、[項目をここに移動] を選択してファイルを移動する方法についても説明しました。コピーするのではなく、そのディレクトリにコピーします。
2. ドラッグせずに Mac でファイルを移動する方法は?
Mac でファイルをドラッグ アンド ドロップして移動する方法が気に入らない場合は、代わりにターミナル アプリを使用できます。 ターミナルでは、簡単なコマンドを入力するだけで、指定されたソース ディレクトリから目的のディレクトリにファイルが移動されます。
3. Mac 上のファイルを外付けハード ドライブに移動する方法は?
Mac から外付けハード ドライブにファイルを移動するには、上記のほとんどすべての方法を使用できます。 ただし、より効率的な解決策として、ソース ディレクトリを 1 つの Finder タブで開き、外付けハード ドライブを別のタブで開くことができます。 次に、2 つのタブ間でファイルをドラッグ アンド ドロップします。
ターミナル方式では、別のストレージ ドライブを扱っているため、コマンドを少し調整する必要があります。 新しいコマンドは次のようになります。
mv file_path destination_path_in_hard_drive
例: ファイル Doc1.txt を Documents フォルダーから MyDrive という名前のハード ドライブに移動する場合は、次のコマンドを実行します。
mv ~/Documents/Doc1.txt /Volumes/MyDrive/
4. macOS Finder でファイルを iCloud Drive に移動する方法は?
ファイルを Finder から iCloud Drive にドラッグ アンド ドロップするだけで、ファイルはそこにアップロードされ、元の場所から削除され、効果的に iCloud に移動します。 代わりに、iCloud にファイルをコピーするように指示できます。 そのために:
- Finder でファイルまたはフォルダーを選択します。
- 新しい Finder ウィンドウを開き、サイドバーでiCloud Driveを選択します。
- Optionキーを押しながら、選択したファイルを iCloud Drive にドラッグします。
- いつものようにiCloud Driveの宛先にファイルをドロップし、 Optionキーを放します。
もう 1 つの方法は、ファイル (またはフォルダー) を macOS Finder から iCloud Drive にコピー アンド ペーストすることです。
5. Mac でファイルをコピーせずに移動する方法は?
上記の質問で述べたように、あるフォルダーから別のフォルダーにファイルをドラッグ アンド ドロップするだけで、元のファイルがソース フォルダーから削除されます。 Mac でファイルをコピーせずに移動するには、 Commandキーを押しながらドラッグします。 Finder はファイルを新しい場所にコピーし、完了したら元のファイルを削除します。 Commandキーを押しながらドラッグ アンド ドロップするだけです。 Finder はそれをコピーする代わりに移動します。
