Google コンタクトをある Google アカウントから別の Google アカウントに移動する最も簡単な方法
公開: 2021-11-12Google コンタクトは、連絡先をオンラインで保存し、すべてのデバイス間で同期する最も便利な方法です。 しかし、信じられないほど信頼性が高く、必須の連絡先管理機能のほとんどが含まれているにもかかわらず、いくつかのシナリオでは不十分です.
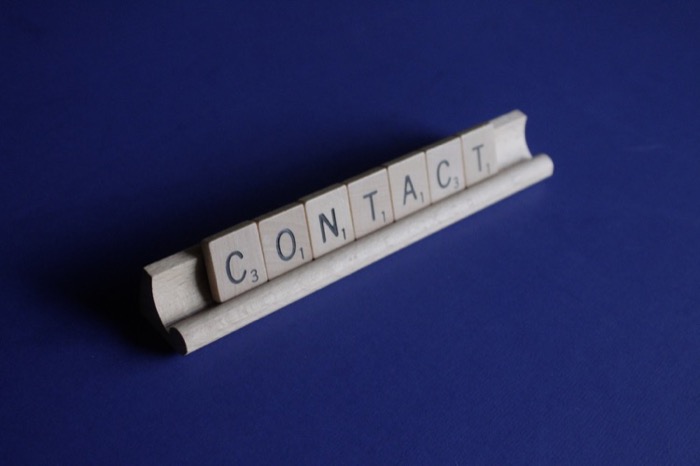
たとえば、異なるデバイスで複数の Google アカウントにログインしていて、それらすべての連絡先をまとめて同期したい場合、Google コンタクトには、異なる Google アカウント間で連絡先を同期するオプションがありません。
同様に、新しい Google または Gmail アカウントを作成したばかりで、古い Google 連絡先リストをそのアカウントに転送したい場合、Google コンタクトで直接アカウント間で連絡先を転送することはできません。
ただし、Google コンタクトを新しいアカウントにインポートするための回避策が考えられます。 このガイドでは、Google の連絡先 (Gmail の連絡先と呼ぶ人もいます) をあるアカウントから別のアカウントに移動するための手順を説明します。 これは、デスクトップ (Mac、Windows、または Linux) または電話 (Android または iPhone) で実行できます。
目次
2 つの Google アカウント間で Google 連絡先を移動する方法
Google コンタクトには、異なる Google アカウント間で連絡先を転送する簡単なワンステップ ソリューションはありませんが、転送プロセスを容易にするエクスポートおよびインポート機能が組み込まれています。
プロセス自体に関しては、好みに応じて、コンピューターまたは Android フォンで転送を実行できます。 ただし、アカウントとさまざまなメニュー間を簡単に移動できるため、コンピューターを使用する方が比較的簡単なアプローチであると私たちは感じています.
以下は、コンピューター上の複数の Google アカウント間で連絡先を移動する 2 段階のプロセスを示す手順です。
ステップ 1: Google コンタクトのエクスポート
まず、ソース アカウント (連絡先の移動元の Google アカウント) から連絡先をエクスポートし、コンピューターに保存する必要があります。 方法は次のとおりです。
Web ブラウザを開き、Google コンタクトにアクセスします。 メールアドレスとパスワードを入力して、Google アカウントにログインします。
ログインすると、連絡先を転送するための 2 つのオプションがあります。すべての連絡先を一度に移動するか、選択した連絡先を移動します。
すべての連絡先を一度に移動する場合は、ドロップダウン メニューから [エクスポート] オプションをクリックして、[連絡先のエクスポート] ウィンドウを開きます。
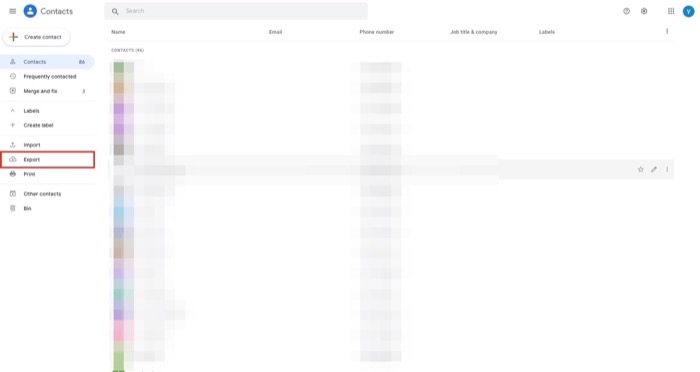
一方、選択した連絡先のみを移動する場合は、連絡先を 1 つずつ選択する必要があります。 これを行うには、連絡先にカーソルを合わせ、左側にあるチェックボックスをオフにしてマークします。 移動するすべての連絡先を選択するまで、この手順を繰り返します。 選択したら、左ペインの [エクスポート] オプションをクリックします。
前の手順での連絡先の選択方法に応じて、[連絡先のエクスポート] ウィンドウで同じオプションが事前に選択されていることがわかります。 たとえば、選択した連絡先を使用していて、すべての連絡先を一度に移動したい場合は、このウィンドウの [連絡先のエクスポート] で [連絡先] を選択して、すべての連絡先を一度にエクスポートするオプションがあります。

連絡先を選択した状態で、エクスポート形式としてGoogle CSVを選択し、[エクスポート] ボタンをクリックしてこれらの連絡先をエクスポートします。
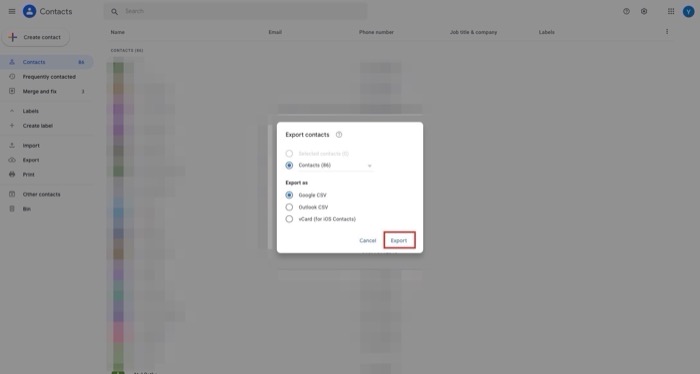
Google コンタクトは、すべての連絡先を含む CSV ファイルを生成します。 この CSV ファイルをコンピューターにダウンロードします。
ステップ 2: Google コンタクトのインポート
他のアカウントのすべての連絡先を CSV 形式で取得したら、それらを宛先アカウントにインポートする必要があります。 これを行うには、次の手順に従います。
ブラウザを再度開き、新しいタブまたはウィンドウで Google コンタクトにアクセスします。 移動先アカウント (連絡先の移動先のアカウント) の資格情報を入力してサインインします。
ログインしたら、左側のペインで [インポート] オプションをクリックします。
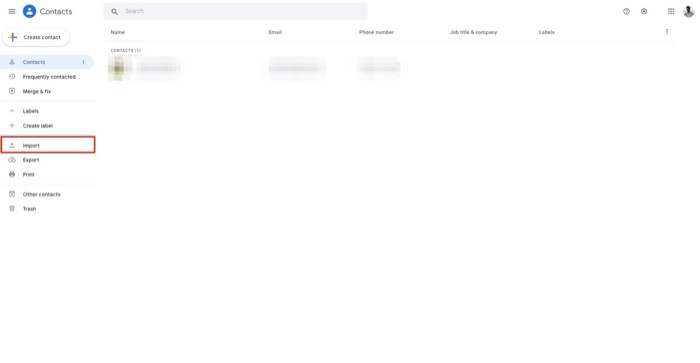
[連絡先のインポート] ウィンドウで、 [ファイルの選択] ボタンをクリックします。 以前に CSV ファイルを保存したフォルダーに移動し、それを選択します。
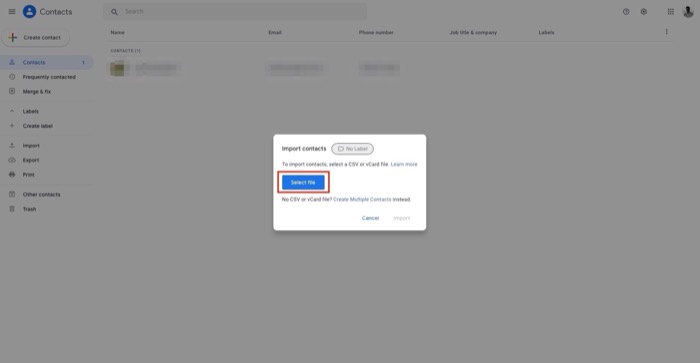
最後に、[インポート] ボタンをクリックして、連絡先の CSV ファイルをインポートします。
連絡先リストによっては、Google コンタクトがこれらの連絡先を CSV ファイルからインポートするのに時間がかかる場合があります。 ただし、インポートが完了すると、左側の [連絡先]セクションにすべての連絡先が表示されます。
重複する連絡先がある場合、連絡先は [統合して修正]セクションの下に表示されます。 競合する連絡先を修正するには、左側のセクションから [統合して修正] を選択し、[すべて統合] をクリックしてすべての重複を一度に統合するか、各連絡先の [統合] ボタンをクリックして重複した連絡先を個別に統合します。
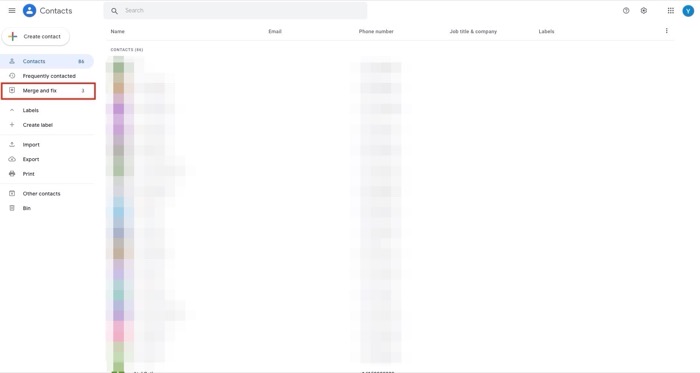
Google アカウント間で Google 連絡先を正常に移動する
上記の手順に正しく従った場合、すべての連絡先を 1 つの Google アカウントから別の Google アカウントに簡単に移動できます。 その後、すべてのデバイスで連絡先を転送した別のアカウントにサインインして、新しい連絡先を表示/編集/追加する必要があります。
ただし、転送元の Google アカウントの連絡先は転送プロセス中に削除されず、以前と同様に Google 連絡先でアクセスできることに注意してください。
Google アカウント間での連絡先の移動に関するよくある質問
1. 2 つの Google アカウント間で連絡先を同期するにはどうすればよいですか?
残念ながら、2 つの Google アカウント間で連絡先を同期する公式の方法はありません。 これがまさに、Google の連絡先をあるアカウントから別のアカウントに転送する方法に関するガイドを作成した理由です。 ただし、Contacts+ や Contacts Sync などのサードパーティ製アプリを使用して、同じことを実現できます。
2. ある Google ドライブから別の Google ドライブにデータを転送する方法は?
これは非常に簡単で、何もダウンロードまたはアップロードする必要はありません。
データ/フォルダを新しい送信先メール アドレスと共有するだけです。 共有設定で、現在のメール アドレスを新しい (送信先) メール アドレスに置き換えます。 それでおしまい! すべての転送は Google によって自動的に行われます。 このプロセスは、Google ワークスペースと通常の Gmail アカウントの場合と同じです。
Google データ エクスポートを使用して、すべての Google ドライブと Google の連絡先データをアーカイブし、新しい Google アカウントから同じデータをインポートすることもできます。
