Notion から Obsidian にノートを移動する最良の方法
公開: 2024-05-10メモの移行は、メモ作成アプリを切り替える際の最大の課題の 1 つです。 これは、ノートを Notion から Obsidian に移動する場合にも当てはまります。 ただし、切り替えることに決めた場合は、2 つのアプリ間の移行を容易にするために、このガイドで移行プロセスを詳しく説明します。
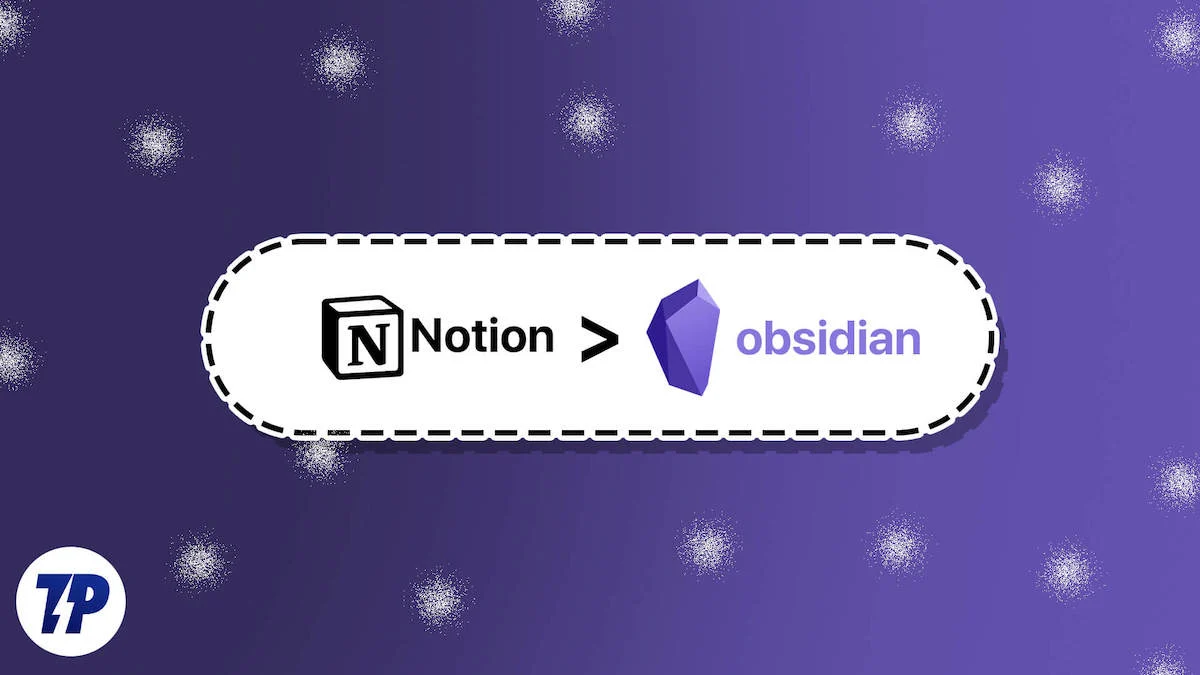
目次
Notion から Obsidian にノートを移動する正しい方法
ノートを Notion から Obsidian に移動するには 2 つの方法があります。 Notion ノートを (Markdown 形式で) ダウンロードして Obsidian Vault に手動でインポートするか、コミュニティ プラグインであるインポーターを使用してインポートすることができます。
私はプラグインを使用する方がより良いアプローチであると考えており、Obsidian にメモをインポートする場合にも同じプラグインを使用することをお勧めします。 このプラグインはプロセス全体を簡素化するだけでなく、移行中にデータが失われないようにします。 さらに、フォルダー構造と内部リンクを Notion から取り込む際にそれらも管理します。
Importer プラグインを使用して Notion から Obsidian にノートを移行すると、次のようになります。
ステップ 1. Notion データをダウンロードする
まず、Notion から Obsidian に移動するデータを準備する必要があります。 データ損失を生じない最良の方法は、Notion ワークスペース全体をエクスポートすることです。
- Mac または Windows PC で Notion アプリを開きます。
- 左側のサイドバーから「設定とメンバー」を選択します。
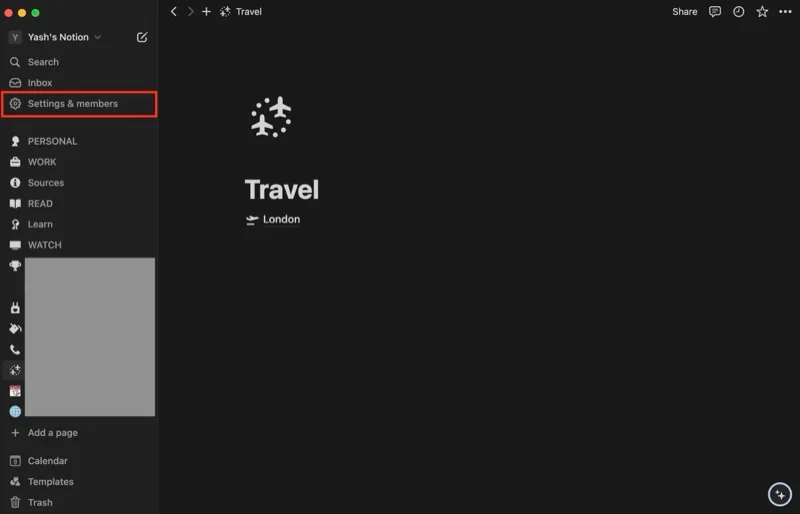
- 「ワークスペース」の下の「設定」をクリックします。
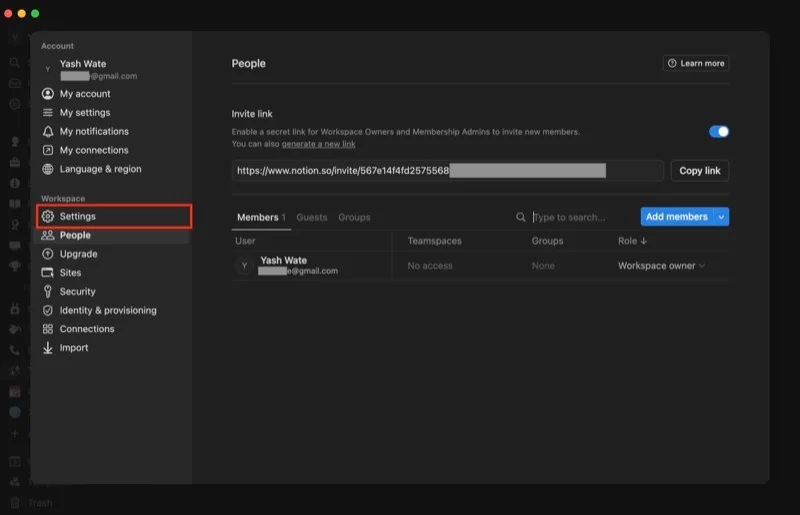
- 「すべてのワークスペースコンテンツをエクスポート」ボタンを押します。
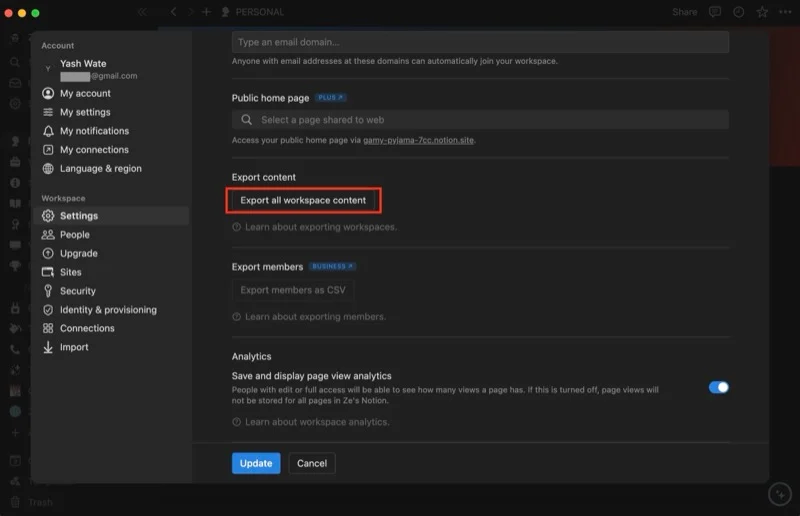
- 表示されるポップアップで、 [エクスポート形式]をHTMLに変更し、 [コンテンツを含める]が[すべて]に設定され、 [サブページのフォルダーを作成]のトグルがオンになっていることを確認します。
- 「エクスポート」をクリックしてデータのエクスポートを開始します。
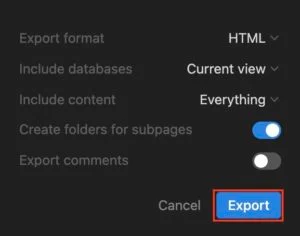
- プロセスが完了すると、ダウンロードのプロンプトが表示されます。 ファイルに名前を付け、希望の保存先フォルダーを選択し、 「保存」をクリックして保存します。
- 概念を閉じます。
ステップ 2. 黒曜石のインポートを準備する
Obsidian は、メモを保存するために Vault を使用します。 そのため、Notion ノートをインポートできるようにノートを作成して設定する必要があります。 コンピューター上にボールトをローカルに作成することも、Drive や Dropbox などのストレージ サービスを作成することもできます (すべてのデバイス間でメモを無料で同期したい場合)。

新しいボールトを作成するには:
- コンピューターで Obsidian アプリを開きます。
- [新しいボールトの作成]の横にある[作成]ボタンをクリックします。
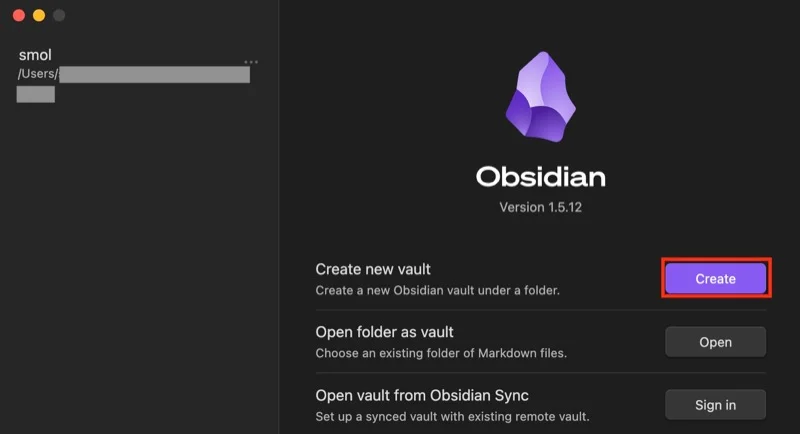
- 保管庫に名前を付けます。
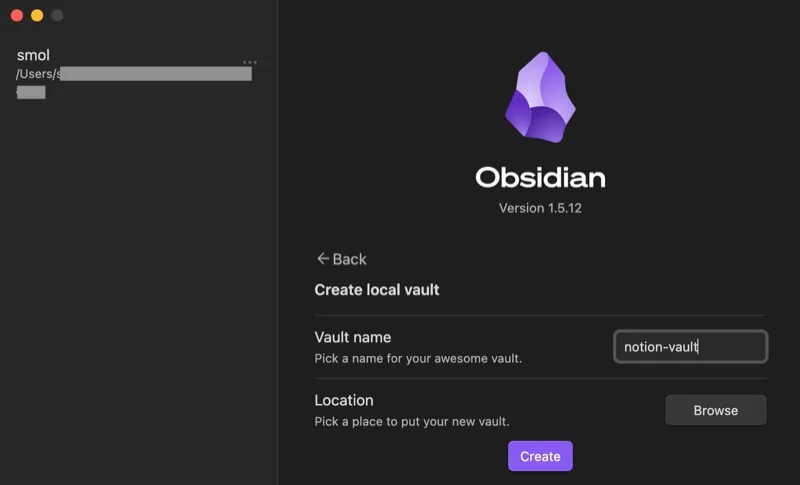
- [参照]ボタンをタップし、ボールトを保存する場所を選択します。
- 「作成」をクリックしてボールトを作成します。
保管庫をオンライン ストレージ サービスに保存する場合は、次のプロセスを実行する必要があります。そのアプリをダウンロードし、デバイス上にそのフォルダーを設定し、それを Obsidian 保管庫の場所として選択します。
一方、既存の Obsidian Vault がある場合は、次のようにインポートします。
- [フォルダーを Vault として開く]の横にある[開く]ボタンをクリックします。
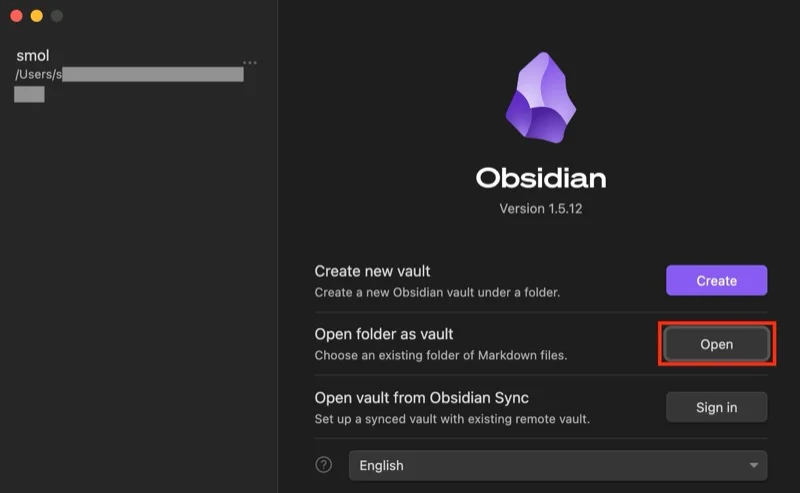
- ボールトを保存したフォルダーを選択します。
- または、ボルトをオンライン サービスに保存している場合は、コンピュータ上のそのフォルダを選択します。
ステップ 3. インポーター プラグインを Obsidian Vault にダウンロードする
次に、Importer プラグインを Obsidian Vault に追加する必要があります。 これを行うには、次の手順に従います。
- Obsidian アプリで、保管庫に移動し、左側のサイドバーにある[設定]ボタン (歯車アイコン付き) をクリックします。
- 「コミュニティプラグインをオンにする」ボタンをクリックします。 表示されない場合、オプションはすでに有効になっています。
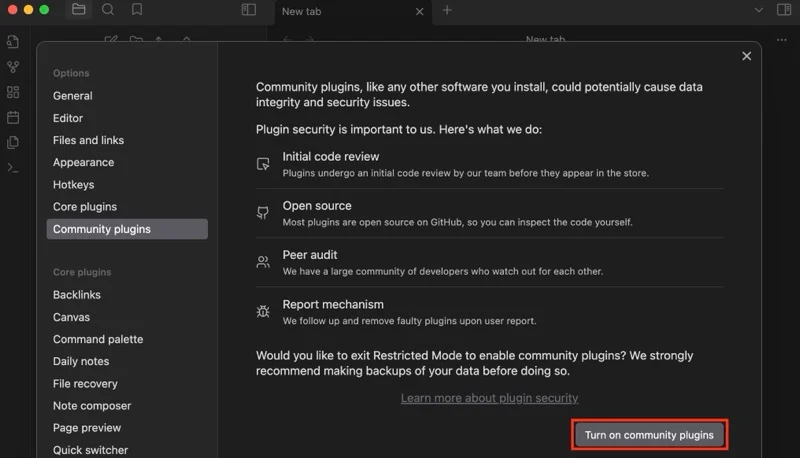
- [コミュニティ プラグイン]の横にある[参照]をクリックします。
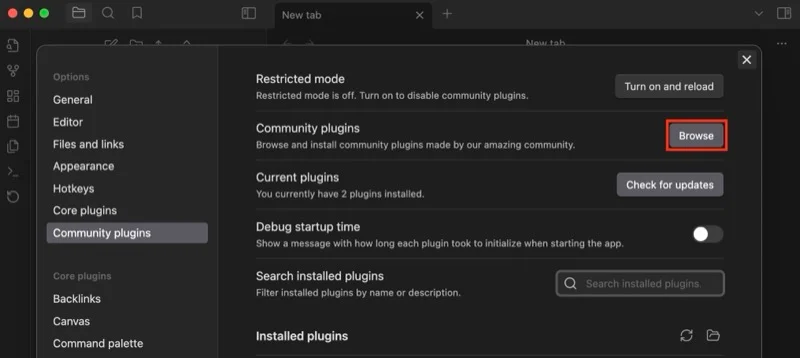
- 上の検索フィールドで「インポーター」を検索します。
- プラグインをクリックして展開し、詳細を表示します。
- 「インストール」ボタンをタップしてプラグインをインストールします。
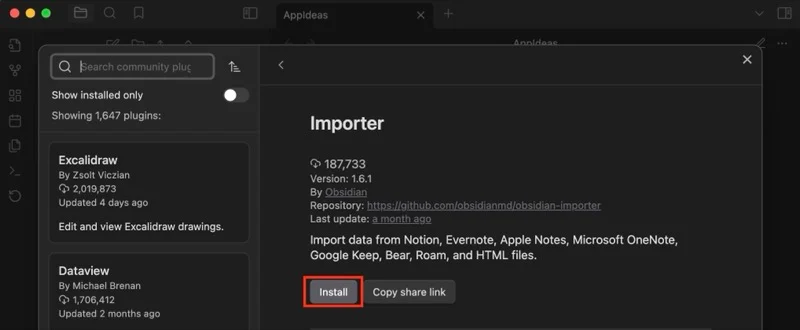
- インストールしたら、 [有効にする]をクリックして、Vault でインポーターを有効にします。
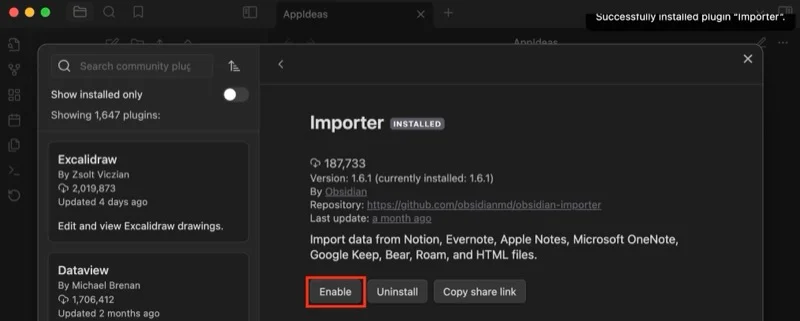
- ウィンドウを閉じてボールトに戻ると、左側のサイドバーに新しいアイコン (インポーター プラグイン用) が表示されます。
ステップ 4. インポーターを使用して Notion データを Obsidian にインポートする
エクスポートされた Notion データを手に取り、Obsidian Vault をセットアップしたら、ノートをインポートする準備が整いました。 行う必要があるのは次のとおりです。
- Vault 内で、左側のサイドバーにある [インポーター プラグイン] ボタンをクリックします。
- [ファイル形式]のドロップダウンをクリックし、 [Notion (.zip)]を選択します。
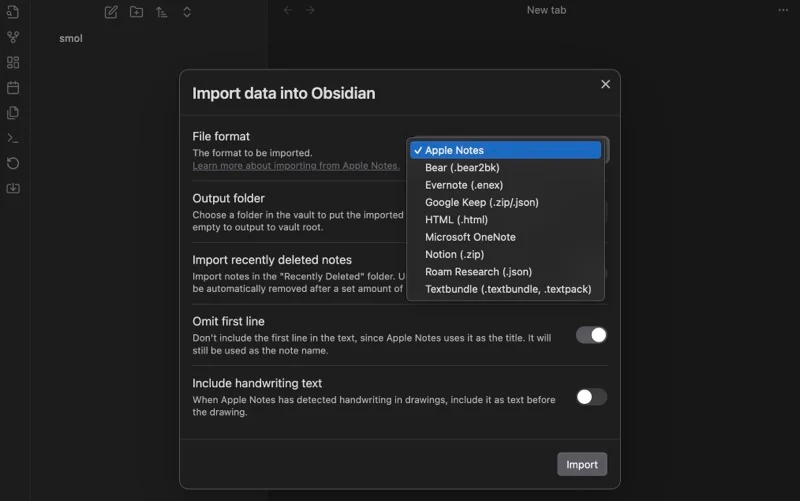
- [インポートするファイル]の横にある[ファイルを選択]ボタンをクリックし、手順 1 でダウンロードした Notion データ ファイルを選択します。
- Notion データ全体を Obsidian ボールト内の特定のフォルダーにインポートする場合は、 [出力フォルダー]の横のテキスト フィールドを[Notion ] に設定したままにしておきます。 それ以外の場合は、これをクリアして、すべてを Vault のルートに置きます。
- [親ページをサブフォルダーに保存]のトグルがオンになっていることを確認します。
- 最後に、 「インポート」ボタンを押します。
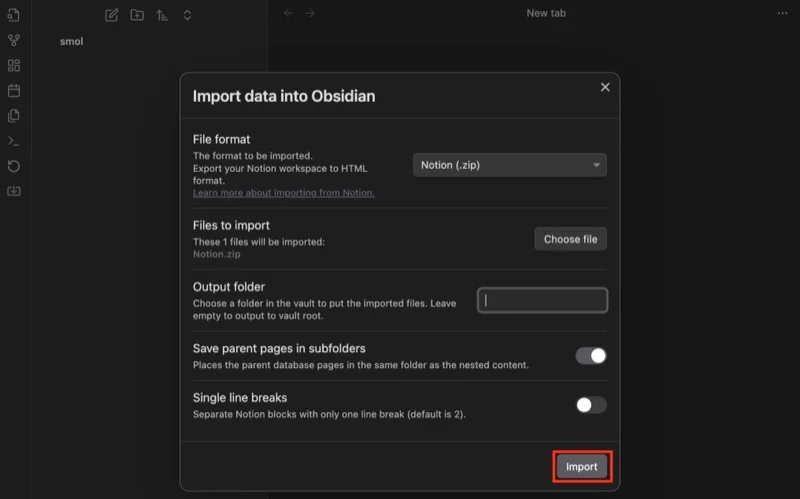
メモが Obsidian にインポートされると、画面にステータスが表示されます。 「完了」を押して閉じると、すべての Notion データが Obsidian 保管庫に保存されます。
オプションで、Remote Sync プラグインを使用してクロスプラットフォーム同期を設定している場合は、これらの変更を同期することもできます。 左側のサイドバーにある Remote Sync プラグインをクリックして、変更内容を Obsidian フォルダーにオンラインで同期します。
移行により Obsidian の一部のノートが壊れる可能性がある
Notion から Obsidian にノートを移行すると、問題なく表示できるようになります。 ただし、特定の要素が Notion ワークスペースで表示されたように表示されない場合があります。
たとえば、Notion テーブルの切り替え可能な列 (複数の入力オプションを持つ) は、Obsidian では機能しません。 残念ながら、これに関しては、おそらく Advanced Table プラグインを使用して新しいテーブルを設定し、同様の効果を持つものを作成する以外にできることはあまりありません。
同様に、Importer プラグインはテキストの書式設定を維持するよう細心の注意を払っていますが、一部の要素は依然として破損する可能性があるため、自分で修正する必要があります。 このような状況では、特定のプラグインが役に立ち、メモ内のデータをよりよく理解するのに役立ちます。
