エクスペリエンスを強化する 10 の Firefox の機能とコツ
公開: 2023-01-28Firefox は長い間存在しており、浮き沈みがありました。 それでも、多くのインターネット ユーザーにとってデフォルトの Web ブラウザであり続けています。 これはオープンソースであり、Chrome、Edge、Safari などの他のブラウザーよりも優れたプライバシー重視の機能を含む多くの機能を提供します。
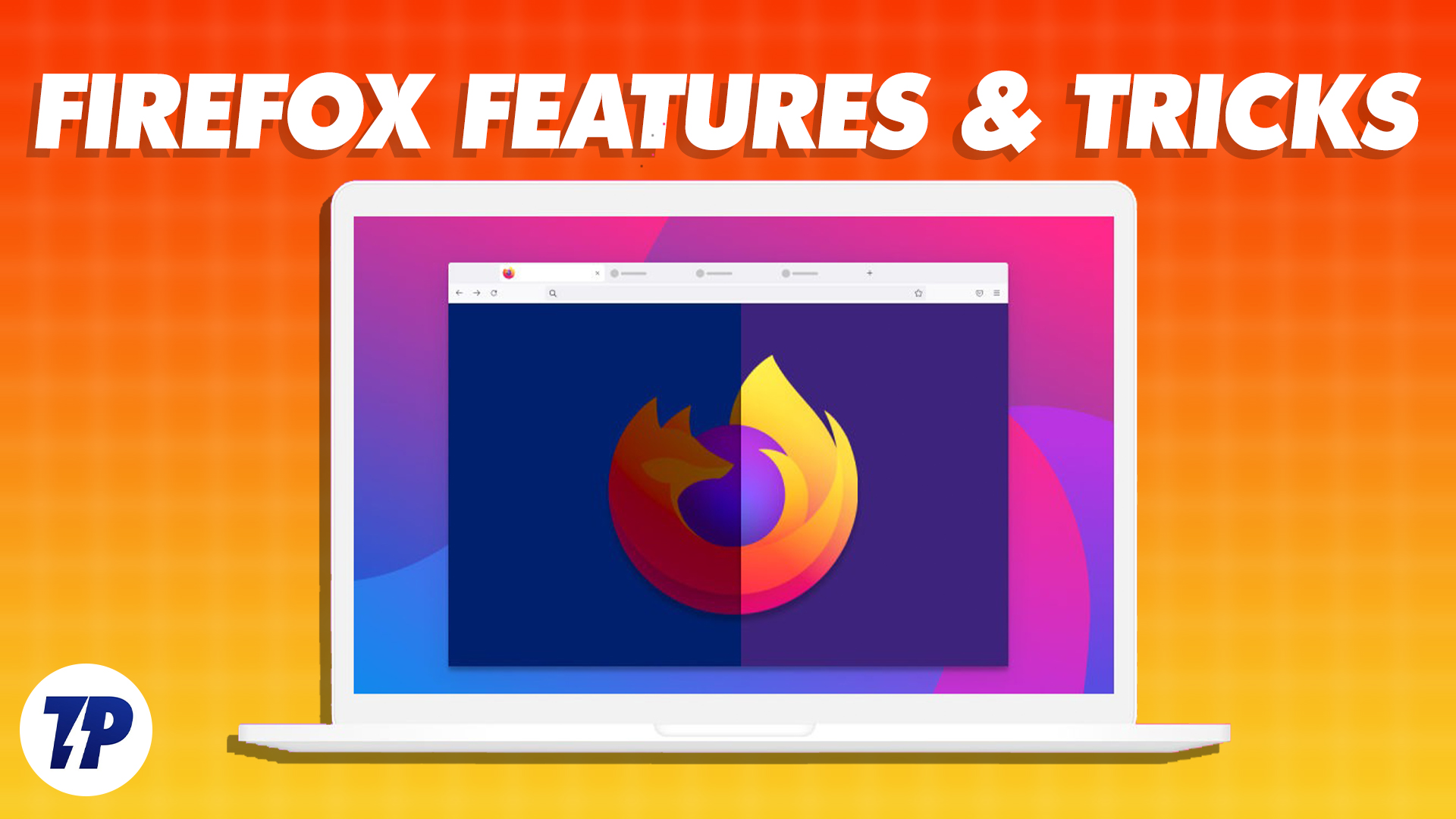
Mozilla の Firefox は、Google Chrome、Microsoft Edge、および Safari が支配する市場で名を馳せました。 2022 年 12 月の時点で、デスクトップ ブラウザー市場で 7.21% のシェアを占めており、オープンソース プロジェクトとしては非常に称賛に値します。
目次
10 のクールな Firefox の機能とコツ
コンピューターまたは携帯電話で Mozilla Firefox を使用している場合、エクスペリエンスを大幅に向上させ、ブラウザーをさらに活用するのに役立ついくつかの機能とコツを次に示します。
閉じたタブを再度開く
ブラウザーのタブを誤って閉じてしまい、すぐに後悔したことはありませんか。 履歴からページにアクセスすることは、最後のタブを復元する 1 つの方法ですが、一連の手順が必要です。 さらに、プライベート モードで閲覧している場合は役に立ちません。
ただし、Firefox ユーザーが誤ってタブを閉じてしまった場合は、簡単なキーボード ショートカットを使用してすぐに再度開くことができます。 これを行うには、新しいタブを開いてCommand + Shift TまたはCtrl + Shift Tのキーボード ショートカットを押すと、以前に閉じたタブが 1 つずつ開き始めます。
または、ハンバーガー メニューをクリックし、[履歴] > [最近閉じたタブ] に移動して、以前に閉じたすべてのタブのリストを表示することもできます。
デバイス間でデータを同期
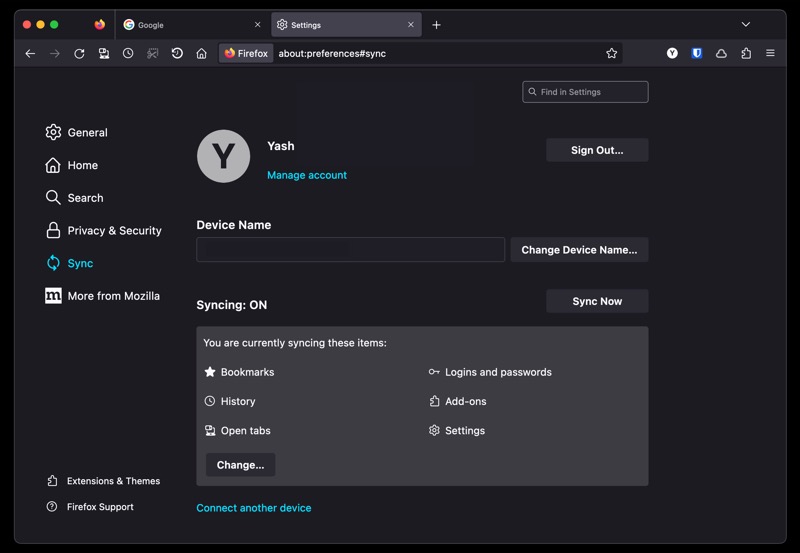
すべてのデバイスで Firefox を使用している場合、すべてのデバイスでブラウザー データを同期すると、シームレスなブラウジング エクスペリエンスが得られます。 そうすれば、履歴やブックマークからログイン、開いているタブ、パスワードなど、すべてのデバイスからすべてにアクセスできます。
ブラウザ データを同期するには、Firefox アカウントが必要です。 まだ作成していない場合は、作成してすべてのデバイスでログインします。 [設定] に移動し、 [同期]を選択します。 最後に、[今すぐ同期] をクリックすると、他のデバイスとのデータの同期が開始されます。
タブを他のデバイスに送信する
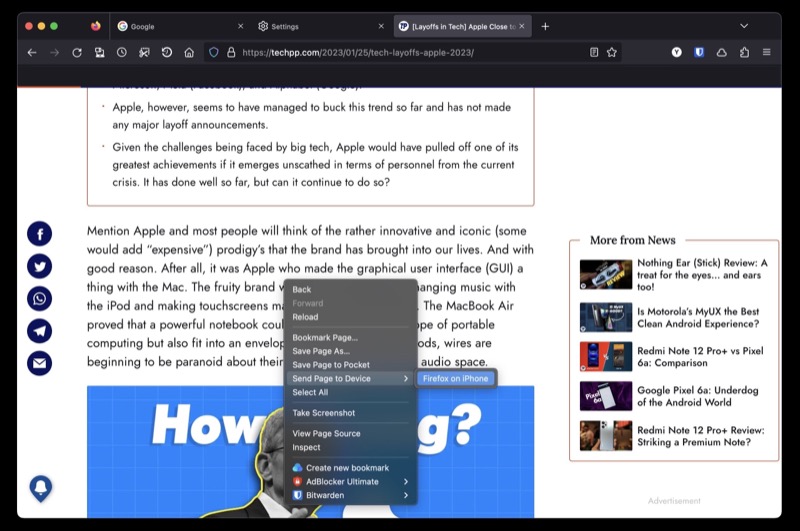
データの同期と同様に、Firefox をアカウントで使用すると、デバイス間でタブを送信することもできます。 これは、別のデバイスでページ/ウェブサイトを表示して、別のデバイスで中断したところから続行する場合に便利です。
Firefox Sync を使用するには、タブを共有したいデバイスで同じ Firefox アカウントにサインインしていることを確認してください。 次に、コンピュータで送信したいページを右から右へ、 [タブをデバイスに送信] を選択し、リストからデバイスを選択します。
スマートフォン/タブレットからタブを送信する場合は、そのタブを開き、共有アイコンをタップして [デバイスに送信] を選択し、送信先のデバイスを選択します。
タブとブックマークを効率的に検索
一度に何十ものタブを開いていると、タブを見つけるのが難しい場合があります。 Firefox では、検索ショートカットのおかげで非常に簡単に実行できます。
検索ショートカットを使用してタブを検索するには、新しいタブを開き、「 % 」と入力してからスペースを入力し、そのタブで開いている Web サイトの名前を入力します。 タブが見つかった/開いている場合は、候補の下に表示されます。 [タブに切り替え] をクリックしてアクセスします。
または、タブが表示されない場合は、タブがないことを意味し、タブを開くことができます。
スクリーンショットを撮る
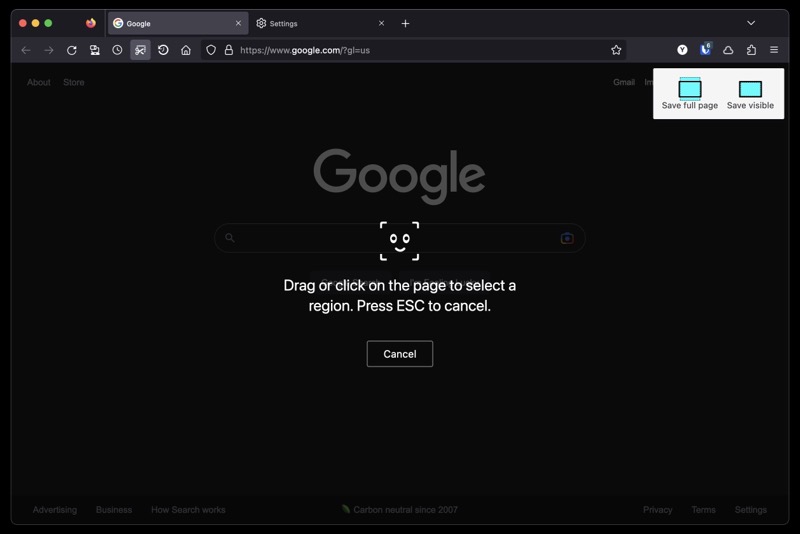
メモを取ったり、誰かと共有したり、後で保存したりするために、Web ページのスクリーンショットを大量に撮る場合、Mozilla には Firefox に組み込みのスクリーンショット ユーティリティがあり、Web ページのスクリーンショットをより簡単に作成できます。
このツールを使用するには、スクリーンショットを撮りたいページを開きます。 ページを右クリックし、[スクリーンショットを撮る] を選択します。 キャプチャ ツールが表示されたら、[ページ全体を保存]または [表示を保存] を選択します。

後者を選択した場合は、ページをクリックして、キャプチャする領域を選択します。 または、その領域を手動で描画してスクリーンショットを作成します。
前のセッションを復元する
最近閉じたタブを開くのと同様に、Firefox では以前のセッションを復元することもできます。つまり、以前 (アプリを終了する前) に開いていたすべてのタブを復元できます。
これは、誤って Firefox を終了してしまった場合に役立ちます。 または、更新後またはシステムの起動後に再起動する必要がある場合。 Firefox で以前のセッションを復元するには、Firefox を起動し、[履歴] > [以前のセッションを復元] を選択します。
マルチタスク中に PiP を使用して何かを見る
PiP (またはピクチャー イン ピクチャー) は、ブラウザーのタブからビデオをポップアウトできる機能で、他のタスクを実行しながら他のウィンドウで再生できます。
そのため、やらなければならない仕事があるが、いくつかのビデオに追いつきたい、または仕事のためにそれらを参照する必要がある場合、これは両方を楽に行うのに役立ちます.
新しいタブでビデオの再生を開始します。 その上にカーソルを置き、PiP アイコンが表示されたら、それをクリックしてビデオをポップアウトします。 ここで、ビデオ ウィンドウを画面上の好きな場所にドラッグすると、視聴を楽しむことができます。
記事を聞く
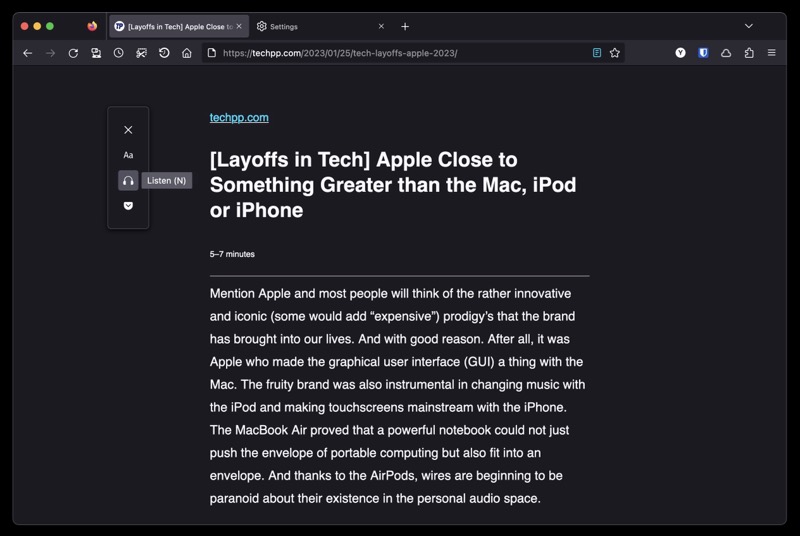
他の Web ブラウザーと同様に、Mozilla Firefox にもリーダー ビューが付属しています。 ただし、他のものとは異なり、そのリーダー ビューにはいくつかの追加機能があります。
これらの 1 つは、ブログを読み上げる機能です。 これは、何かに取り組んでいて、ブログやニュース投稿に追いつきたいが、自分で読む余裕がない場合に使用できる便利な機能です。
この機能を使用するには、ツールバーのリーダー ビューアイコンをタップしてリーダー ビューを有効にする必要があります。 その後、ヘッドフォンのアイコンをクリックして再生ボタンを押すと、読者にブログの内容を読んでもらうことができます。
追加のオプションには、音声の変更や段落内の文間のジャンプが含まれます。
閲覧履歴をすぐに忘れる
ブラウザの履歴と関連データを消去するには、通常、一連の手順が必要です。 ただし、Firefox の Forget 機能のおかげで、クリックするだけでこれを行うことができます。
忘れるボタンをタスクバーに追加することから始めます。 ハンバーガー メニューをクリックし、[その他のツール] > [ツールバーのカスタマイズ] を選択します。 ここで、 Forgetオプションをツールバー領域にドラッグします。
これで、閲覧データを消去したいときはいつでも [忘れる] ボタンをタップします。 期間を選択するように求められたら、1 つ選択して [忘れる] ボタンをクリックすると、その期間中のすべての履歴と Cookie が削除されます。
DNS 検索を非公開にする
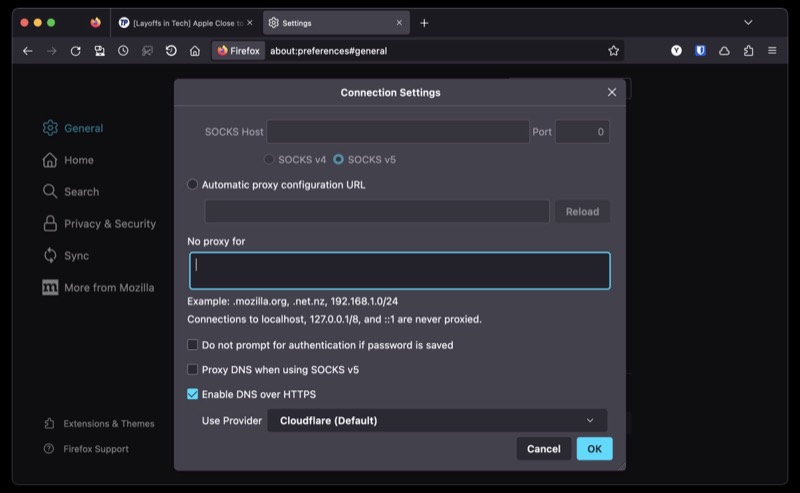
インターネット上で行うすべての Web アドレスまたはドメイン名のクエリは、プレーン テキストで送信されます。 ご想像のとおり、これによりプライバシーとセキュリティが危険にさらされる可能性があります.
これを制限するために、Firefox では DoH を使用してブラウジングを保護できます。 DNS または DNS over HTTPS は、HTTPS 経由で DNS クエリを送信して、その間にいる者が DNS エントリを盗聴したり操作したりできないようにするプロトコルです。
この機能をオンにする場合は、 [設定] > [一般]に移動します。 下にスクロールして [ネットワーク設定]を選択し、[設定] をクリックします。 [ DNS over HTTPS を有効にする] チェックボックスをオフにして、下のドロップダウン リストからプロバイダーを選択します。 [ OK]をクリックして保存します。
今すぐ Firefox に切り替える
Mozilla Firefox は有能なブラウザーです。これは、既に説明したように、付属のさまざまな機能とトリックのおかげでもあります。 カスタマイズ性も高いので、自分好みにカスタマイズできます。 さらに、さまざまな拡張機能もサポートしているため、機能をさらに拡張するために使用できます。
ただし、これまでずっと他のブラウザーを使用していた場合は、これらの機能とトリックにより、Firefox に切り替えるよう説得できるはずです。 Firefox では切り替えが簡単になり、以前のブラウザーからすべてのブックマークとパスワードをインポートできます。
お気に入りの Firefox 機能はどれですか? 私たちがカバーしていない、共有したいクールな Firefox のトリックはありますか? 以下のコメントセクションでお知らせください。
Mozilla Firefox をダウンロード
参考文献:
- Chromebook 版 Firefox: [方法] Chromebook に Firefox をインストールする
- Chrome、Firefox、Safari、およびその他のブラウザーでタブをミュートする方法
- Google Chrome、Microsoft Edge、および Firefox で場所を非表示または偽装する方法
