msedge.exe とは何か、およびこのメッセージを修正する方法
公開: 2023-11-20この記事では、一般的だがイライラする Microsoft Edge プロセスの msedge.exe エラーに対する最善の解決策を紹介します。
最近、多くの Windows ユーザーが、コンピューター上でバックグラウンドで実行されている謎の異常な msedge.exe プロセスを報告しました。 タスクマネージャーにもそのようなプロセスがあることに気づきましたか? 「はい」の場合、これは単に Microsoft Edge ブラウザーのプロセスであるため、パニックに陥る必要はありません。
ただし、大量のシステム リソースが消費されるため、パフォーマンスの問題が発生します。 さらに、そのようなプロセスはウイルスが隠れている可能性があります。 したがって、コンピュータの動作がおかしく、期待どおりに動作しない場合は、これを削除することが不可欠になります。
この記事では、コンピュータからそれを削除する方法、または関連するエラーを修正する方法について説明します。 ただし、プロセスを終了したり問題を解決したりする前に、まず msedge.exe についてもう少し詳しく理解しましょう。
Msedge.exe: とは何ですか
簡単に言えば、msedge.exe は Microsoft Edge ブラウザーがスムーズに機能するために必要な実行可能ファイルです。 このファイルは、ブラウザの起動と実行に役立ちます。
ただし、タスク マネージャーに表示される msedge.exe は偽者である可能性があります。 ブラウザやデバイス全体のパフォーマンスを妨げるウイルスである可能性があります。 したがって、PC上で実行されている本物のプロセスかどうかを確認するには、この実行可能ファイルの場所を確認する必要があります。
正規のファイルは、C:\Program Files (x86)\Microsoft\Edge\Application\ 以外の場所にはありません。 さらに、コンピュータに複数の msedge.exe ファイルを含めることはできません。
ファイルが 1 つだけであることを確認するには、コンピュータのプライマリ ドライブ (通常は C:) に移動し、msedge ファイルを検索します。 また、正規の msedge.exe ファイルのサイズは 2, 964, 368 バイトと同じかそれに近いことに注意してください。 このサイズより大幅に大きいまたは小さいファイルがある場合、そのファイルはマルウェアである可能性があります。
msedge.exe が見つからない、msedge.exe アプリケーション エラー、または msedge.exe による CPU 使用率が高いなどのエラーが発生した場合、原因は msedge.exe ファイルの欠落または破損、古いブラウザ、またはマルウェア感染である可能性があります。 さらに、PC が散らかっていることも、発生している問題の別の原因である可能性があります (問題を解決するには、有名なPC クリーナー ソフトウェアを使用してみてください)。
msedge.exe とは何かを理解した後、それがマルウェアである場合は削除する方法、デバイスのパフォーマンスを妨げる場合は問題を修正する方法を学びましょう。
Msedge.exe メッセージ エラーを修正する方法 (100% 動作)
次の解決策を適用して、msedge.exe の問題を解決できます。
解決策 1: コンピュータをスキャンして、破損したファイルまたは欠落しているファイルがないか確認します
システム ファイルの破損またはファイルの欠落により、msedge.exe の問題を含む複数の問題が発生する可能性があります。 したがって、ここではデバイスをスキャンしてファイルの問題を修正する方法を説明します。
- まず、検索ボックスに「cmd」と入力します。
- [コマンド プロンプト]を右クリックし、 [管理者として実行]オプションを選択します。
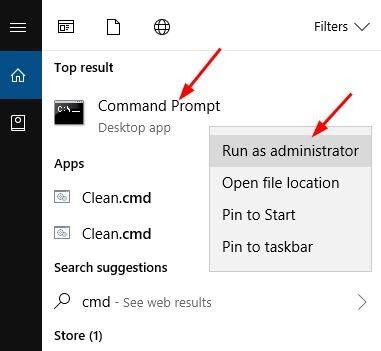
- 次に、コマンド プロンプト ウィンドウに「SFC /scannow」と入力し、Enter キーを押します。
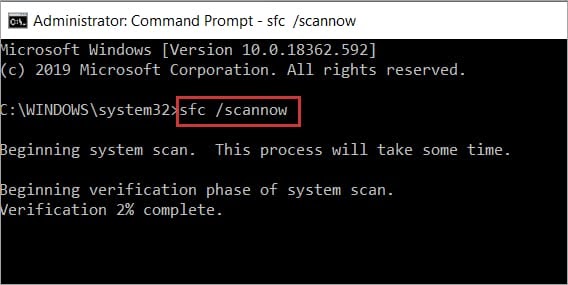
- 最後に、スキャンが完了したらコンピューターを再起動します。
こちらもお読みください: Windows 10、11 で Ntoskrnl.exe の CPU とディスクの使用率が高い問題を修正する方法
解決策 2: セキュリティ スキャンを実行する
マルウェア感染は、コンピュータの動作が不安定になり、msedge.exe エラーが発生するもう 1 つの理由である可能性があります。 したがって、デバイスをスキャンしてウイルスやマルウェアに感染していないか確認すると、問題の解決に役立つ可能性があります。 これを行うには、最高のウイルス対策ソフトウェアまたは組み込みの Windows Defender を使用できます。 Windows Defender を使用してコンピューターをスキャンする方法は次のとおりです。
- まず、コンピュータでWindows セキュリティを検索して開きます。
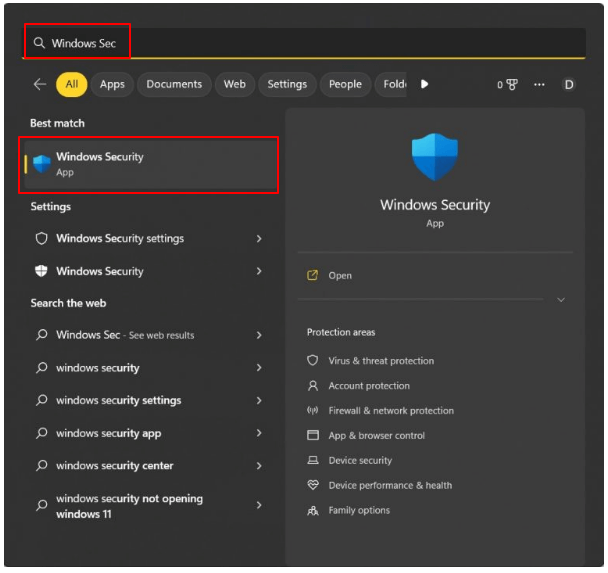
- 画面上のウィンドウの左側のパネルから[ウイルスと脅威の保護]を選択します。
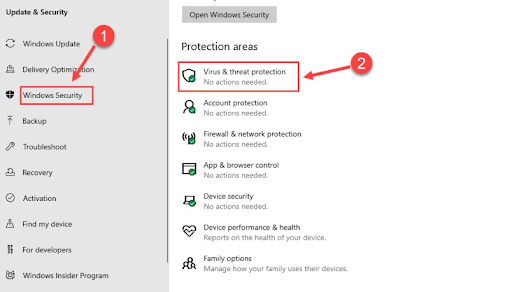
- スキャン オプションを選択します。
![[ウイルスと脅威の保護] で [スキャン] オプションを選択します Select Scan options in Virus & threat protection](/uploads/article/16433/Unw7a37BvMjeFv1X.png)
- 利用可能なオプションから[フル スキャン]を選択し、[今すぐスキャン]をクリックしてコンピュータ全体のマルウェアをスキャンします。
- スキャンが完了したら、msedge.exe ファイルに関連する問題が解決されたかどうかを確認します。 問題が解決しない場合は、以下の修正を試してみてください。
解決策 3: Windows を更新する
オペレーティング システムを更新すると、多くの一般的な問題が解決されます。 msedge.exe の問題も解決できます。 したがって、ここでは Windows を更新する方法を説明します。

- まず、キーボードのWindows + Iキーボード ショートカットを使用して、[設定] パネルにアクセスします。
- 次に、画面上のパネルから「更新とセキュリティ」を選択します。
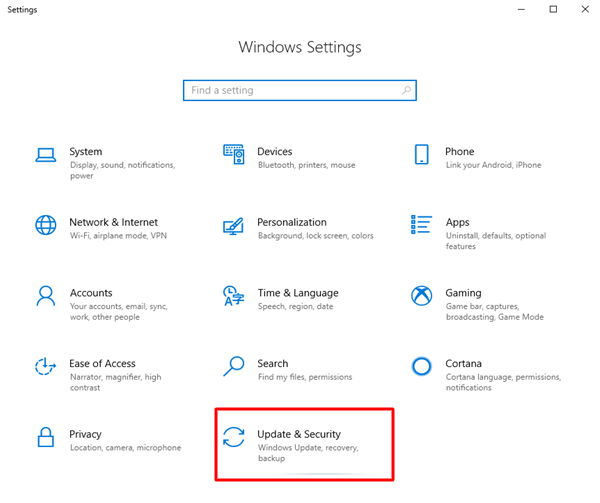
- 左側のパネルで Windows Update が選択されていることを確認します。 そうでない場合は、選択してください。
- アップデートを確認するオプションを選択します。
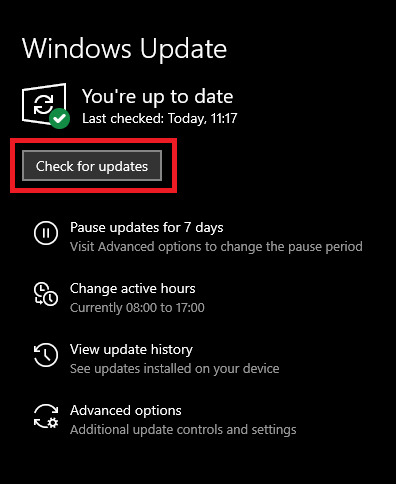
- 利用可能なすべての OS アップデートをダウンロードしてインストールします。
- 最後に、上記の手順を実行した後、コンピューターを再起動します。
こちらもお読みください: CPU 使用率が高いシステム割り込みを修正する方法 [修正済み]
解決策 4: Microsoft Edge ブラウザーを更新する
古いバージョンのブラウザがコンピュータにインストールされている場合は、重要なセキュリティ パッチ、バグ修正、アップデートを見逃している可能性があります。 これにより、ブラウザーのパフォーマンスが不安定になり、さまざまな拡張機能、Web サイト、オペレーティング システムとの互換性の問題が発生し、msedge.exe エラー メッセージが表示される可能性があります。 したがって、ブラウザを更新して問題を解決する方法を次に示します。
- まず、Microsoft Edge ブラウザを起動します。
- 次に、ブラウザ ウィンドウの右上隅から3 点メニューを選択します。
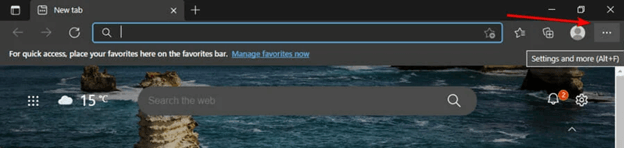
- 画面上のオプションから「ヘルプとフィードバック」を選択します。
- Microsoft Edge についての詳細を表示することを選択します。
- 最後に、ブラウザが利用可能なアップデートを確認してインストールするまで待ちます。
解決策 5: DISM コマンドを実行する
DISM コマンドは、msedge.exe エラーの原因となった可能性のあるオペレーティング システムの問題を検出して修正します。 したがって、次の手順に従ってコンピュータで実行できます。
- まず、コマンド プロンプトを検索し、管理者として実行します。
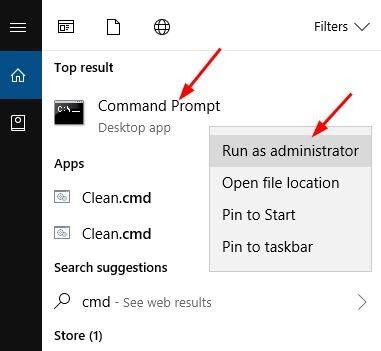
- 画面上のウィンドウにDISM /Online /Cleanup-Image /RestoreHealthコマンドを入力し、Enterキーを押します。
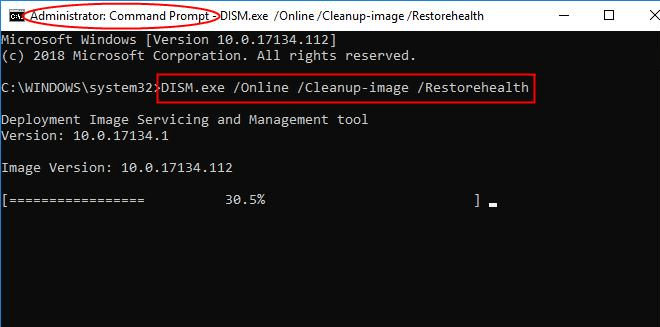
- 最後に、スキャンが完了したらコンピューターを再起動します。
こちらもお読みください: Mac で WindowServer の高い CPU 使用率を修正する方法 [修正済み]
解決策 6: タスク マネージャーを使用して msedge.exe マルウェアを削除する
デバイス上にある msedge.exe ファイルがマルウェアであることが確実な場合 (ファイルの場所がデフォルトの正規ファイルがあるべき場所ではない、そのようなファイルが複数ある、またはファイル サイズが 2, 964, 368 バイトに近くない) )、タスクマネージャーから削除できます。 その手順は次のとおりです。
- まず、タスクバーの空きスペースを右クリックし、 「タスクマネージャー」を選択します。
- ここで、 [詳細]タブに移動し、Microsoft Edge ブラウザーに関連しない可能性がある msedge.exe プロセスを見つけます。
- msedge.exe プロセスを右クリックし、 「ファイルの場所を開く」オプションを選択します。
- 次に、利用可能なファイルを右クリックし、画面上のオプションから[削除]を選択します。
- 最後に、 「はい」を選択して削除プロセスを完了します。
Msedge.exeのエラーが修正されました
この記事では、msedge.exe の問題を解決するために適用できるさまざまな修正について説明しました。 発生している問題を解決するためにこれらを試すことができます。 混乱や質問がある場合は、コメントを残してください。 さらに役立つ技術ガイドについては、このブログをご覧ください。
