コンピューターがフリーズし、Control Alt Delete が機能しない: 修正
公開: 2023-11-03[セキュリティ設定] ボックスにアクセスするには、システムのキーボードでCTRL+ALT+DELを押します。 このキーの組み合わせを使用すると、ユーザーはタスク マネージャーにアクセスし、パスワードを変更し、マシンからログアウトし、シャットダウンし、画面に表示されるオプションを使用して再起動することができます。
コンピュータがフリーズし、他に何も動作していない場合、これらの緊急オプションにアクセスする唯一の方法は、[セキュリティ オプション] ウィンドウを使用することです。 そしてそれが、そもそも窓が存在する理由です。 ただし、これらのオプションはすべてシステム上で利用可能です。
システム オプション ウィンドウの動作が停止した場合でも、システムに関する他のすべてが正常に機能していれば、緊急事態ではない可能性があります。 ただし、予期しないシナリオでもシステムを動作できるようにするには、まだ修正する必要があります。
したがって、次のガイドでは、「コンピューターがフリーズしており、コントロールの Alt delete が機能しない」エラーに対処するための、最も実行可能かつ簡単な解決策について詳しく説明します。 それでは、これ以上時間を無駄にせず、解決策に直接進みましょう。
「コンピュータがフリーズし、Control Alt Delete が機能しない」問題を解決する解決策
以下は、「コンピューターがフリーズし、コントロールの Alt delete が機能しない」問題を解決する上で 100% 信頼できる、簡単で迅速な解決策のリストです。 いいえ、すべての方法に従う必要はありません。問題が解決されるまでリストを下に移動するだけです。
解決策 1: PC を再起動する
コンピュータに問題がある場合は、コンピュータを再起動することが最も効果的な対処法となる可能性が高くなります。 一部の人にとって、これは明らかな解決策のように見えるかもしれません。 それにもかかわらず、実際には、このような小さな状況に対処する最も迅速かつ簡単な方法の 1 つであることがよくあります。 したがって、「コンピューターがフリーズしており、コントロールの alt delete が機能しません」エラーが発生した場合に最初に行うべきことは、再起動することです。
ただし、システムを再起動した後でも問題は残るため、次の解決策に進みます。
解決策 2: キーボードの接続を確認する
「コンピューターがフリーズし、コントロールの Alt delete が機能しない」問題は、キーボードの故障によって発生する可能性もあります。 さらに、外付けキーボードを使用している場合は、そのキーボードを別のコンピュータに接続することで、そのシステムに問題があるかどうかをテストできます。
デバイス上の別のキーボードを使用して、問題の原因がキーボードであるかどうかを確認します。 キーボードに関連する要素を除外しても問題が引き続き発生する場合は、以下にリストされている解決策に進むことができます。
こちらもお読みください: コンピュータと PC がランダムにフリーズする問題を解決する方法 (上位の修正)
解決策 3: キーボード ドライバーの保留中のアップデートを確認する
「コンピューターがフリーズし、コントロールの Alt delete が機能しない」という問題は、キーボード ドライバーが古いか破損していることによっても発生します。 したがって、キーボードドライバーを更新して、動作するかどうかを確認することをお勧めします。
デバイス マネージャーによるキーボード ドライバーの手動アップデート:
ステップ 1: [スタート] アイコンを右クリックし、 [デバイス マネージャー]をクリックしてユーティリティを開きます。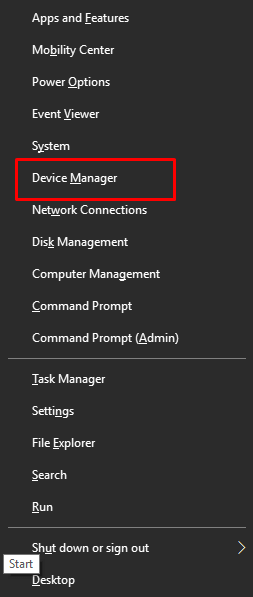
ステップ 2:ここで、[キーボード] カテゴリをダブルクリックし、デバイス ドライバーを右クリックして、コンテキスト メニューから[ドライバーの更新]オプションを選択します。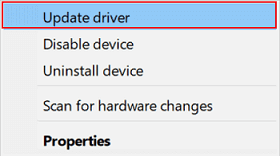
ステップ 3:それが完了したら、 [ドライバーを自動的に検索]ボタンをクリックすると、Windows が最新のデバイス ドライバーを自動的に検出してインストールします。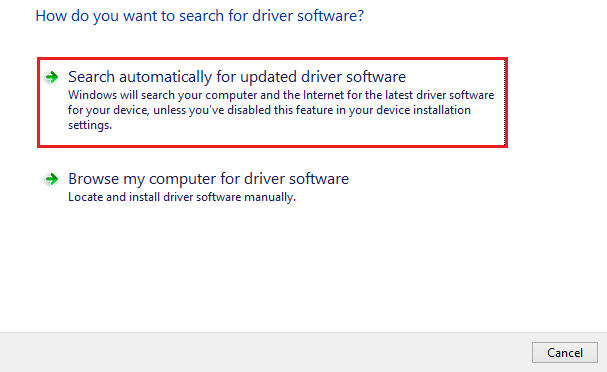
ステップ 4:アップデートを完了するには、画面に表示される指示に従います。
キーボードドライバーの自動更新 (推奨):
より迅速かつ簡単に操作するには、Win Riser ツールを使用して、ワンクリックですべてのドライバーを更新できます。 これに加えて、このツールはマルウェアの検出、ジャンクの削除、レジストリのクリーニング、PC の全体的な最適化にも役立ちます。 さらに、復元とバックアップ機能を使用すると、ユーザーはいつでも以前のバージョンに簡単にロールバックできます。

キーボード ドライバーを自動的に更新し、コンピューターがフリーズし、コントロール Alt delete が機能しない問題を解決するには、次の手順を実行します。
ステップ 1: Win Riser ツールをダウンロードし、画面の手順に従って Windows PC にインストールします。
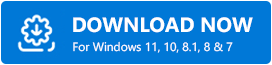
ステップ 2:インストールが完了するとツールが自動的に起動し、デバイス上の問題の検索が開始されます。
ステップ 3:スキャンの結果として表示される「問題を解決」ボタンをクリックします。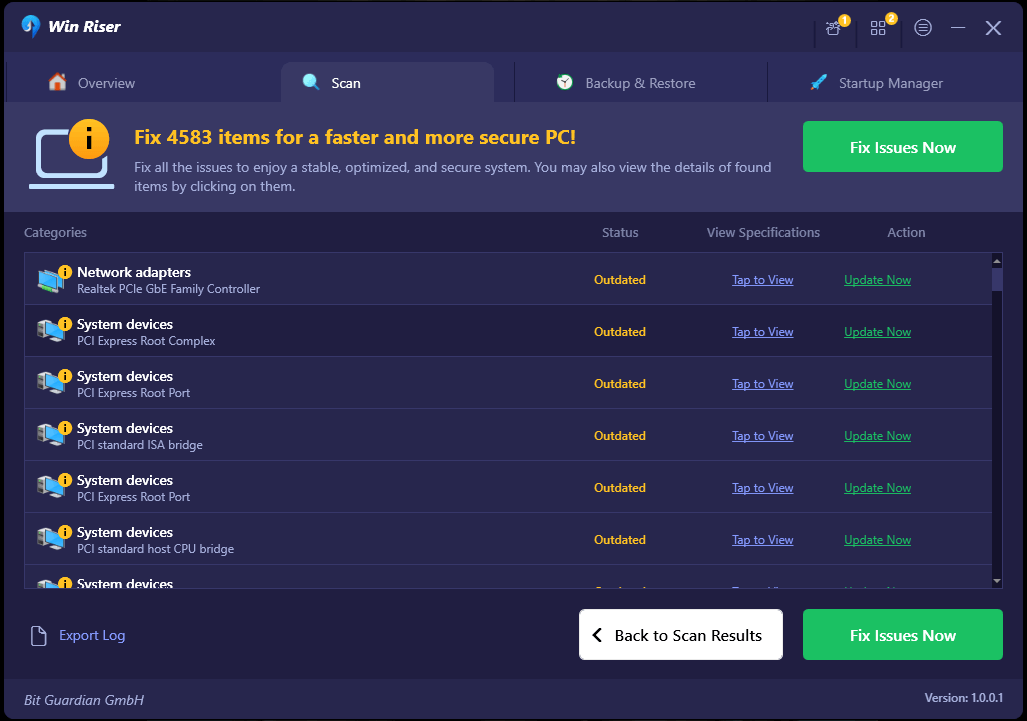
ステップ 4:アップデートをインストールし、PC を再起動してアップデートを適用します。
ここで、「コンピュータがフリーズし、コントロールの Alt delete が機能しない」という問題が解決されたかどうかを確認してください。問題が解決しない場合は、次の方法を試してください。
解決策 4: システム ファイルを確認する
「コンピューターがフリーズしており、コントロールの Alt delete が機能しない」問題は、システム ファイルの破損または欠落によって引き起こされる可能性もあります。 SFC および DISM ユーティリティを使用してスキャンを実行すると、システム ファイルを修復できます。
ステップ 1:まず、検索ボックス内に「 cmd 」と入力します。次に、[コマンド プロンプト] をクリックし、表示されるコンテキスト メニュー内で[管理者として実行]オプションを選択します。 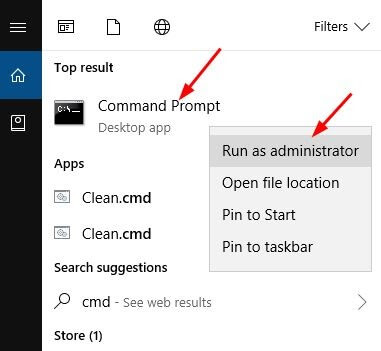
ステップ 2:管理者特権でのコマンド プロンプトで、 「sfc /scannow」コマンドを入力し、Enter キーを押します。その後、SFC ユーティリティはシステムで破損したファイルのスキャンを開始し、それらのファイルを自動的に復元しようとします。 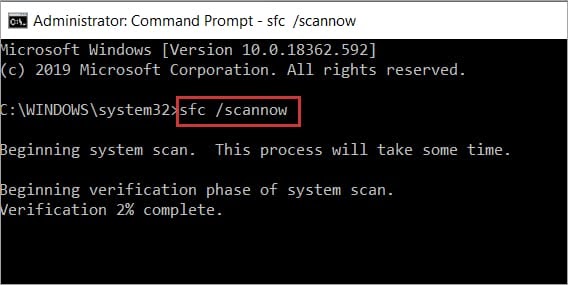
ステップ 3: SFC ツールが適切に動作していないと思われる場合は、DISM ツールを利用してみてください。以下の各コマンドを入力した後は、必ず Enter キーを押してください。
Dism /Online /Cleanup-Image /ScanHealth
Dism /Online /Cleanup-Image /CheckHealth
Dism /Online /Cleanup-Image /RestoreHealth
コマンドが処理されたら、「コンピューターがフリーズし、コントロールの Alt delete が機能しない」という問題が修正されているかどうかを確認します。 問題が解決していない場合は、次の修正に進みます。
こちらもお読みください: Windows 10でキーボードが機能しない問題を修正する方法
解決策 5: Windows を更新する
Windows オペレーティング システムの最新バージョンを維持することを常にお勧めします。 定期的に更新すると、問題が発生するリスクが大幅に軽減されます。 これには、コンピューターがフリーズする、コントロールの Alt delete が機能しないなどの問題の解決が含まれます。
Microsoft で働く人々は、更新プログラムを定期的にインストールしていれば、毎月何百もの軽微な欠陥を見つけて修復します。 基本的な手順に従って、最新バージョンのオペレーティング システムの問題に対処してください。
ステップ 1:最新の Windows アップデートをインストールするには、「設定」メニューを開き、 「アップデートとセキュリティ」オプションをクリックします。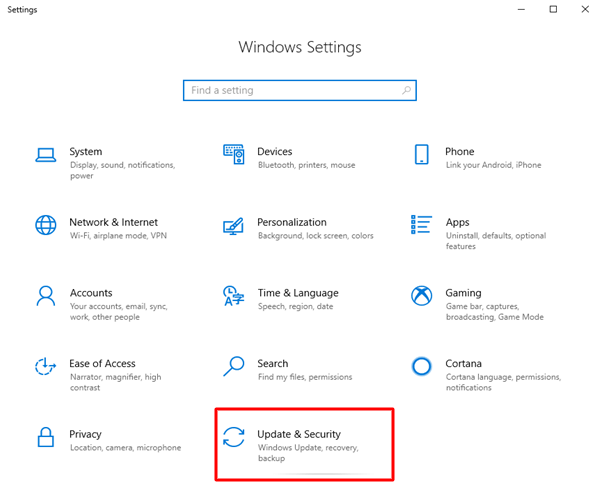
ステップ 2:左側のパネルで [Windows Update] オプションを選択し、 [更新の確認]をクリックします。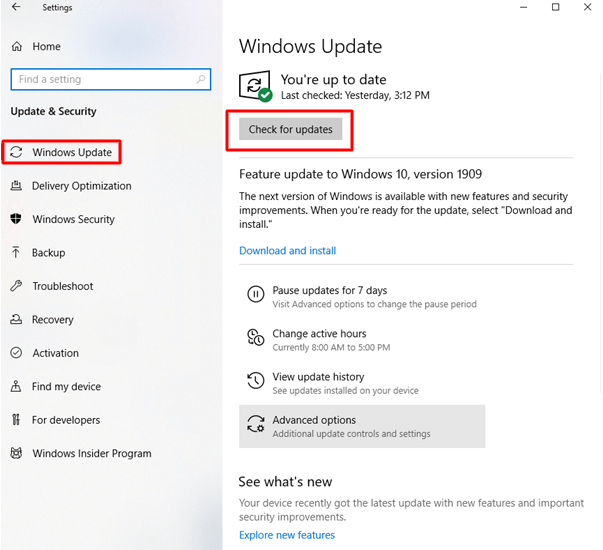
ステップ 3:アップデートが識別されてダウンロードされるまで待ちます。
PC を再起動するだけでアップデートを適用できます。 次に、 「コンピューターがフリーズしており、コントロールの alt delete が機能しない」問題が解決されているかどうかを確認します。
こちらもお読みください: Windows 10、11でキーボードのスペースバーが機能しない問題を修正する方法
コンピューターがフリーズし、コントロールの alt delete が機能しない問題: 修正されました
そして完了です。 お使いのデバイスで、「コンピューターがフリーズし、コントロールの Alt delete が機能しない」という問題が解決されることを願っています。ただし、それでも問題が発生する場合は、コメント欄でお気軽にご連絡ください。 同様の技術ガイドやソリューションについては、Facebook、Instagram、Twitter、または Pinterest チャンネルをフォローしてください。 私たちのブログを購読することを忘れないでください。
