Oculus Air Link が Windows 11/10 で機能しない {修正済み}
公開: 2022-05-19Oculus Air Link が機能しない場合、または Windows 10/11 で読み込みが停止する場合は、この記事に記載されている修正方法に従ってください。
VR またはバーチャル リアリティ ゲームは現在ブームになっています。 すべての人に最高のゲーム体験を提供するために、VR 対応ゲームを作成する開発者がますます増えています。 このようなゲームをプレイするには、効果的な VR ゲーム デバイスが必要です。 Oculus Air はそのようなデバイスの 1 つです。
Oculus Air で好きな VR ゲームを簡単にプレイできますが、スムーズに実行するには Oculus Air Link ソフトウェアが必要です。 ソフトウェアがないと、デバイスの機能に完全にアクセスできません。 したがって、ゲームをプレイする前に Oculus Air Link を使用する必要があります。
このツールが非常に役立つことは間違いありません。 ただし、Oculus Air Link が機能しない、または PC に接続できないことに関連する問題に直面する場合があります。 これらの問題は非常に一般的であり、1 つまたは複数の理由により PC に表示される場合があります。
Oculus Air Link が Windows 11/10 で動作しない場合の解決策は非常に簡単です。 以下に、これらすべてのソリューションをリストしました。 これらを使用して、Oculus Air デバイスで最高のゲーム体験をお楽しみください。
Oculus Air Link が Windows 10/11 で動作しない問題を修正するには?
以下は、Oculus Air Link が Windows 10/11 で簡単に動作しないことに関連するあらゆる種類のエラーを修正するためのシンプルで効果的な解決策です。 問題が解決するまで、ソリューションを 1 つずつ利用してください。
解決策 1: 他のプログラムを閉じて Oculus Air Link を再起動する
Oculus Air Link が機能しない、または切断し続けることに関連する問題の最初の解決策は、他のプログラムを閉じることです。 その他の不要なツールやソフトウェアは、Oculus Air Link ソフトウェアの動作を妨げる可能性があります。 したがって、このようなエラーに直面する可能性があります。 不要なアプリを閉じた後、Oculus Air Link ソフトウェアも再起動する必要があります。
上記のタスクを実行して Oculus Air Link のスタック読み込みエラーを修正するには、タスク マネージャーの助けを借りる必要があります。 以下の手順を使用して、エラーを簡単に修正します。
- Ctrl+Shift+Escキーを同時に押して、タスク マネージャーを起動します。
- ツールが表示されたら、必要に応じて [詳細] をクリックします。
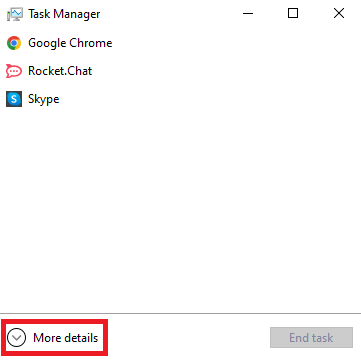
- ツールの [プロセス] タブの下に、アクティブで実行中のすべてのアプリが表示されます。 個々のアプリをクリックし、[タスクの終了] オプションを選択して、不要なアプリを閉じます。
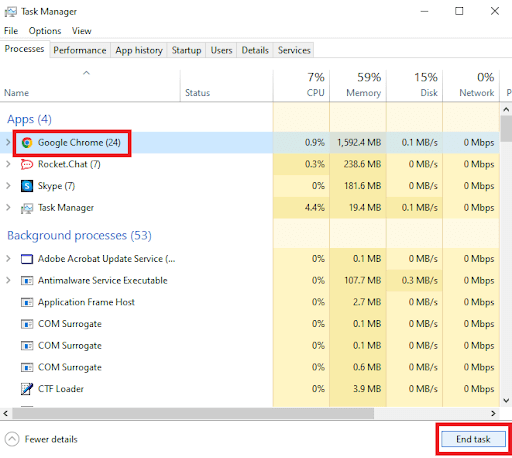
- 同じ手順を使用して、 Oculus Air Link およびその他の関連ツールも閉じます。
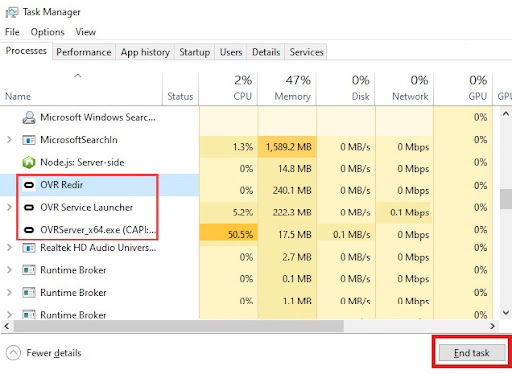
- Oculus Air Link を再度実行します。
注:上記の手順を使用して、次のアプリとゲームを閉じる必要があります: TeamViewer アプリケーション、Razer Cortex、VPN、Riots Vanguard、Asus GameFirst V、ウイルス対策およびマルウェア対策ツール、Geforce Experience、Lenovo Vantage、Nerve Sense、Windows Xbox Game Bar 、Steam VR、MSI Afterburner、およびその他の競合するツール。
また読む: Windows PCにインストールされていないOculusソフトウェアを修正する方法

解決策 2: ルーターのチャンネルを変更する
上記の解決策で Oculus Air Link が機能せず、フリーズするのを修正できない場合、次に行うべきことは、ルーターの接続設定を変更することです。 多くのデバイスがルーターに接続されている場合、この問題に直面する可能性があります。 したがって、最初に余分なデバイスを取り外します。 デュアル バンド以上のルーターを使用している場合に適しています。 Oculus Air Link が 5 GHz 接続を使用できるようにし、他のデバイスに他の帯域を設定できるようにします。
最後に、Oculus デバイスがルーターから遠く離れていないことを確認することを忘れないでください。 5G 接続の範囲は、他のものよりも狭いです。
解決策 3: OculusDebugTool 設定のヘルプを求める
第三に、OculusDebugTool ファイルの資格情報を変更して、Oculus Air Link が機能せず、切断エラーが続く問題を修正する必要がある場合があります。 このファイルは、デバイスのデバッグ設定を定義します。 以下の手順を使用して、何をする必要があるかを確認してください。
- デバイスでファイル エクスプローラーを開き、次の場所に移動します。
C:\Program Files\Oculus\Support\oculus-diagnostics フォルダーでOculusDebugToolを探し、ダブルクリックして開きます。 - Encode Dynamic Bitrate 設定をDefaultに設定し、 Encode Bitrate (Mbps)を0 (ゼロ)に設定します。
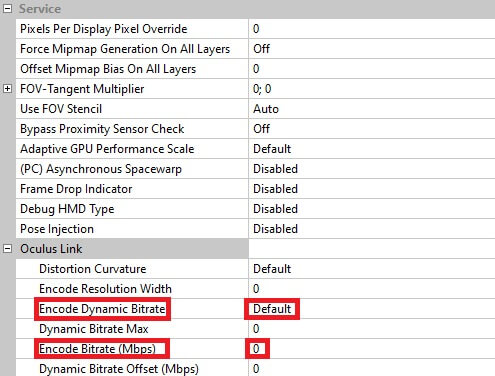
- アプリを閉じて、Oculus Air Link デバイスを実行します。
また読む: Oculusコントローラーが機能しない
解決策 4: デバイス ドライバーを更新して、Oculus Air Link が機能しない問題を修正する
すべての Oculus Air Link のスタック ロードおよびその他の関連エラーに対する最終的かつ最も効果的な解決策は、デバイス ドライバーを更新することです。 システムに接続されているデバイスは、それぞれ異なるデバイス ドライバーで動作します。 これらのドライバーは、デバイスとシステム間の安定した通信を保証します。 したがって、ドライバーが古い場合、このような問題が発生する可能性があります。
Bit Driver Updater を使用して、ドライバーを自動的に更新できます。 これは、Oculus Air Link が Windows 10/11 エラーで機能しない場合に、迅速な更新と簡単な解決策を提供する、最高のドライバー更新ツールの 1 つです。 更新とは別に、ドライバーのバックアップと復元、スケジューリング、更新の無視など、ツールの高度な機能も利用できます。
ツールを使用する手順は非常に簡単で、以下に記載されています。 同じ方法を使用して、Oculus Air Link が PC に接続しないというエラーを修正します。
- 下の [今すぐダウンロード] ボタンをクリックして、 Bit Driver Updaterのセットアップを保存します。
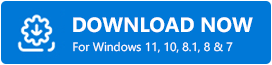
- ツールをインストールし、システムで同じものを実行します。
- ツールがシステムをスキャンして古いドライバーを探し、しばらく待ちます。 スキャンが自動的に開始されない場合は、[ドライバーのスキャン] ボタンを使用します。
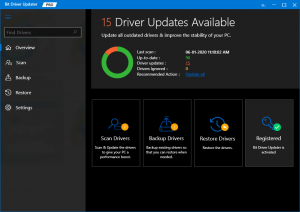
- すべてのドライバーの更新がツールに表示されたら、最後に [すべて更新] ボタンをクリックして、同じものをインストールします。
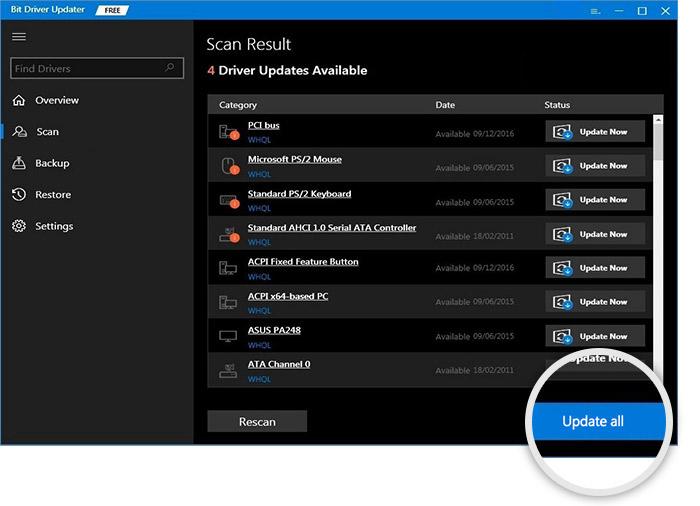
- 手順の最後に、システムを再起動します。
解決策 5: Oculus Air デバイスをリセットする
最後に、上記の解決策のいずれも Windows 11 または Windows 10 で Oculus Air Link が機能しないというエラーを解決できない場合は、使用している Oculus Air デバイスを再起動する必要があります。 これにより、デバイスの破損または不適切な設定が削除され、同じことが完全に実行されます。 以下の手順を使用してデバイスをリセットする方法を知っています。
- デバイスの電源ボタンと音量ボタンを押したままにして、同じものを起動します。
- 電源ボタンを使用して、工場出荷時設定にリセットするオプションを選択します。
- 警告ポップアップが表示されたら、[はい、消去して工場出荷時設定にリセット] オプションを選択します。
また読む: Oculus Quest 2がWindows PCに接続しない
Oculus Air Link が Windows 10/11 で動作しない問題を修正: 成功
したがって、上記の簡単な解決策を使用すると、Oculus Air Link が機能しない、ロードが停止する、フリーズする、切断し続けるなど、その他すべての問題を簡単に修正できます。 これらの解決策はすべて従うのが簡単で、システム、Oculus デバイス、またはその他のものに害を及ぼすことはありません。 ソリューションの展開と使用で問題が発生した場合は、以下のコメント セクションを使用してご連絡ください。 記事が気に入ったら、ニュースレターを購読して、Techpout からの最新情報を見逃さないようにしてください。
