Oculusキャスティングが機能しない? 修正する8つの方法
公開: 2023-07-02
Oculus Quest 2 は、素晴らしいゲームと体験を備えた驚異的な VR ヘッドセットです。 ただし、ヘッドセットのディスプレイを Chromecast やスマート TV などの大きな画面にキャストするのが難しい場合があります。 一般的なキャストの問題に対するいくつかの修正を見てみましょう。
注:この記事では、「Oculus」Quest について言及しています。これは、ほとんどの人が知っており、検索エンジンで今でも使用されている名前だからです。 ただし、同社は社名を「Meta」に変更したため、ヘッドセットの正しい名前は Meta Quest および Meta Quest 2 になります。
Oculus Quest 2 のキャストにおけるルーターの役割を理解する
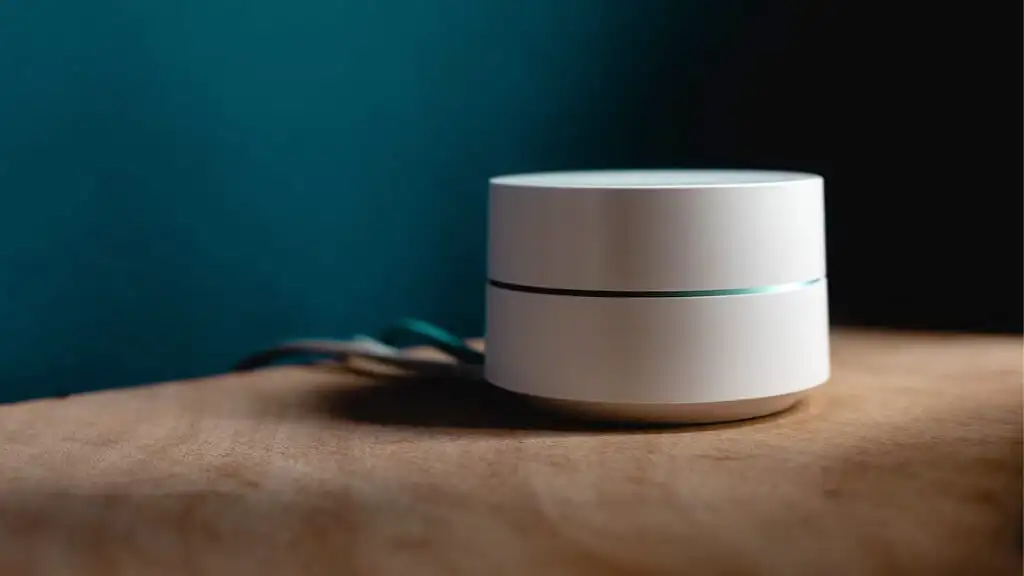
外部デバイスにキャストするには、Wi-Fi ネットワークが不可欠です。 ルーターは、Oculus Quest 2 ヘッドセット、モバイル デバイス、およびキャスト デバイス間の通信を容易にします。 キャストの問題が発生している場合は、Wi-Fi ルーターが正しく機能していることを確認してください。
この記事では包括的なルーターのトラブルシューティング ガイドを提供することはできませんが、Quest キャストで使用するものを最適化する場合には、考慮すべき基本的なヒントがいくつかあります。
- LED インジケーターを通じてルーターの電源と接続を評価する:ルーターの LED インジケーターを調べて、電源が入っており、インターネットに接続されていることを確認します。
- ルーターのファームウェアを常に最新の状態に保つ:最新のファームウェアを使用して最新の状態に保つと、ルーターのパフォーマンスが向上するだけでなく、バグに対処し、セキュリティも強化されます。 メーカーの指示に従うか、メーカーのサポート チームに問い合わせて、ルーターが最新のファームウェア バージョンを実行していることを確認してください。 最近のルーターの多くには、携帯電話からファームウェアのアップデートを確認してインストールできるコンパニオン アプリが備わっています。
- 互換性が重要です。ルーター、Oculus Quest 2 ヘッドセット、キャスト デバイスがすべて適切に連携していることを再確認してください。 ルーターが Quest よりも古い Wi-Fi 規格を使用している場合は、よりスムーズなキャスト エクスペリエンスを得るために、ルーターを最新の Wi-Fi 規格をサポートするルーターにアップグレードすることを検討してください。
- ルーターの電源をすばやく入れ直します。ルーターのプラグを抜き、30 まで数えてから、もう一度差し込みます。この簡単なトリックにより、インターネット接続がリセットされ、一時的な問題が解決され、ルーターとデバイス間の安定した接続が再確立されます。 メッシュ Wi-Fi を使用している場合は、メッシュ Wi-Fi のトラブルシューティング ガイドをご覧ください。
- ルーターの配置は重要です。ルーターを家の中心に置く場所を見つけて、障害物がなく、干渉を引き起こす可能性のある他の電子機器から遠く離れていることを確認します。 これにより、Oculus Quest ヘッドセットとキャスト デバイスに強力な Wi-Fi 信号が提供され、シームレスなキャスト体験が実現します。
- 有線接続を使用する:可能であれば、有線イーサネットを使用してターゲット デバイスをネットワークに接続します。 これにより、接続の問題を含むエクスペリエンス全体が改善される可能性があります。
キャストが正しく機能しない原因がルーターではないと確信できる場合は、考えられる他の原因に移りましょう。
1. ヘッドセットがキャスト用に適切に設定されていることを確認します
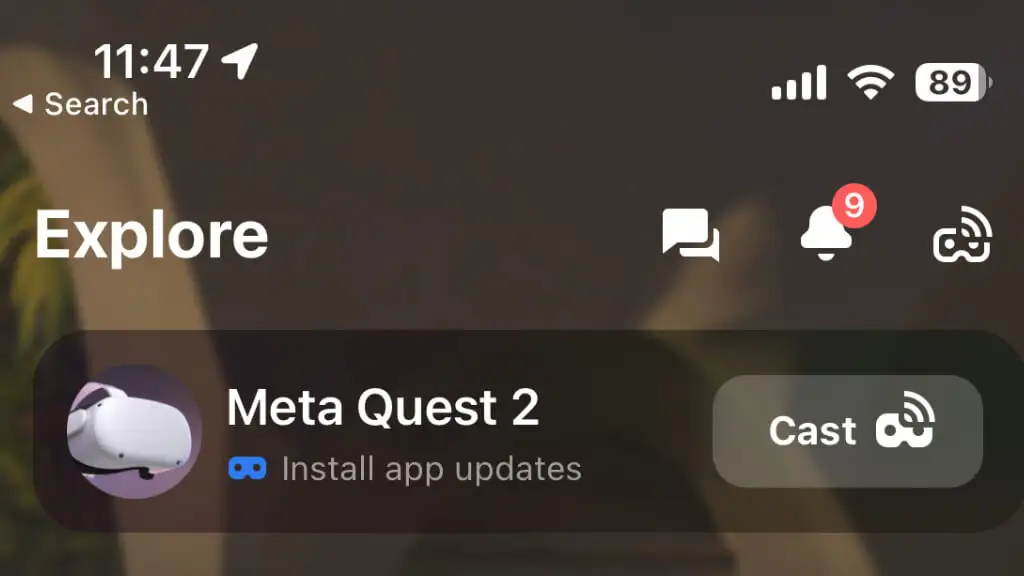
Oculus Quest または Quest 2 ヘッドセットからキャストするには、Meta の指示に従って、Oculus アプリをモバイル デバイスにインストールし、Quest をアプリとペアリングする必要があります。 ヘッドセットがアプリとペアリングされていると仮定して、アプリを起動し、ヘッドセットがキャスト デバイスと同じ Wi-Fi ネットワークに接続されていることを確認します。
2. シームレス キャストのための Bluetooth 接続の問題のトラブルシューティング
Quest 2 のキャスト機能には Bluetooth 接続が不可欠です。 Quest は実際のビデオ データに Wi-Fi を使用しますが、モバイル アプリとの通信には Bluetooth が必要です。これがキャストの問題を管理およびトラブルシューティングする最も簡単な方法です。
Android または Apple iPhone を使用している場合は、モバイル デバイスの Bluetooth もオンになっていることを確認してください。 一部のモバイル デバイスでは、モバイル データを一時的にオフにすると Bluetooth 接続が改善される場合があります。
3. このステップバイステップガイドを使用してください: Oculus Quest 2 を優先デバイスにキャストする方法
Oculus Quest 2 を Chromecast や Samsung TV などの互換性のあるデバイスにキャストするのは簡単です。 次の手順を実行します:
- キャスト デバイスとヘッドセットが同じ Wi-Fi ネットワークに接続されていることを確認してください。
- キャスト デバイスの電源をオンにし、接続されている HDMI 入力に切り替えます。
- キャスト元のゲームまたは VR アプリを開きます。 ホーム インターフェイスからキャストを開始することはできません。
- ハンド コントローラーでOculus ボタンを押してメニューを開きます。
- キャストアイコンを選択します。
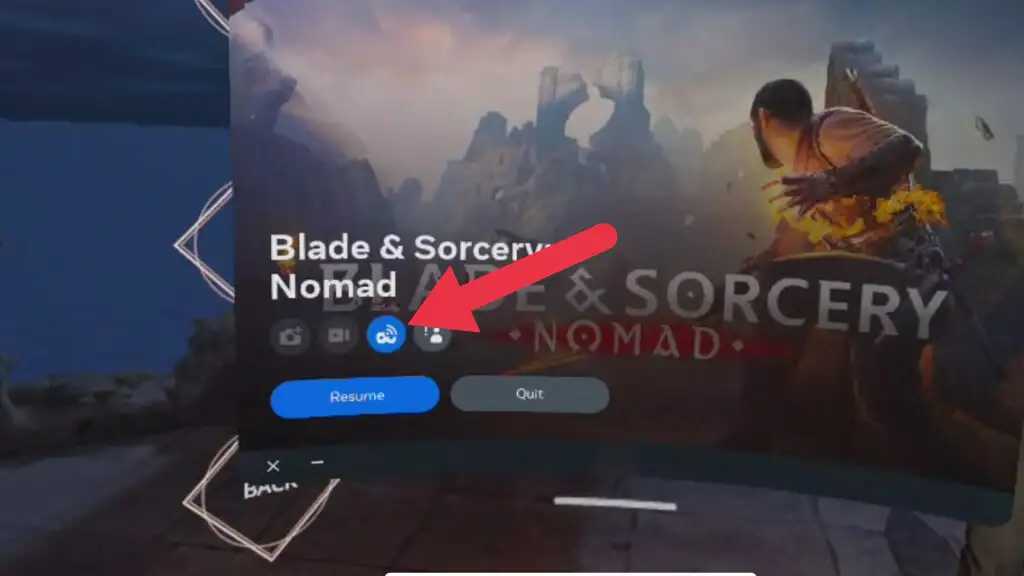
- リストからキャスト デバイスを選択し、 [キャスト開始]を押します。
これで、選択したデバイスに VR エクスペリエンスが表示されるはずです。 黒い画面や不具合などの問題が発生した場合は、最後の手段としてヘッドセットを再起動するか、出荷時設定にリセットしてみてください。

Meta Quest アプリからキャストを開始することもできます。 [探索] ページには、クエスト (オンでペアになっている場合) と [キャスト] ボタンが表示されます。
4. Oculus Quest 2とキャストデバイスをアップデートする
Oculus Quest 2 とキャスト デバイスを最新のソフトウェアで更新し続けることは、最適なパフォーマンスと互換性を維持するために重要です。 定期的なアップデートには、多くの場合、バグ修正、機能改善、セキュリティ対策の強化が含まれます。
Oculus Quest 2をアップデートするには、次の手順に従います。
- ヘッドセットを装着し、Wi-Fi ネットワークに接続されていることを確認します。
- 右コントローラーのOculus ボタンを押して、メニュー バーにアクセスします。
- 「設定」アイコンをクリックします。
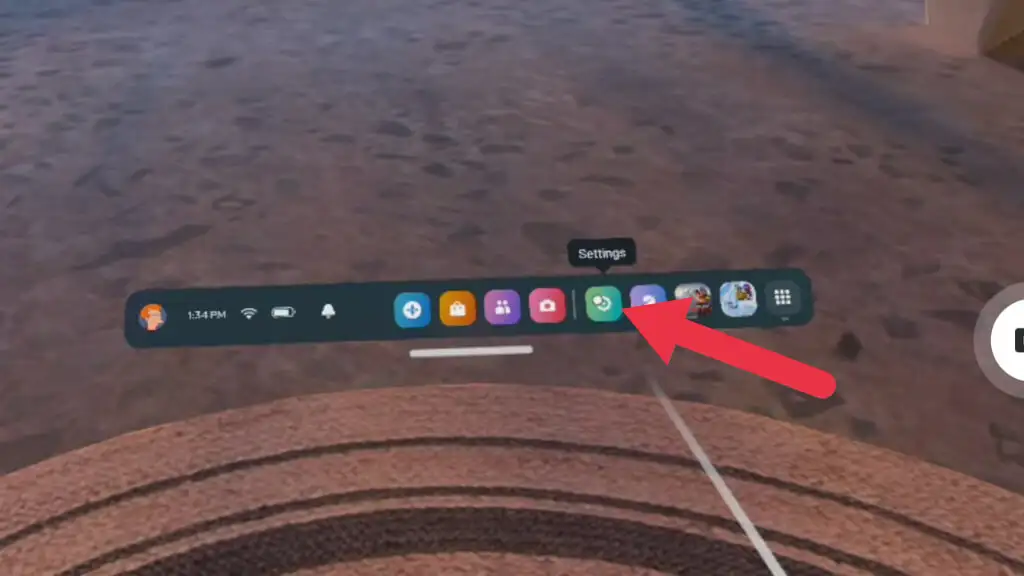
- [システム]を選択します。
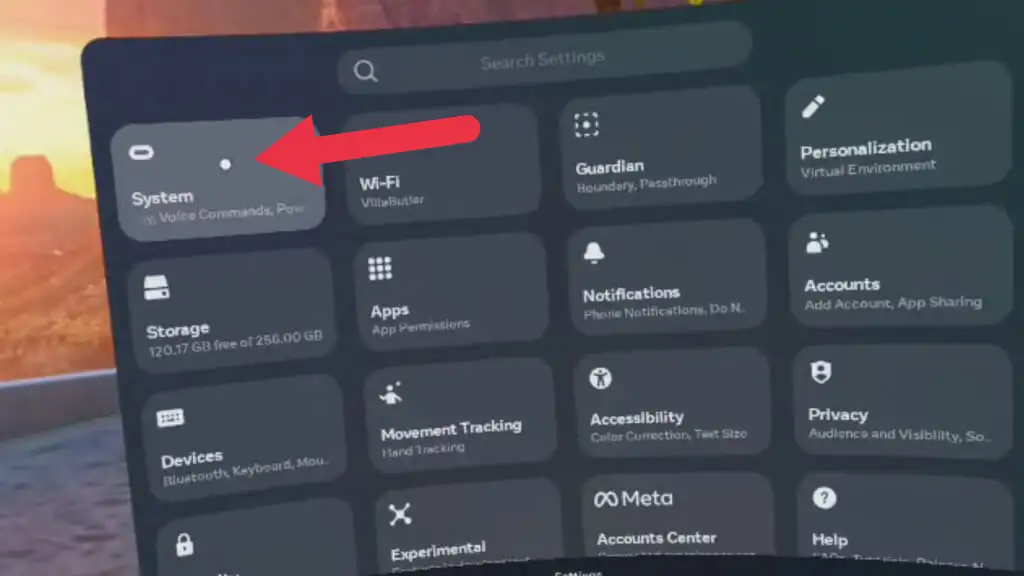
- 「ソフトウェアアップデート」を選択します。
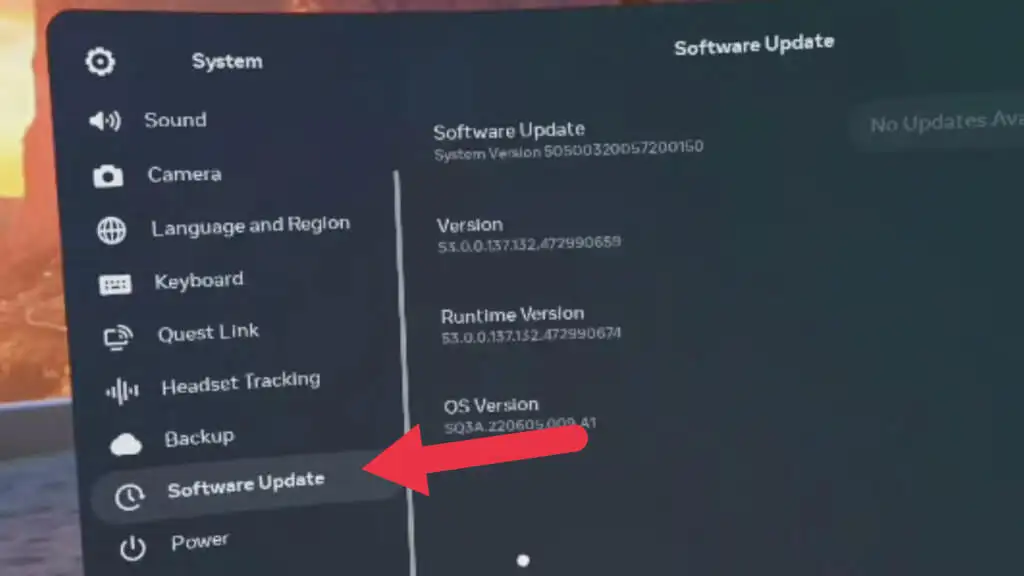
- アップデートが利用可能な場合は、それをインストールします。
Chromecast などのキャスト デバイスの場合は、メーカーのガイドラインに従って最新のソフトウェア バージョンに更新してください。
5. キャストデバイスの互換性を確認する
すべてのキャスト デバイスが Oculus Quest 2 ヘッドセットと互換性があるわけではありません。 キャストする前に、スマート TV や Chromecast などのキャスト デバイスに互換性があることを確認してください。 Oculus Quest 2 は、Chromecast Ultra や Chromecast with Google TV などの Chromecast デバイスと互換性があります。 スマート TV の互換性情報については、メーカーのガイドラインを参照してください。
6. スクリーンミラーリングを使用する(サポートされている場合)
一部のキャスト デバイスは、モバイル デバイスの画面をより大きなディスプレイに投影できる画面ミラーリングをサポートしています。 キャスト デバイスがこの機能をサポートしている場合は、Oculus Quest 2 をキャストするための代替方法として画面ミラーリングを使用してみてください。デバイスをテレビにミラーリングしながら、クエストを Meta Quest アプリにキャストします。
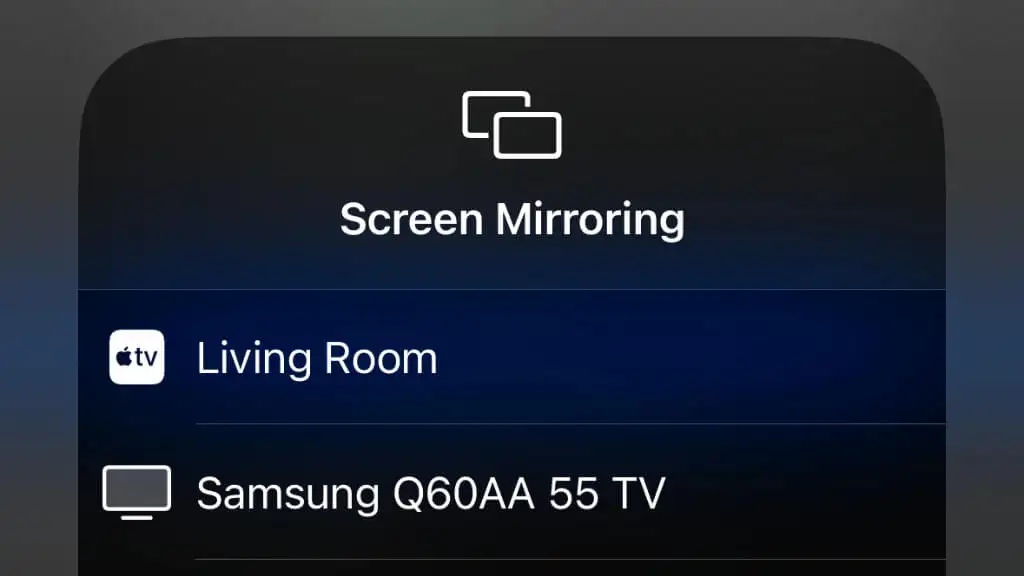
Quest 2、iPhone 14 Pro、Apple TV 4K でこれをテストしました。 これを機能させるために、まず iPhone を Apple TV にミラーリングし、次に TV ではなく Quest アプリへのキャストを開始しました。
モバイル アプリへのキャストと、互換性のあるテレビまたは別のデバイスへの電話のワイヤレス ミラーリングを同時に行う場合、安定性やパフォーマンスの問題が発生する可能性があります。 代わりに、USB - HDMI (または同様の) アダプターを使用してモバイル デバイスを大画面にミラーリングし、Quest からモバイル アプリにキャストすることを検討してください。
7. Oculus アプリを常に最新の状態に保ち、接続し続ける
モバイル デバイス上の Oculus アプリは、Oculus Quest 2 ヘッドセットを管理し、他のデバイスにキャストするために不可欠です。 アプリが最新バージョンに更新されていることを確認してください。これにより、互換性の問題が解決され、全体的なパフォーマンスが向上する可能性があります。
8. Oculus Quest 2 ヘッドセットを再起動します
Oculus Quest 2 ヘッドセットを再起動すると、キャストの問題が解決する場合があります。 ヘッドセットを再起動するには、次の手順に従います。
- ヘッドセットの側面にある電源ボタンを数秒間押し続けます。
- メニューが表示されます。 [再起動]を選択してデバイスを再起動します。
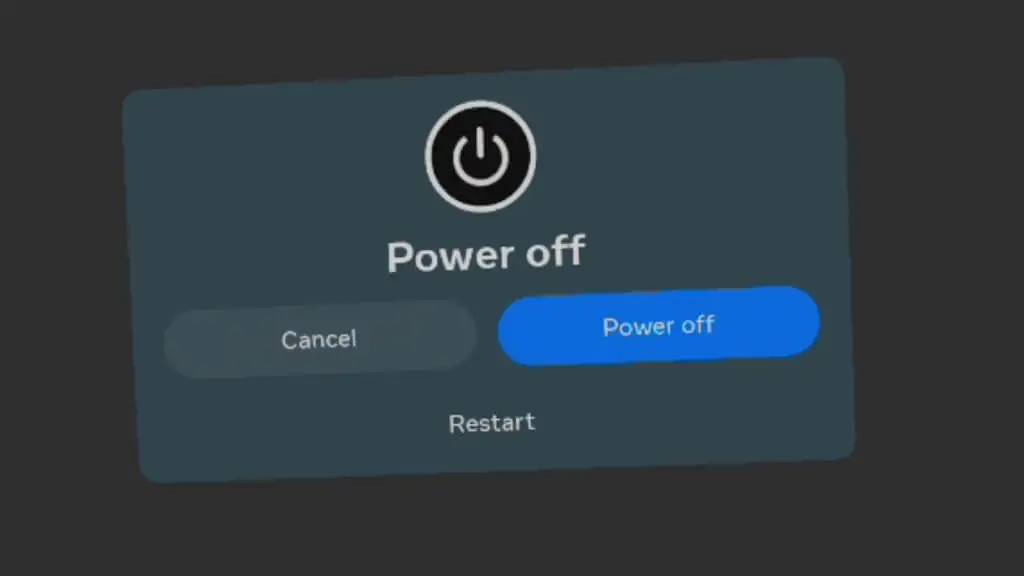
シームレスなキャストを楽しむ
Oculus Quest 2 をより大きな画面にキャストすると、仮想現実体験が大幅に強化され、冒険を他の人と共有できるようになります。 このガイドで概説されている手順とトラブルシューティングのヒントに従うことで、最も一般的なキャストの問題を解決し、ヘッドセットとキャスト デバイス間のシームレスな接続を楽しむことができるはずです。
