OneNoteハンズオンレビュー2017:必要な唯一のデジタルノートブック
公開: 2017-01-19MicrosoftのOneNoteは、それほど興味深い問題に対する興味深いソリューションです。 私たちは皆、紙にメモを取りました。 その日の午後の会議で覚えておくべき小さなリマインダーや重要なキーポイントを書き留めました。 物事を覚えたり、考えを整理したりする必要があったので、メモを取り続けてきました。
そして、紙は問題なく仕事をしてきました、そしてそれは本当に今でもそうです–しかし、私たちはデジタルの世界に住んでいます。 それで、私たちのメモもデジタル化するのは理にかなっているのではないでしょうか? 結局のところ、時代遅れの伝統に比べて新しいテクノロジーを採用することの大きなメリットはすでにわかっています。レガシーテレフォニーに代わるビジネスVoIPを見てください。 そこで、私たちはお気に入りのデジタルノートブックオプションを非常に詳しく調べることにしました。これがOneNoteの実践的なレビューです。
EvernoteよりもOneNote?
しばらくの間、Evernoteはデジタルノート取りの王様でした。 しかし、私は、通常は次点と見なされるOneNoteが、デジタルノートの王位継承者であると主張します。 代替案は常に存在し、少なくとも一見の価値があります。自分やチームにとって何が最も効果的かはわかりません。
しかし、値上げやプライバシースキャンダルなどの最近の進展により、Evernoteはかつての魅力の一部を失っている可能性があります。 過去に並べて比較しましたが、OneNoteをさらに掘り下げて、この小さなデジタルノートブックが提供するものを正確に示したいと思いました。
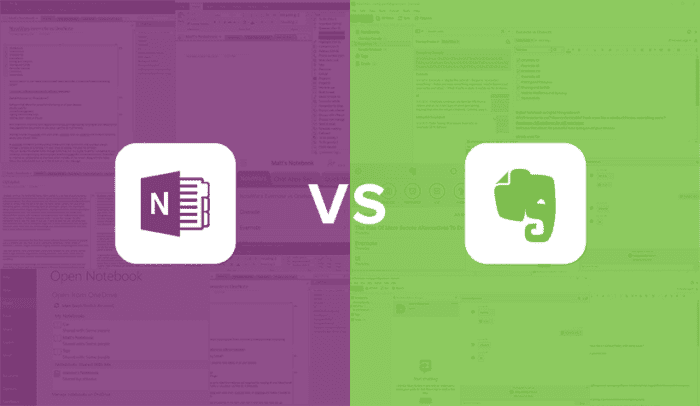
OneNoteとEvernoteを直接比較して以来、毎日の作業でOneNoteを使用して、すべての考えを整理し、大幅な改善に役立てています。 当時、各プラットフォームで遊ぶ時間は何ヶ月もありませんでしたが、それでも、何が正しく、何が悪く感じたかを理解するのに十分でした。 ただし、Evernoteでしっぺ返しをする代わりに、OneNoteと、OneNoteがもたらす独自の機能について具体的に見ていきます。
OneNoteとは何ですか?
知らない人のために、OneNoteはMicrosoftによる単なるデジタルノートブックです。 本質的に、OneNoteは単なる空白です。 しかし、すっきりとした空白で、私たちは非常に多くの異なることを行うことができます–簡単なメモを取る、書くためのアウトラインを作成する、アイデアを書き留める、便利なリストを保持する、プロジェクトの進捗状況を追跡する、比較のためにチャートを整理する、そしてタッチスクリーンデバイスを持っている場合メモを描いたり書いたりして、テキストに変換することもできます。 そして、それははるかに多くのことを行いますが、それについては少し後で説明します。 まず、それがどのように見えるか、そしてそれをどのように使用するか。
その名の通り、OneNoteは実際にはデジタルノートブックのように見えますが、もちろんいくつかの追加機能があります。 このアプリは使いやすく、ノートブックと同様の階層に従います。ノートブック自体、ノートブックを整理するためのセクション、セクションを分割するためのタブ、さらにタブを分割するためのページです。 簡単に言うと、職場ではMacバージョンを使用していますが、自宅ではMicrosoftの古いバージョンのプラットフォームであるPCバージョンのOneNote2013を使用しています。 OneNote 2016がありますが、私は大ファンではありませんでした。 すぐに混乱しますが、一般的にすべてのバージョンは同じように機能し、わずかに異なって見えます。 Macユーザーの場合、レイアウトは次のようになります。
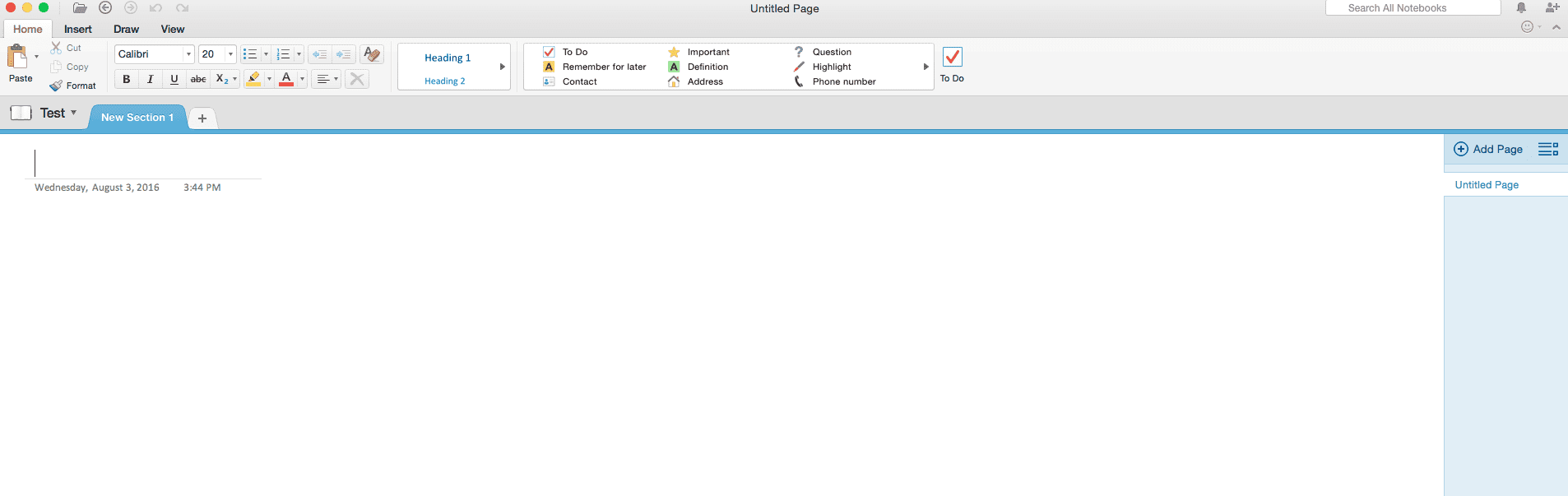
私が言ったようにあなたのキャンバスはただの空白の白い作業スペースですが、その上には左端のボタンですべてのノートブックにアクセスでき、そのレベルの編成を使用することを選択した場合はセクションを選択できます。 繰り返しになりますが、PCを使用している場合、テーマはほとんど同じですが、いくつかのマイナーなデザインの調整があります。
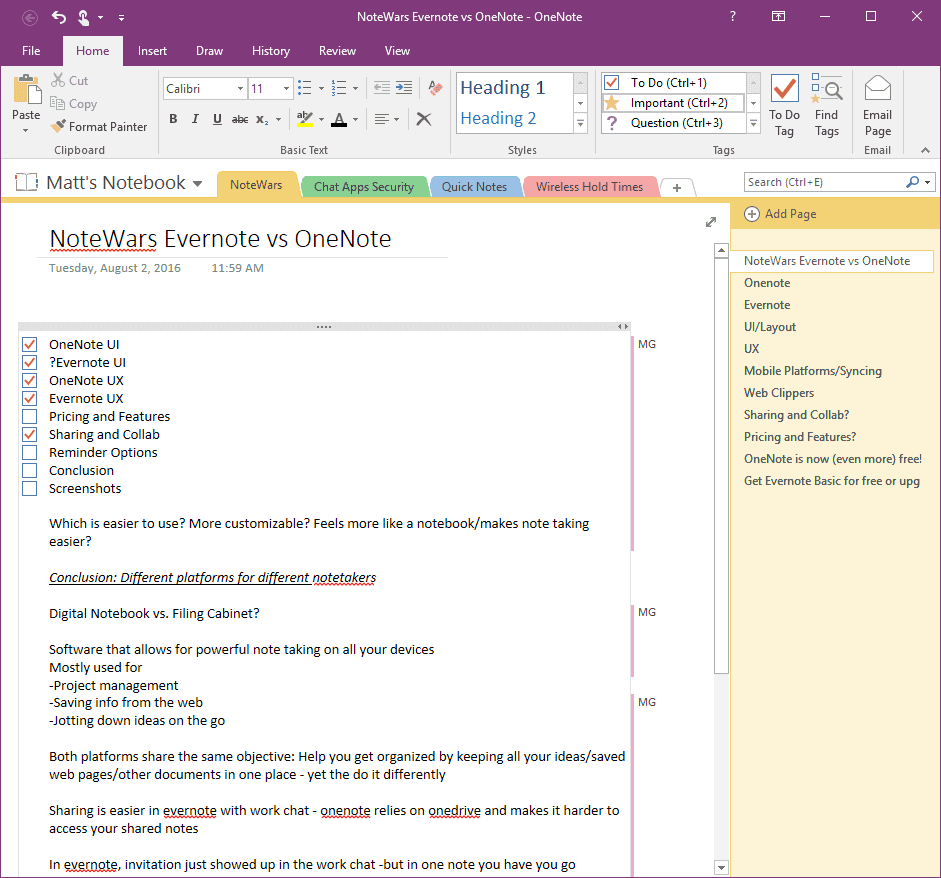
セクションをクリックすると、さまざまなタブから選択できるようになります。 画面の右端には、作業スペースとちょうど同じ位置にある[ページ]メニューがあり、特定のタブ内でさらに分離して整理することができます。 OneNoteを使用する方法と理由に応じて、ニーズに最も合うようにアプリを整理する方法はいくつかあります。
なぜデジタルノートブックなのか?
OneNoteの使用方法の実用的な例を示すために、私は常にコンテンツを読み書きしているので、OneNoteを使用して、潜在的なトピックのアイデアを整理します。OneNoteは、情報を保存し、アウトラインをまとめ、下書きを作成する場所です。 私のノートブックの構造は単純なレイアウトに従います。すべてが1つのノートブックにあり、「完了」と「進行中」のセクションに分かれています。 この投稿を書いている時点で、これは私のノートブックがどのように見えたかです:
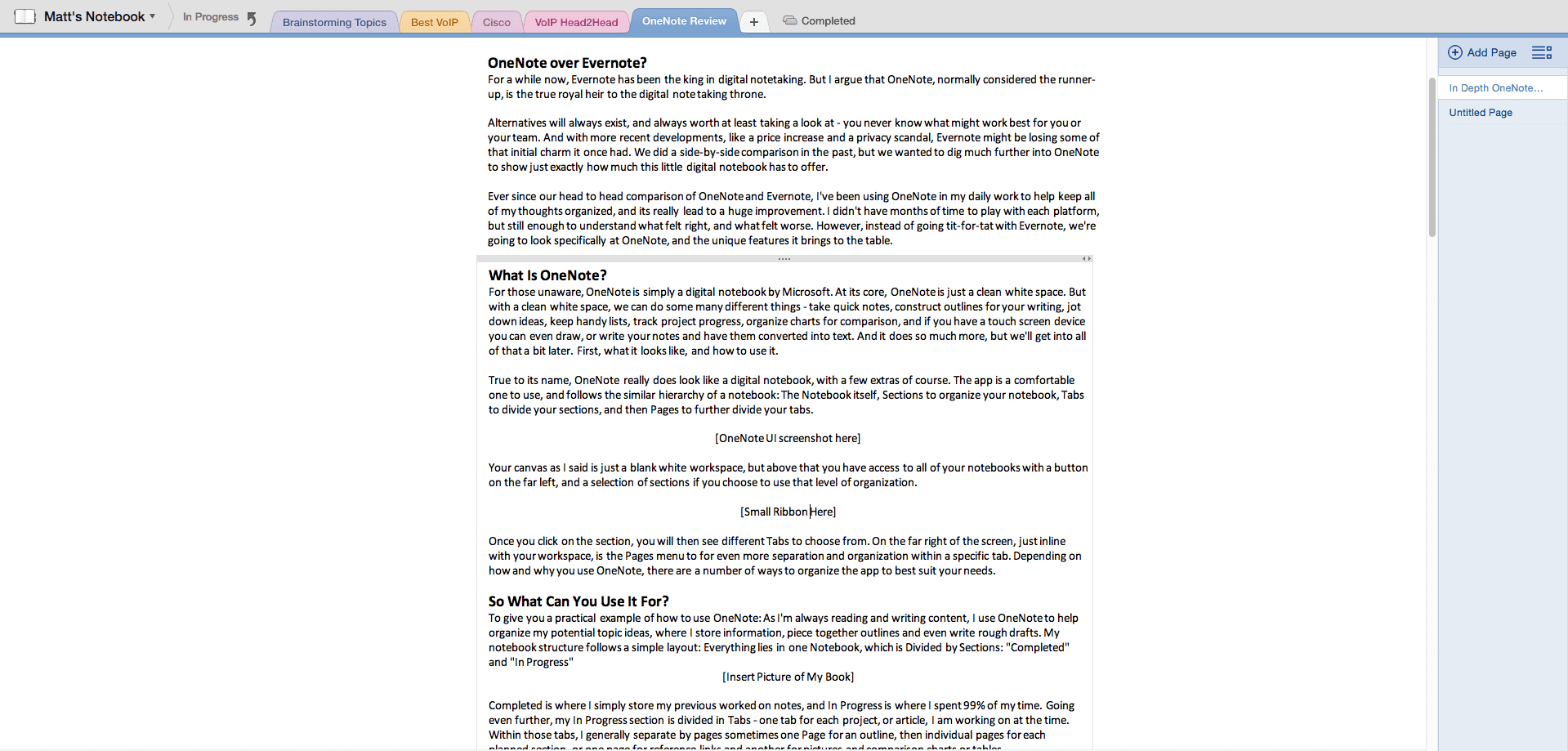
Completedは、以前に作業したメモを保存する場所であり、In Progressは、99%の時間を費やす場所です。 さらに進んで、私の進行中のセクションはタブに分割されています–プロジェクトまたは記事ごとに1つのタブで、その時点で取り組んでいます。
![]()
これらのタブ内では、プロジェクトによっては、通常、アウトライン用に1ページ、計画されたセクションごとに1ページ、または参照リンク用に1ページ、写真や比較チャートまたは表用に別のページをページごとに分けています。
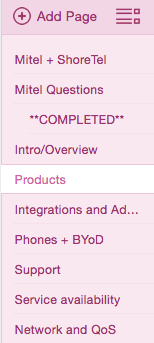
OneNoteの最も優れている点は、ワークフローに基づいて必要なだけ浅い組織または深い組織を作成できる、シンプルでありながら柔軟なソリューションを提供することです。 OneNoteのその他の一般的な使用法には、次のものがあります。
- 会議に参加する簡単なメモ、トピックごとにセクションを分け、会議の日時ごとにタブを分けます。
- 私の例のように編集の概要は、進行中のすべての記事を常に把握し、すべてを1か所で調査します。
- 本全体を計画します。さまざまなセクションで章を表したり、各章のさまざまなプロットポイントをタブで囲んだり、特定のキャラクターアークを作成したり、詳細な情報や調査を行って議論をサポートしたりできます。
- さまざまなクライアントからのものであれ、優先度が異なるものであれ、進行中の複数のプロジェクトを整理します。 各セクションには、特定のクライアントと、そのクライアントに関連付けられた各プロジェクトのタブを含めることができます。
- ビデオまたはオーディオインタビューをOneNoteに直接記録し、それらをメモに埋め込んで、関連するドラフトやレポートと一緒に整理されたデータベースに保存します。
- 便利なチェックリストまたは優先するToDoリストを使用して、タスクの進行状況と管理を追跡します。
デジタルノートブックを強化する機能
OneNoteの最高の機能のいくつかは、最も基本的な機能のいくつかですが、非常に強力なツールになります。 作業スペースは実際には大きな白い帆布であるため、作成方法やドラフト方法にそれほど制限はありません。
- 空白のキャンバス
最初から:OneNoteの空白のキャンバスは、白い作業スペースであり、垂直方向と水平方向の両方でほぼ無限に拡張できます。 どこかをダブルクリックするだけで入力を開始できます。タッチスクリーンデバイスを使用している場合は、落書きと書き込みを開始するだけです。 十分なスペースがあるので、写真やチャートを含めて記事全体を簡単にフォーマットおよび編集したり、画像のコラージュや1枚の大きなメモシートを収めたりすることができます。 アイデアは、私が少し前に見たオンラインホワイトボードに似ています。 - リボン
過去数年間にMicrosoftOfficeを使用している人なら誰でも、画面の上にあるリボンを認識できます。 OneNoteでは、ユーザーはリボンの表示と非表示を選択できます。リボンには、フォント、サイズ、色、太字、斜体、下線、箇条書き、位置揃え、単純な表とグラフ、さらにはテキストの強調表示ボタンを含む通常のテキスト書式設定オプションが含まれています。 さらに高度なオプションとして、[挿入]タブでさまざまなファイル、リンク、さらには数式や図形をドロップしたり、描画ペンやマーカーコントロールの描画タブ、ズームインおよびズームアウトしてプライバシーと作成者を変更したりすることができます。設定。
さらに高度なオプションとして、[挿入]タブでさまざまなファイル、リンク、さらには数式や図形をドロップしたり、描画ペンやマーカーコントロールの描画タブ、ズームインおよびズームアウトしてプライバシーと作成者を変更したりすることができます。設定。 - テキストボックス
OneNoteは本当に使い始めるのが簡単で、それはテキストボックスのおかげもあります。 ページの任意の場所をダブルクリックして入力を開始するだけで、MicrosoftWordで作業しているように感じることができます。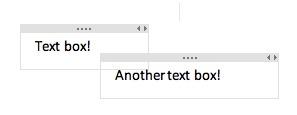 すべてのテキストが実際にテキストボックス内に配置されていることを除いて、サイズを変更したり、ドラッグアンドドロップして移動したりできます。 これは、下書きを整理する場合に非常に役立ちます。各セクションまたは段落を独自のボックスに配置して、すばやくドラッグアンドドロップしたり、並べて再編成または比較したりできます。
すべてのテキストが実際にテキストボックス内に配置されていることを除いて、サイズを変更したり、ドラッグアンドドロップして移動したりできます。 これは、下書きを整理する場合に非常に役立ちます。各セクションまたは段落を独自のボックスに配置して、すばやくドラッグアンドドロップしたり、並べて再編成または比較したりできます。
- 描画または書き込み(タッチサポート付き)
タイピングが本当にあなたの目的ではない場合、または仕事で簡単な図が必要な場合、OneNoteは、基本的なデスクトップマウスまたはラップトップトラックパッド、または電話やタブレットのタッチスクリーンサポートのいずれかを使用したダドルと書き込みをサポートします。 前述の[描画]タブでは、テキストモードや投げ縄選択、消しゴム、ペン、マーカー、ハイライターのオプションをさまざまなストロークサイズとインクの色で切り替えることができます。 OneNoteは、大雑把に手描きされた図形を鮮明で正確な図形に変換します。
前述の[描画]タブでは、テキストモードや投げ縄選択、消しゴム、ペン、マーカー、ハイライターのオプションをさまざまなストロークサイズとインクの色で切り替えることができます。 OneNoteは、大雑把に手描きされた図形を鮮明で正確な図形に変換します。 - Webクリッピング
OneNoteに完全に限定されているわけではありませんが、「デジタルノートブック」の定番はWebクリッパーです。 OneNoteは、単純なアドオンを使用してWebブラウザーに直接統合できるため、Webページ全体、Webページの一部、画像、またはページのPDF全体をすばやくクリップして、後でオフラインで表示できます。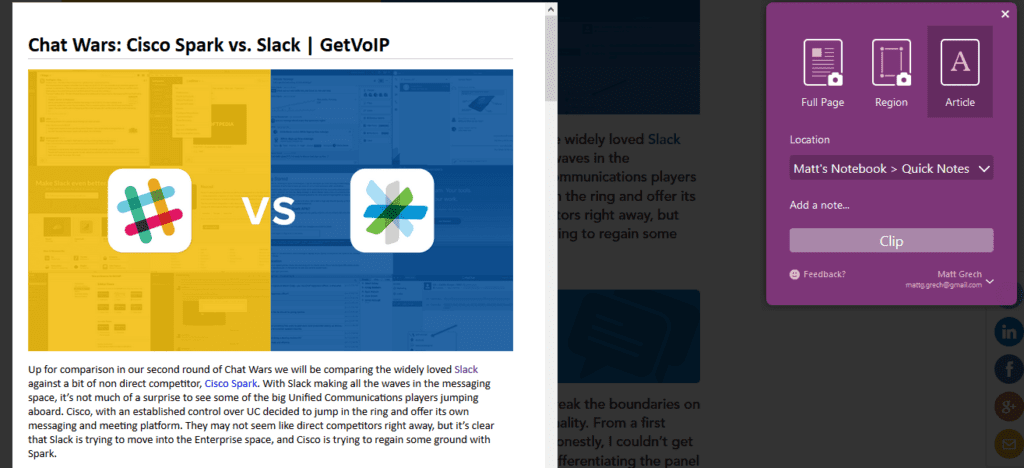 クリップは任意のタブに個別のページとして保存でき、保存時にクリップを強調表示したり描画したりすることもできます。 Webクリッピングは、リソース情報、参照画像、デザインのインスピレーションなどを収集するのに非常に役立ちます。
クリップは任意のタブに個別のページとして保存でき、保存時にクリップを強調表示したり描画したりすることもできます。 Webクリッピングは、リソース情報、参照画像、デザインのインスピレーションなどを収集するのに非常に役立ちます。 - タグ付け
箱から出してすぐに含まれているのは、メモを整理し、単純な段落や箇条書きを超えて作業するのに役立つ約27の異なるタグです。 タグはリボンに直接表示されるため、9つのオプションにすばやくアクセスでき、ドロップダウンメニューでさらに多くのオプションを利用できます。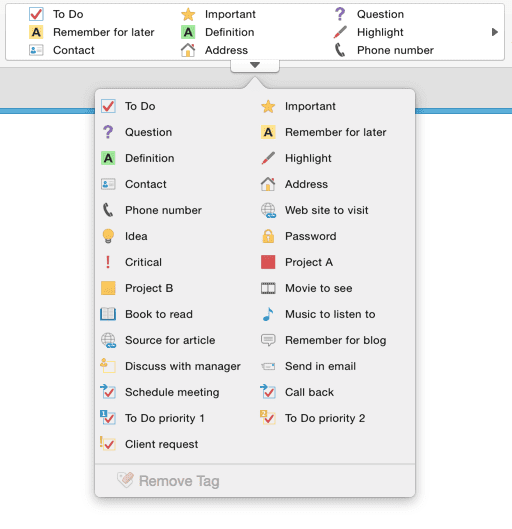 便利なタグの例としては、To Doリストを作成して進行状況を追跡するTo Doチェックボックス、重要なことを覚えておくための大きな星のアイコン、不明な点を示す大きな疑問符、「優先度1を実行するには、「会議のスケジュール」、または「訪問するWebサイト」。
便利なタグの例としては、To Doリストを作成して進行状況を追跡するTo Doチェックボックス、重要なことを覚えておくための大きな星のアイコン、不明な点を示す大きな疑問符、「優先度1を実行するには、「会議のスケジュール」、または「訪問するWebサイト」。 - オーディオおよびビデオ録画
より強力なOneNote機能の1つは、アプリ自体にオーディオとビデオの記録を直接含めることです。 インタビュー対象者が発するすべての単語を書き留めようとしたり、その会議の重要なポイントをすべて把握するのに苦労したりする代わりに、それを記録するだけです。 OneNoteで、そのプロジェクトまたは会議の他のすべてのメモやリソースと一緒に使用できます。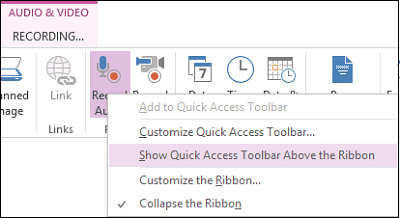
- 同時コラボレーション
OneNoteは、個人のノートブックである必要はありませんが、実際には、リアルタイムの同時チームコラボレーションプラットフォームとして使用できます。 ユーザーは他のユーザーをノートブックに招待し、個々のタブ、セクション、またはページを共有して、招待されたユーザーが共有ドキュメントをリアルタイムで、または現実的に管理できる範囲で表示および編集できるようにすることができます。下書きを編集者と共有し、プロジェクトを開くコラボレーションのため、または収集された過去のすべてのプロジェクトと研究情報のデータベースリソースとしてノートブックへのアクセスを提供します。
しかし、待ってください、もっとあります!
OneNoteには、単純なテキスト編集からワードボックス、強力なWebクリッピングと整理、ビデオ録画などの追加のボーナス機能まで、表面上に便利な機能が満載されています。OneNoteを使用すると、ほとんど離れる必要はありません。さまざまなツールにアクセスするためのアプリまたはWebブラウザー。 Microsoft Wordや、机の上の黄色い付箋紙でさえ、もうそれを切り取ることはありません。 しかし、OneNoteには、あまり知られていない電源機能を備えたトリックがいくつかあるだけでなく、さらに良くなります。

- Microsoft Officeの統合–ほぼ当然のことながら、OneNoteは他のMicrosoft Officeアプリとうまく連携するため、Word文書、Excelスプレッドシート、さらにはPowerPointプレゼンテーションにエクスポートしたり、文書をOneNoteに取り込むこともできます。 OneNoteを、巨人の新しいコラボレーションプラットフォームであるMicrosoftTeamsと統合することもできます。
- サードパーティの統合–特に2017年の大規模なチームコラボレーションのトレンドとして期待される標準機能であるOneNoteには、作業を簡素化し、OneNoteのすでに印象的な機能リストを拡張するためのサードパーティアプリの統合が豊富に用意されています。
- WordPressの公開–可能な統合の優れた例であるOneNoteユーザーは、OneNoteからWordPressプラットフォームに直接作品を公開できます。 これは、時間を節約したいと考えている毎日のブロガーにとって素晴らしい追加になる可能性があります。
- 学習ツール– OneNoteは、紙の配布物やワークシートの交換から、デジタルノートブックや学生のプロジェクト作業スペースとしての機能まで、教育を支援するための教室ツールとして実際に使用できます。 リアルタイムのコラボレーションにより、教師はOneNoteで評価と評価を行うこともできます。 このアプリは最近、教育機能も拡張しました。
- 画像からテキストをプルする–魔法のように、OneNoteを使用して、作業スペースに持ち込む画像からテキストを抽出できます。 スクリーンショットやテキストのWebクリッピングから引用を抽出したり、画像からキャプションを取得したりするのに非常に役立ちます。
- Excelスプレッドシートの埋め込み– MS Office統合の一環として、OneNoteを使用すると、ユーザーはExcelスプレッドシートをOneNoteに直接埋め込むことができます。 基本的なテーブルがそれをカットしていない場合、Excelのサポートにより、整理と比較を強化できます。
- 電子メールでメモを送信する–他のユーザーがノートブックに直接アクセスできるようにする必要がない場合、ユーザーは電子メールを介してファイルやプロジェクトを自由に共有できます。
- 内部リンク–研究とリソースを常に把握するためのもう1つの優れた組織ツールである、OneNoteを使用すると、内部リンクを使用して既存のセクション、タブ、またはページをすべて結合し、プロジェクトと関連情報を接続できます。
- パスワード保護–セキュリティを重視するユーザーのために、OneNoteには優れたパスワード保護機能があります。 ユーザーは、ページへのアクセスに必要なパスワードを使用して、ノートブックまたは個々のセクションまたはタブを保護できます。 ノートブックを共有する場合に最適ですが、特定の領域だけに目を離さないでください。
- ページテンプレート–速度が重要な場合、OneNoteを使用すると、ユーザーは独自のページテンプレートを作成およびセットアップして、任意のタスクをすばやく開始できます。 会議の最初の5分間を無駄にして作業スペースを整理する代わりに、「プレゼンテーション」テンプレートを読み込んで書き始めるだけです。
- ドッキングされたメモを取る–非常に優れたユーザーエクスペリエンスタッチとして、OneNoteには、他のウィンドウやタブと重ならない最小限の作業スペースを画面に表示する「ドッキングモード」があります。 これは、非常に長い記事やドキュメントを読んでいて、小さなウィンドウだけで物事を書き留めたい場合に最適です。
- 録音の検索– OneNoteの最も強力な機能の1つは、オーディオまたはビデオの録音で特定の単語やフレーズを検索する機能です。 OneNoteは記録のインデックスを作成する必要があるため、プロセスは完全に瞬時ではありませんが、作業中にアイドル状態のままにしておくと、すべて舞台裏で行われます。 OneNoteで単語やフレーズを検索するだけで、録音にある場合は結果にポップアップ表示されます。
では、これはどのように私を助けますか?
さて、OneNoteを実際に使用するのは、日常の仕事で行うことです。 しかし、非常に多くの異なる機能があるため、OneNoteを使い続ける理由の大規模なリストを見つけるのは困難です。 上で説明したように、私は個人的にOneNoteをデジタルノートブックとして使用して、現在および完了したすべてのプロジェクトを整理しています。
私のプロジェクトはたまたま記事であり、さまざまなトピックのセクションと個々のプロジェクトのタブにきちんと分類できます。 OneNoteは、ユーザーがメモを調整、再生、書き留めたり、複雑なプロットアウトラインを作成したりするための柔軟なプラットフォームを提供するだけで、豊富な組織、さらにはコラボレーションを強化するために必要なすべてのツールを備えています。
