Note App Wars:OneNoteとEvernoteの対決
公開: 2016-08-11クイックノートの書き留めは、通常、毒を選んだ紙のノート、スパイラル、または大理石に委任されています。 しかし、すべてがクラウド全体に接続され、デジタルフロントに移行した今、ノートブックで同じことができないのはなぜですか? 彼らはできる! さまざまなオプションがあり、すべて同じことをしているように見えるので、MicrosoftのOneNoteとスタンドアロンのEvernoteという2つの上位候補を詳しく調べることにしました。 これらのプラットフォームはどちらも、生産性を向上させ、メモが必要な場合でも、エレベーターの電話、デスクに戻ったとき、または自宅のWebブラウザで必要なときに手元に置いておくことができます。
ただし、メモアプリは、デジタルメモを取るというアイデアに独自のひねりを加えたものであり、さまざまな種類のメモを取る人は、さまざまなアプリに慣れることができます。 このソリューションの対決では、OneNoteとEvernoteをカテゴリ別に分類しているため、どちらのアプリが最適かをよりよく理解できます。
OneNote
OneNoteのインターフェイスとレイアウトは親しみやすく、居心地が良く、最新のMicrosoftプラットフォームを使用したことがある人なら誰でも、ここで最も重要な側面の1つであるリボンをすぐに認識できます。 リボンはすでにOfficeスイートで使用されており、基本的にアプリのすべての機能を備えています。 [ホーム]タブからテキストオプションを変更したり、[表示]タブでメモをパスワードで保護したり、用紙の種類を変更したりできます。さらに、描画タブでさまざまなペンやマーカーの設定を試してみることができます。リボンは、膨大な数を維持するための優れたツールです。 1つの小さなセクションに編成された機能の数。 OneNoteの全体的なデザインはカラフルで、独立したセクションを簡単に区別できるため、プラットフォームの利用と整理が容易になります。
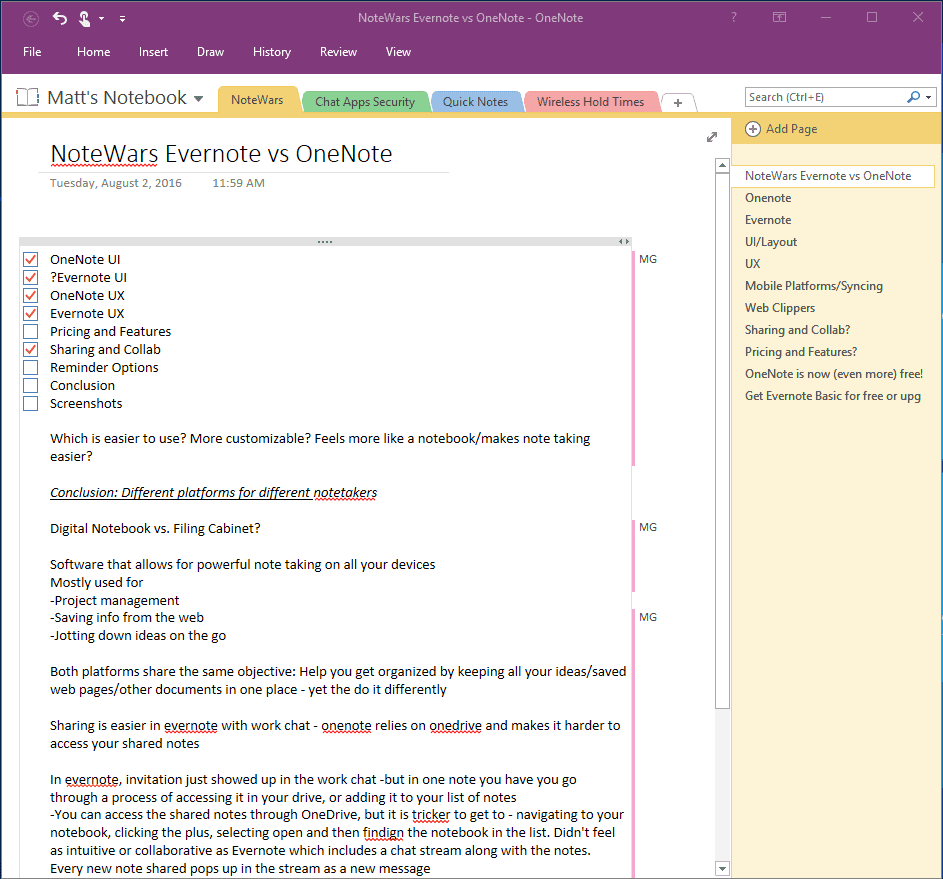
OneNoteは、そのように構成されているため、ノートブックのように感じられます。 まずはノートブックです。プロジェクトごとに1つ、または主題ごとに1つなど、必要な数だけ作成できます。 次に、ノートブック内にセクションタブがあります。これは、学期の終わりまでに埋めることができなかった大学のスパイラルノートブックのさまざまなタブ付きセクションを彷彿とさせます。 さらに深く掘り下げて、セクション内で個々のページを追加して、さらに整理することもできます。 もちろん、これらのタブやリボンを超えて、アプリの真髄は単にノートブックページです。必要に応じて、自由に入力、描画、または書き込みを行うことができます。 テキストは、サイズ変更、移動、および任意の場所に配置できるテキストボックスに編成されています。
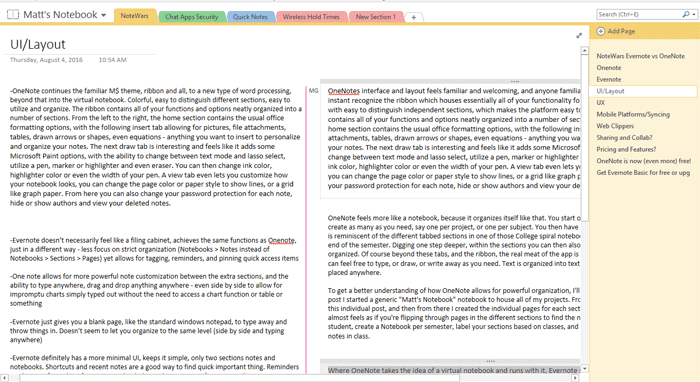
OneNoteがどのように強力な編成を可能にするかをよりよく理解するために、私のプロセスを説明します。 この投稿を書いているとき、私はすべてのプロジェクトを収容するための一般的な「Matt'sNotebook」ノートブックを作成しました。 そこから、この個別の投稿のNote Warsセクションを作成し、そこから、投稿の各セクションの個別のページを作成して、さらに細かく分類しました。 まるで、メモを見つけるためにさまざまなセクションのページをめくっているように感じます。 学生と同じことを行い、学期ごとにノートブックを作成し、クラスに基づいてセクションにラベルを付け、クラスでメモを取る毎日の新しいページを作成することができます。
Evernote
OneNoteが仮想ノートブックのアイデアを採用し、それを実行する場合、Evernoteはより単純なアプローチを採用し、物事をクリーンでディテールに保ち、色を使わないようにします。 ただし、これにより、ChatWarsでCiscoSparkの設計について話し合ったときに感じたのと同じような感情を反映することができます。CiscoSparkとSlackです。 そのすべて白。 灰色の線で区切られた、わずかに少ない白いパネルの隣にある白いパネル。 Sparkよりも少し優れていたEvernoteは、物事を分割するのに少し優れていますが、一見したところ、自分の道を見つけるのに苦労しています。 ここでの最大の側面は親しみやすさですが、Evernoteを利用して整理する最初の数回の試みで少し混乱したと言っても過言ではありません。
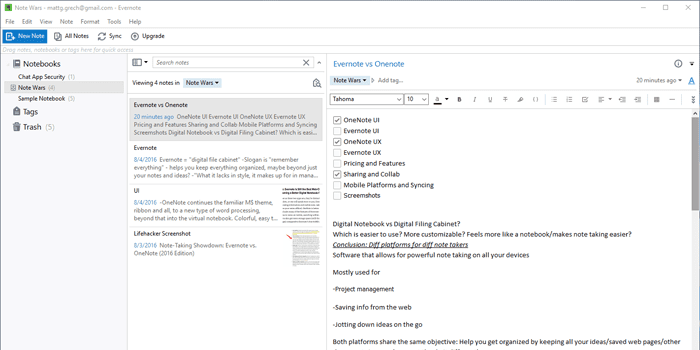
アプリの上部には、[新しいメモ、すべてのメモ、同期、アップグレード]ツールバーにすばやくアクセスできます。[アップグレード]ボタンに注目してください。これは、私を悩ませ続けているものです。 アプリの左側のパネルには、ノートブック、タグ、ゴミ箱があります。 単純な3つのセクション、[ノートブック]を展開すると、作成したすべてのネットブックが表示されます。1つを選択すると、中央のパネルにプレビューが表示され、すべてのノートが読み込まれます。右側のパネルがメモ帳です。 シンプルで機能し、日付ごとに整理され、コンテンツや画像さえも簡単に垣間見ることができる素敵なメモのプレビューがあります。 ここでは、ノートを検索することもできます。これにより、自分の手書きで検索することもできます。これは、EvernoteがOneNoteの頭上に持つ優れた機能です。 メモセクションに入力すると、他のボタンやドロップダウンメニューを備えたシンプルなテキスト書式設定ツールバーが表示され、やることリストやグラフなどを追加したり、GoogleAppsの機能を統合したりできます。
しかし、Evernoteのデザインは、OneNoteのデザインほどきれいではなく、目を引くものでもないと言っても過言ではありません。 Evernoteは、ノートのタグ付けほど視覚的な構成に依存していません。
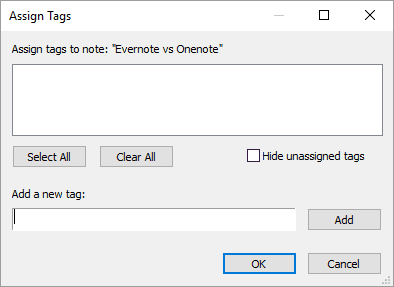
タグセクションは、Evernoteが提供するものを整理する方法で最大限に活用する場合に、ほとんどの時間を費やす可能性のある場所です。 とにかくメモにタグを付ける機能を使用すると、ノートブックだけの組織構造を超えた独自の組織構造を作成できます。 そのため、OneNoteではページをより深く整理するために利用できますが、Evernoteではその余分な手順を削除し、個々のメモを個別にタグ付けしたり、完了した割り当てや進行中の割り当てに特定のタグを使用したりできます。 ほとんど何でも–そしてあなたはタグを検索することさえできます。 しかし、それは少し無効なインターフェイスにつながります。これは、ほとんどWindowsのメモ帳を思い出させ、ファイルエクスプローラーを使用して、整理された状態を保ち、メモを見つけることができます。 OneNoteは明るい色とタブ付きのセクションに依存して要素間の違いを区別し、整理を可能にします。Evernoteは物事をシンプルに保ち、整理のためのツールに依存します。
Microsoftリボンに精通している人は、他のMicrosoftアプリでの以前の経験に基づいて、あらかじめ決められた気持ちを継続します。好きか嫌いか。 すべてを1つの場所に配置するというまともな仕事をしますが、私はいつも雑然としていて、選択肢が多すぎるように感じたことに悩まされてきました。 リボンを非表示にすることも、常に表示して雑然としたものを減らすこともできますが、これにより、必要な機能と設定を見つけるための別のステップが作成されます。
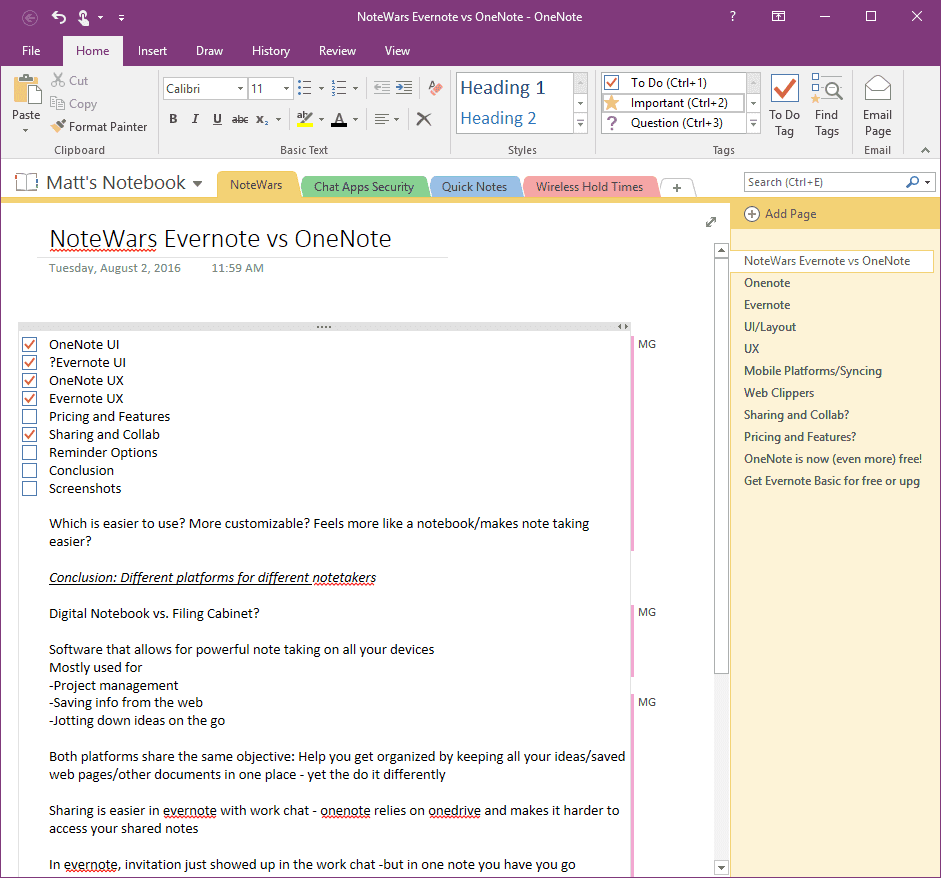
全体的な使用法では、Evernoteは、メモを1つのごちゃごちゃしたページではなく、本に整理して個々のメモに分割する機能を備えた、ステロイドのMicrosoftWindowsメモ帳のように感じます。 それはあなたのメモ帳のためのファイルエクスプローラーのように感じます。 メモを取る側面があり、すべてを書き留めるのにきれいな領域がありますが、直感的またはユニークな感じはしません。 白い背景に入力するだけです。 これはデザインのせいもあるかもしれませんが、一方でOneNoteは本物の仮想ノートブックのように感じます。
![]()
セクションや個々のノートブックでさえ、色とタイトルで明確にラベル付けされています。上部のノートブックセクションの「タブ」と、「メモ帳」スペースの右側のページの内訳により、現在地をいつでも簡単に知ることができます。 ページタイプを線紙からさまざまなサイズの方眼紙に変更する機能は、このテーマと仮想ノートブックの機能を継続します。 このデザインは、より有機的なメモ取りの経験につながります。
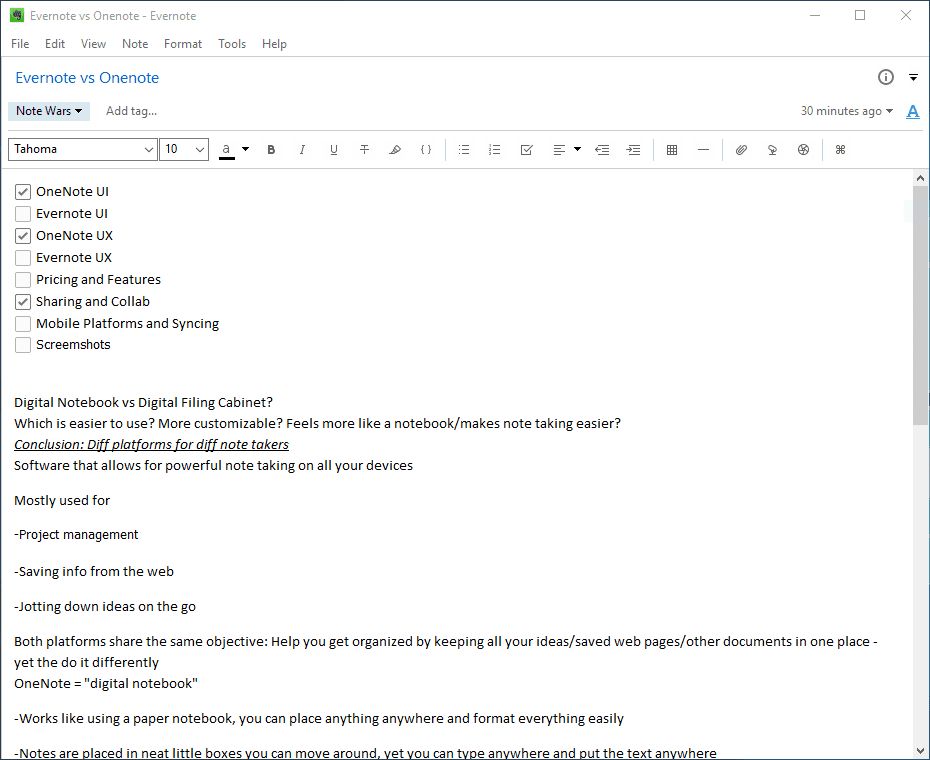
OneNoteを使用すると、タッチスクリーンの場合はダブルタップするか、標準画面の場合はダブルクリックするだけで、メモ帳の任意の場所に入力できます。 テキストボックス内を移動したり、テキストボックスを並べて配置したり、上に並べたりすることができます。 私は言いたいのですが、ユーザーエクスペリエンスはささいなことであるというのは、私だけではないと確信しています。 OneNoteでは、テキストボックスの周囲やテキストボックスの間にテキストをドラッグアンドドロップして、新しいテキスト行を選択するときにマウスの後に小さなアイコンを表示することもできます。 このレベルのテキストコントロールは、他の標準的なワードプロセッサと同じようにメモを取るEvernoteにはありません。
形を描いたり、物を丸で囲んだり、チェックリスト、表、グラフを追加したり、好きなように整理したりできます。 Evernoteを使用すると、チャートを作成したり、リストや表を作成したりできますが、「アスペクト」の操作は、実際のノートブックのように制限され、自由に流れることが少なくなります。 OneNoteの私のお気に入りの要素の1つは、一般的な「タグ」の大きなドロップダウンメニューで、定義の追加、強調表示、パスワードの追加、やることリストの優先順位付けなどをすばやく行うことができます。 Evernoteを使用すると、いくつかの同様の要素をドロップできますが、テキスト編集バーに含まれるアイコンがいくつかあるため、さらに制限があります。たとえば、やることリストやテーブルボタンなどです。
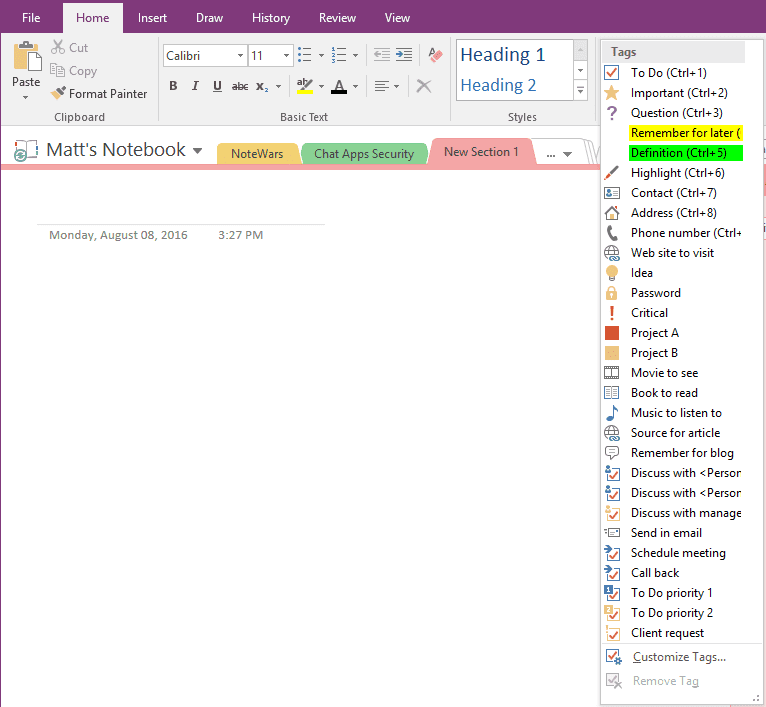
繰り返しになりますが、Evernoteは、ステロイドのメモ帳のように感じます。入力するための真っ白なセクションがありますが、フォントと色の変更以外の書式設定オプションはほとんどなく、Microsoft Wordには、表、行区切り、テキストの配置などの標準機能が含まれています。左と正当化。 Webから情報を収集する必要がある場合、EvernoteのWebクリッパーは、必要なものを取得して1か所に保管できるというはるかに優れた機能を果たします。 Evernoteを使用すると、アプリの他の部分とは別のウィンドウでノートを開くことができるので、1つをWebブラウザーの横に置いたり、2つのノートを並べて置いたりすることができます。 ただし、OneNoteの任意の場所にドラッグアンドドロップする機能により、データを必要な方法で操作するためのより柔軟なプラットフォームが実現します。
非常に重要なのは、メモを取るだけでなく、後で必要なときにいつでもアクセスできることです。Evernoteのタグ付け機能は、検索を通じて独自の編成方法をカスタマイズできる優れた機能を備えています。 視覚的には、しかし、それは同じ経験ではありません。
OneNoteでは、考えをカスタマイズおよび整理するための豊富なオプションを備えた強力なメモ取りと、すべてのメモを適切な場所に保持するための深い階層構造が可能です。一方、Evernoteでは、クリップ、コンテンツ、およびリサーチ。 Evernoteプラットフォームは、内部に書き込む機能を備えた高度なファイルエクスプローラーのように感じます。これは、Evernoteの美しいWebクリッパーと組み合わせると驚異的に機能します。 このWebブラウザアドオンを使用すると、ボタンをクリックするだけで、画像、スクリーンショット、さらには完全なWebページなどのコンテンツをEvernoteにすばやく簡単に保存できます。 各クリップを保存するノートブックを選択できます。Evernoteのタグ付けおよび検索機能により、すべてを追跡するのが非常に簡単になります。

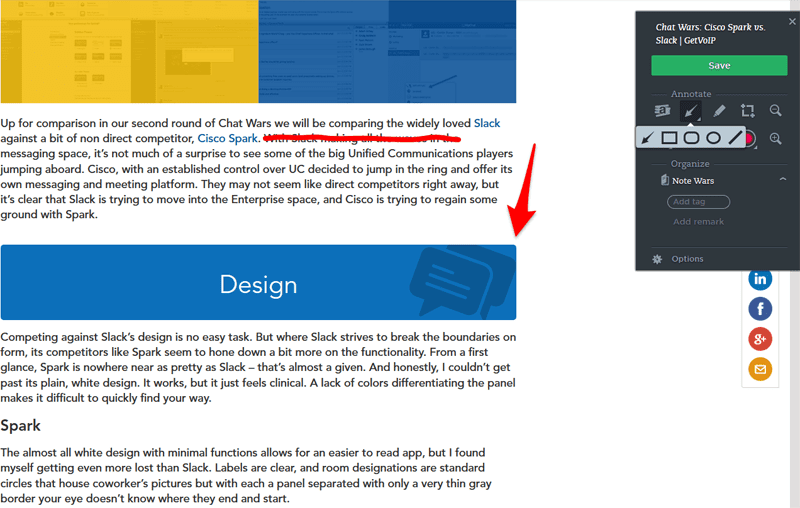
OneNoteにこの機能がないわけではありません。OneNoteにはスクリーンショットや完全なWebページを保存できる独自のWebクリッパーもあるため、Evernoteの方が優れているだけです。 どちらも仕事をこなしてくれますが、Evernoteクリッパーにはもっとたくさんのオプションと機能があります。 たとえば、OneNoteを使用すると、全ページのスクリーンショット、地域のスクリーンショットを撮ったり、記事を保存したりできます(これにより、テキストから写真、書式設定まで、すべてが取り込まれます)。
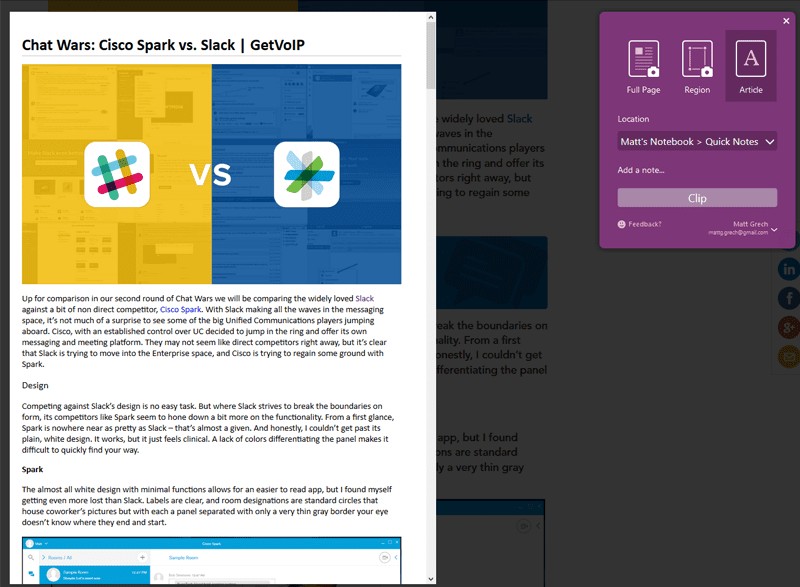
対照的に、Evernote Webクリッパーを使用すると、ページ全体またはセクションのみのスクリーンショットを撮ったり、記事全体またはWebページ全体を保存したり、テキストのみの簡略版を保存したり、ブックマーク機能を利用したりすることができます。 しかし、それだけではありません。Evernoteはさらに一歩進んでいます。スクリーンショットを保存するときに、注釈、ハイライト、描画、スター、ドラッグアンドドロップの図形など、注意を引くために必要なほとんどすべてのオプションがあります。あなたが保存しているものの最も重要な側面に。
OneNoteには、Webクリッパーにこれらの機能がないだけですが、アプリ内にいくつかあります。OneNoteがある程度の基盤を取り戻すことができる領域のひとつは、メモ帳にインポートしたスクリーンショットまたは画像からテキストを直接コピーする機能です。 Evernoteでは、OCRと呼ばれる同様のテクノロジーを使用して手書きのメモを検索できますが、何らかの理由でこの便利な機能は使用できません。
Evernoteは、組み込みのWork Chatを使用して、ノートの共有とコラボレーションに関して間違いなく優位に立っています。 EvernoteのWorkChatは、同僚がノートブックにアクセスできるようにするだけでなく、あなたと同僚がさまざまなメモを共有し続けるためのメッセージルームを作成し、あなたが行っている作業に基づいてコンテキストチャットを行い、チームコラボレーションツールにもなります。 。
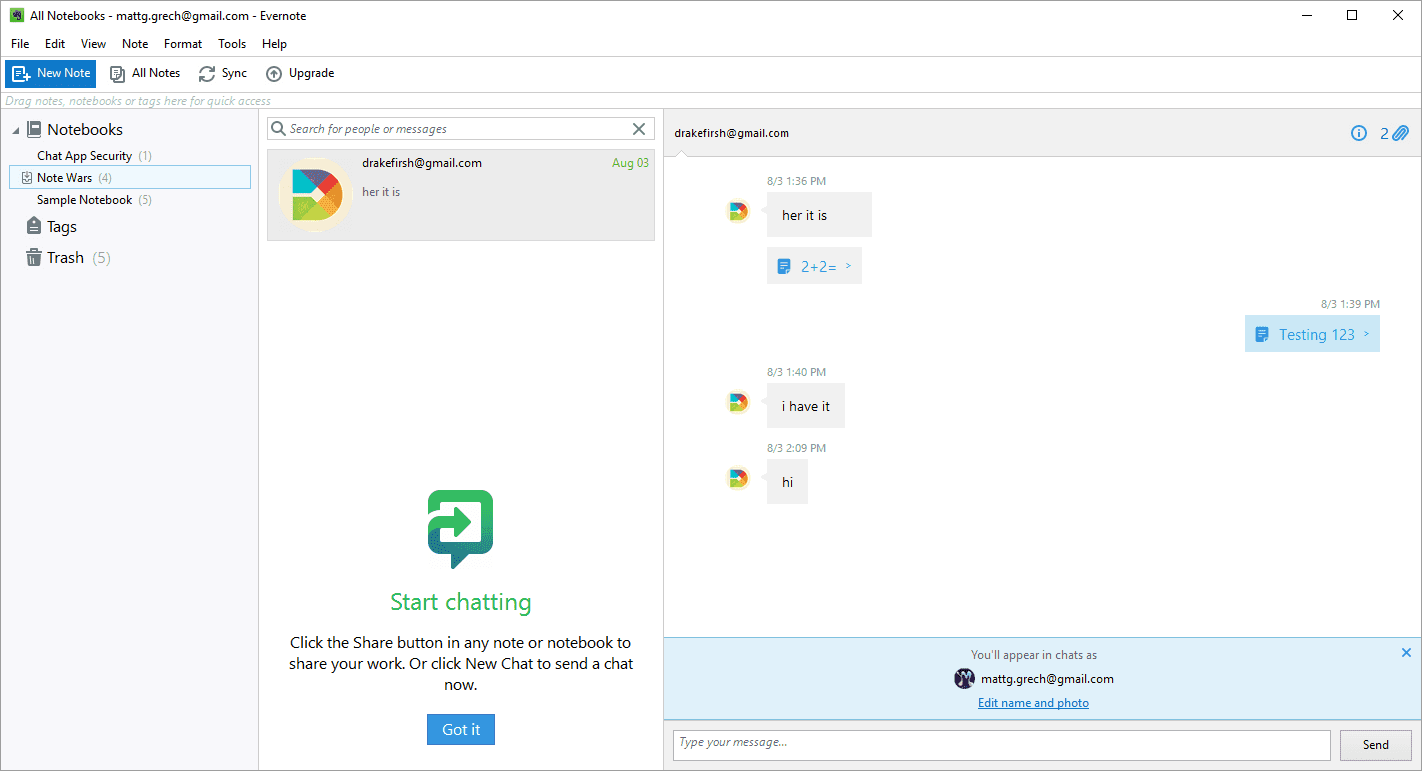
このようにして、メモを編集し、入力を求め、改訂を送信し、同僚にメモを見てもらい、フィードバックを入力して、コラボレーションを継続することができます。 これは、Cisco SparkやSlackなどの職場メッセージングアプリの背後にある力です。チャットにコンテキストがあり、コンテキストとチャットできます。 これは、アプリ内で簡単なメール招待を使用して簡単に設定でき、他のチャットアプリが独自のウィンドウに飛び出して移動するのと同じように流れます。
OneNoteを使用すると、共有が少し複雑になります。これは、情報の保存をOneDriveに依存しているためではない可能性がありますが、情報の共有もOneDriveに依存しているという事実は変わりません。 共有メモを受信すると、電子メールにポップアップ表示され、Webバージョンでアクセスできます。または、ノートブックメニューをドロップダウンし、プラス記号をクリックして新しいノートブックを追加し、開いているタブに移動して、ノートブックが共有されていた正しいOneDriveは、ファインダーに表示されます。
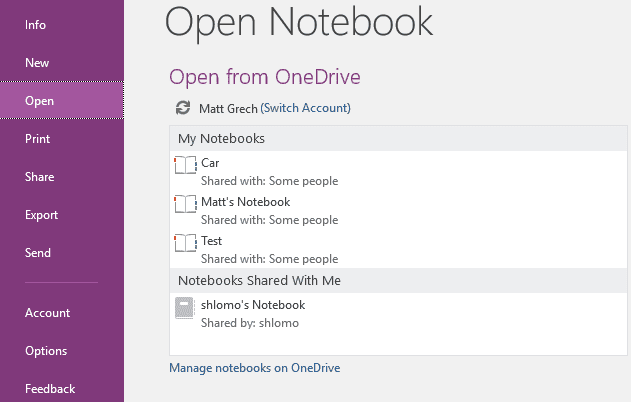
ノートブックを選択して開くと、ノートブック(自分のものでもない)がノートブックのドロップダウンリストに含まれます。 一方、Evernoteは、これらのメモをノートブックに保存することすらしませんが(必要に応じて保存できると確信しています)、仕事用チャットに委任したままにします。これにより、煩雑さを軽減できます。錯乱。
OneNoteは、モバイルアプリのデスクトップアプリと同じレイアウトとUIを再作成するという適切な仕事をします。 これは非常に重要です。UIを再学習したり、最も必要な特定のノートやクリッピングを見つけるのに苦労したりする必要がないためです。 UIは基本的に同じで、アプリの左上には、ノートブックのリスト、通知、最近の変更のリスト、および設定を表示するためのメニューボタンがあります。 ノートブックを選択すると、セクションに同じタブ構成が表示され、タブを選択すると、内部のメモが表示されます。
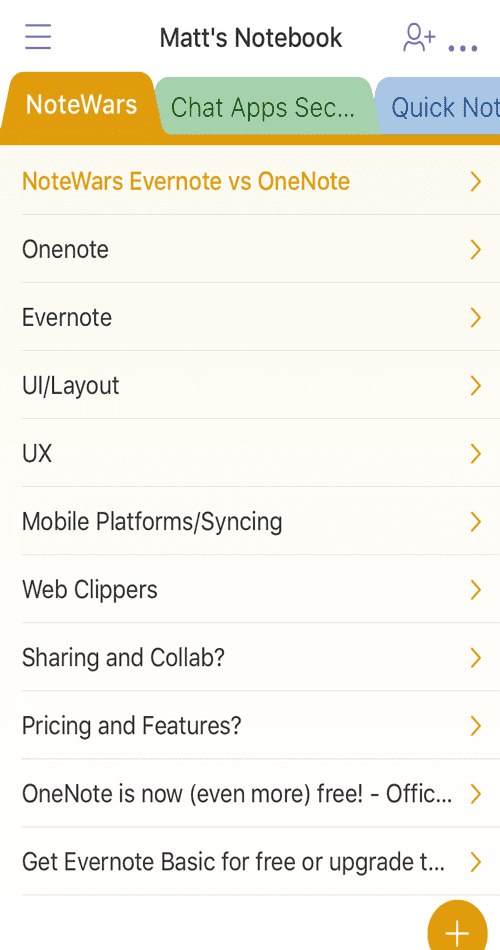
モバイルアプリはちょっとした機能を追加します。タイトルだけでページを一覧表示するか、メモ自体の簡単なプレビューを含めてコンテンツをすばやく確認し、クリックする前にその場所にいるかどうかを判断できます。ノート。 右上の共有ボタンを使用すると、他の人を簡単にアクションに参加させることができます。ハード同期ボタンは、すべてが今日も稼働していることを確認するのに役立ちます。 ページの画面の左下にあるプラスボタンを使用すると、新しい写真、リスト、またはメモをすばやく追加できます。 このアプリは、同様のレイアウトを維持するのに優れており、システム全体を再学習することなく、どこからでも、どのプラットフォームでも簡単にメモにアクセスしてその上にとどまることができます。 テキストを追加すると、仮想キーボードの上にミニリボンが表示されます。ここから、写真の撮影、録音の開始、チェックリストの追加、箇条書き、テキストの書式設定、または添付ファイルのドロップを行うことができます。
ただし、Evernoteは物事を少し混乱させ、OneNoteよりもモバイルプラットフォームを少し活用するように見えます。 アプリの上部には、以前はデスクトップバージョンに含まれていなかったセクションが追加されます。クイックアクセスボタンを使用して、新しいテキストメモを追加したり、写真を撮ったり、リマインダーを設定したり、リストを作成したり、音声録音を開始したりできます。 これは、何かを書き留めたり、録音を開始したりする必要があり、適切なノートブックやページに移動する時間がない、外出先でのこの迅速な操作に便利な機能です。 次に、UIはノートに基づいてセクションを分割し、すべてのノートのリストと、個々のノートブックにアクセスするための以下のノートブックを示します。
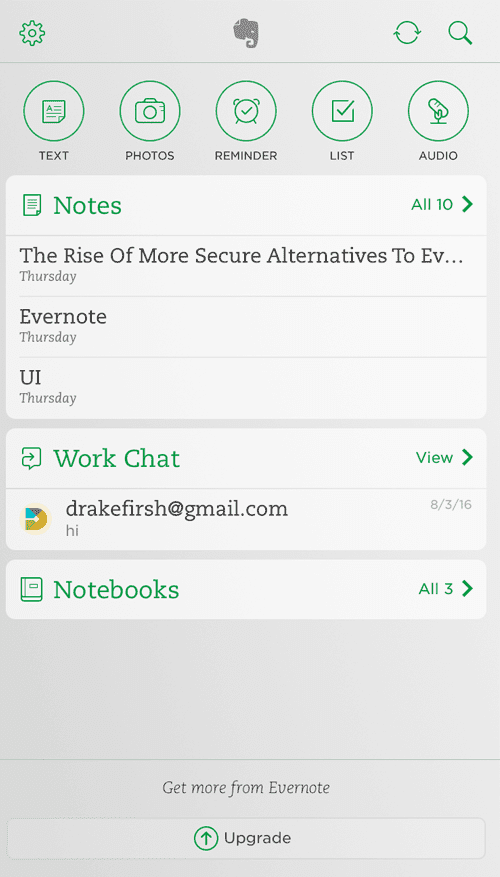
すぐ下には、連絡を取り合うためのすべての仕事用チャットへのより迅速なアクセスがあります。 ただし、Evernoteでは画面を整理できるため、このレイアウトに固執する必要はありませんが、方法は限られています。 3つの異なる配色オプションから選択し、表示するセクション(メモ、ワークチャット、またはノートブック)を選択して、各セクションの詳細をオンまたはオフにすることができます。 これにより、ページの詳細を非表示または表示するOneNoteのオプションを思い出しました。 余計な機能はあまりありませんが、いい感じです。
これら2つのメモを取るアプリの最も明白な違いの1つは、個々のプラットフォームの価格設定と機能構造の形にあります。 物事を自由に保ちたい場合は、すぐにOneNoteを使用してください。 Microsoftは最近、OneNoteが利用できるほぼすべての機能の有料制限を削除しました。どのプラットフォームでも、どこからでもメモに接続したい場合は、もっと理にかなっています。 Evernoteは堅牢な無料モデルを提供しますが、最終的にはその機能の多くをペイウォールの背後に固定します。ただし、サブスクリプションモデルはファイル制限を増やし、いくつかの追加機能を追加するため、支払う価値がないというわけではありません。これにより、Evernoteはそれなりに堅牢になります。
| OneNote | Evernote | |
| ノートブックにオフラインでアクセスする | 有料 | |
| 2+デバイスに関するメモを開く | はい | 有料 |
| Webクリッパー | はい | はい |
| ファイルを埋め込む | はい | はい |
| タグノート | はい | はい |
| メモを共有する | はい | はい |
| パスワードロックに関する注意事項 | はい | はい |
| PDFに注釈を付ける | はい | 有料 |
| PDF内のテキストを検索する | はい | 有料 |
| 画像内のテキストを検索 | 番号 | はい |
| 画像からテキストを抽出する | はい | 番号 |
| 名刺をスキャンしてデジタル化する | 番号 | 有料 |
| プレゼンテーションモード | はい | 有料 |
| ノートの閲覧履歴の編集 | 番号 | 有料 |
| 検索メモ | はい | はい |
| メモを描く | はい | はい |
| 録画映像 | はい | 番号 |
| レコードオーディオ | はい | はい |
| チェックリストを行うには | はい | はい |
| 電卓機能 | はい | 番号 |
| 辞書 | はい | はい |
| シソーラス | はい | 番号 |
| 翻訳 | はい | 番号 |
おそらく、Evernoteを調査したときに気付いた最大の不満は、Evernoteに使用されるアクティブなデバイスの数を2つに制限する最近の変更でした。 そうです、Evernoteの無料バージョンでは、同時にアクセスできるデバイスは2つだけです。アクセスできるデバイスを変更することはできますが、デスクトップから携帯電話に切り替えて、停止せずにタブレットに直接アクセスすることはできません。権限を変更するには、設定を詳しく調べる必要があります。 Evernoteは、無料のユーザーが自分のノートブックにオフラインでアクセスすることさえ防ぎます。
これらのような2つの類似したプラットフォームを比較し、どちらが他よりも優れているかを客観的に判断することは難しい場合があります。どちらも優れているためです。 ただし、それぞれに独自の強みがあり、さまざまなスタイルのメモ取りにほとんど適用できます。 だらだらしたり、グラフを作成したり、矢印を描いたり、テキストを移動したりフォーマットしたりする柔軟性が好きな場合は、OneNoteは、多くの人が付けている「デジタルノートブック」ラベルとして非常にうまく機能します。 Webクリッパーと、ビデオ、オーディオ、または画像のドロップインを記録する機能が機能し、メモにさらにセンスを加えますが、本当の力はOneNoteが許可する視覚的な構成にあります。
しかし、Webページをクリップしたり、スクリーンショットを保存したり、注釈を付けたりハイライトしたり、手書きのメモを取ったり、図を描いたりしたい場合は、Evernoteが最適です。 Webクリッパーは数マイル先を進んでおり、メモにタグを付けたり、PDFを検索したり、自分の手書きのメモを検索したりすることで、より多くのデータベース形式ですべてをより正確に追跡できます。 Evernoteは、情報をキャプチャして検索可能なデータベースに整理するための優れたツールです。Evernoteを使用すると、Webブラウザのばかげたブックマークメニューを二度と使用する必要がなくなります。 もちろん、メモを取ることは可能であり、視覚的な整理は、メモにWordだけを使用するよりもはるかに進んでいますが、柔軟性はOneNoteほど強力ではありません。
