OnePlus Pad をお持ちですか? これら 9 つの設定を今すぐ変更してください
公開: 2023-05-17OnePlus の最初のタブレットである OnePlus Pad が市場に登場し、話題を呼んでいます。 レビューで述べたように、OnePlus Pad は他のプレミアム Android タブレットにとって悪夢となるのに必要な機能を備えています。 そして、いくつかの機能が最初から無効になっているため、実際には、いくつかの微妙な調整を行うことでさらにうまく機能する可能性があります。
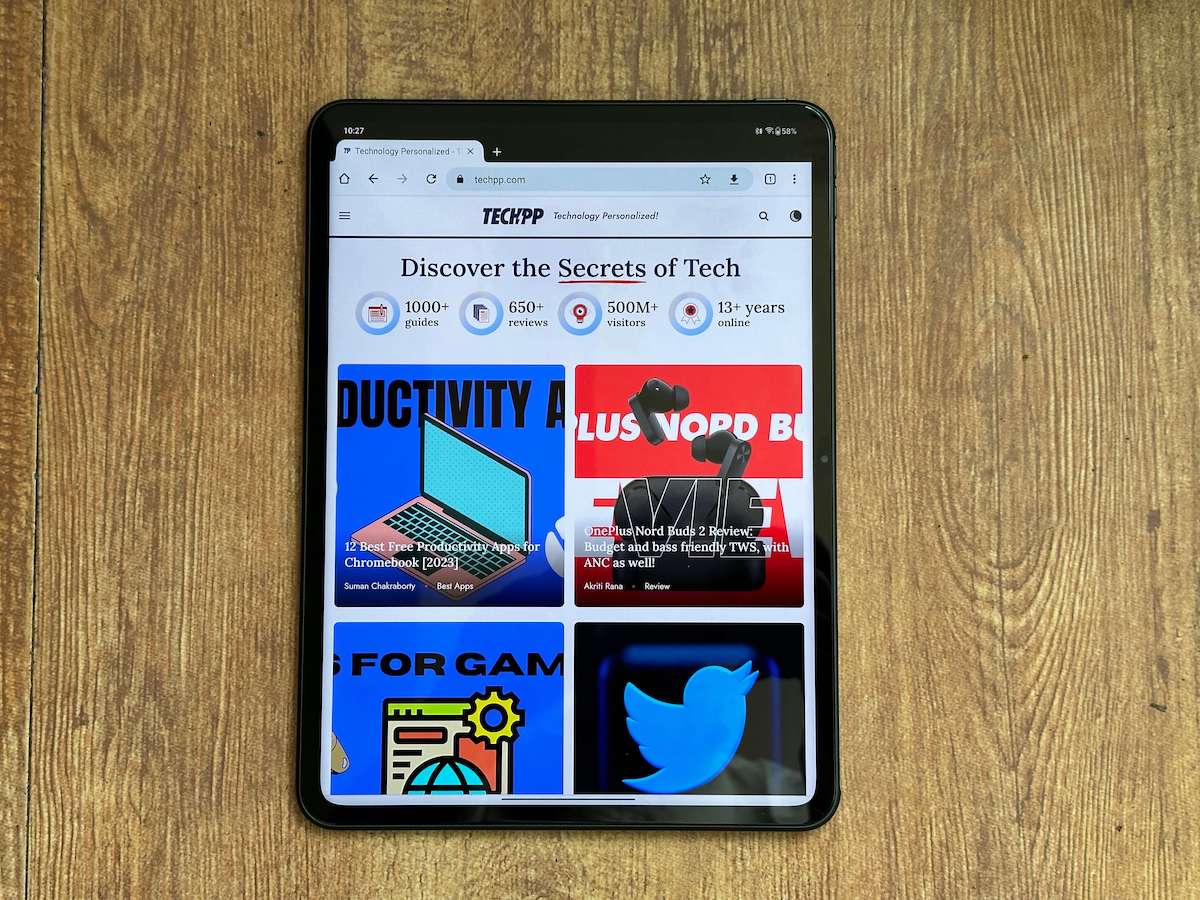
したがって、OnePlus Pad を入手し、その可能性を最大限に活用したい場合は、次の 9 つの変更を加えることをお勧めします。 OnePlus Pad のパフォーマンスが明らかに向上するだけでなく、使いやすさも向上します。
目次
顔を登録してください
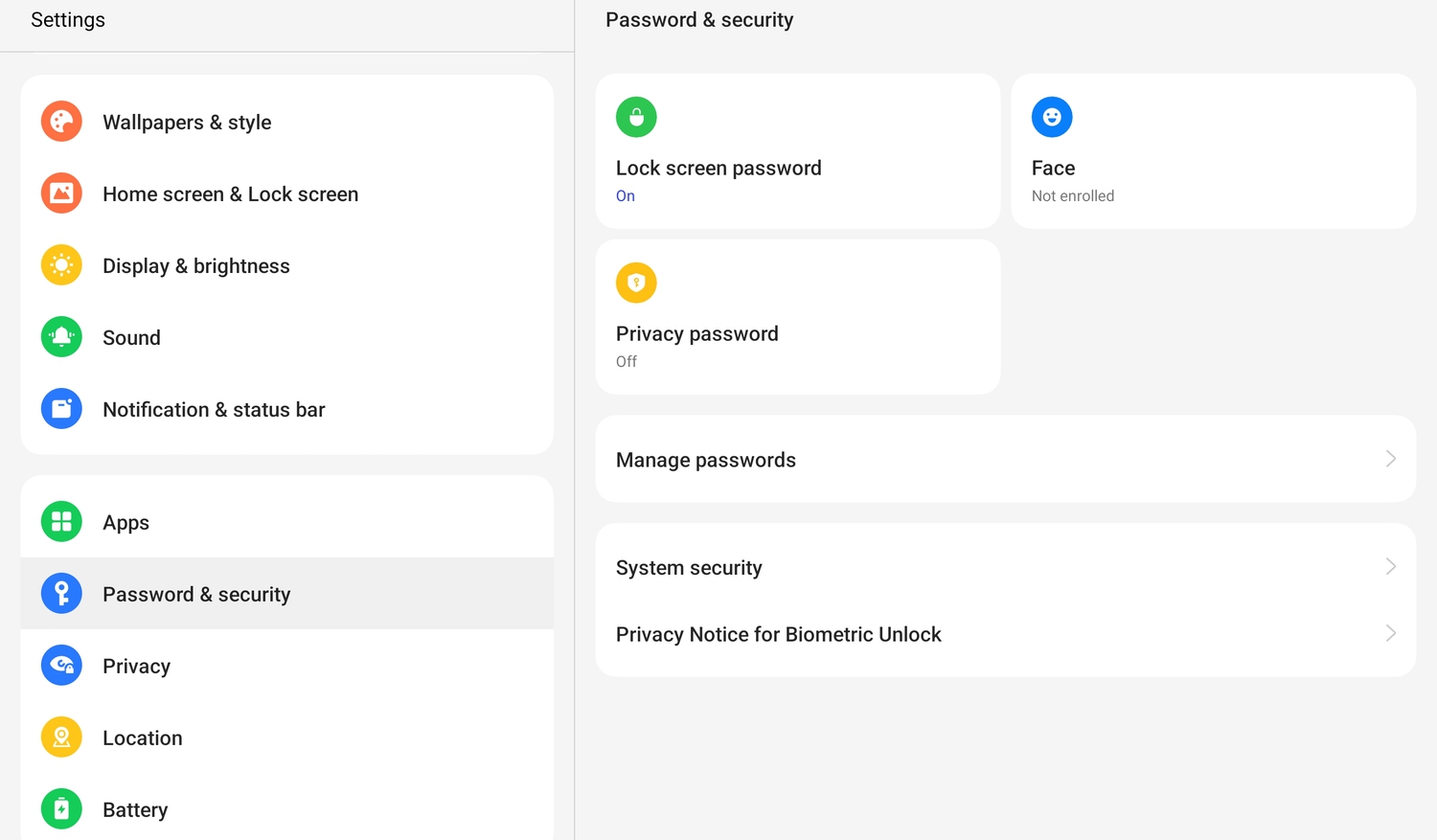
価格を考えるとむしろ驚くべきことに、OnePlus Pad には指紋スキャナーがありません。 したがって、タブレットのロックを解除するたびに PIN を入力し続けたくない場合は、顔を登録するだけで済みます。 はい、指紋スキャナーほど安全ではありませんが、PIN を何度も入力する必要があることに比べれば勝ります。 タブレット自体のセットアップ中に顔認証ロック解除をセットアップするように求められた場合がありますが、それを省略した場合は、次の方法で設定してください。
- 設定に移動
- 「パスワードとセキュリティ」に移動します
- 顔を選択してください
登録プロセスは信じられないほど迅速で、取引にはパスワードを使用する必要がありますが、タブレットのロック解除はほぼ瞬時に行われます。
電源ボタンで電源オプションを表示できるようにする (当然です)
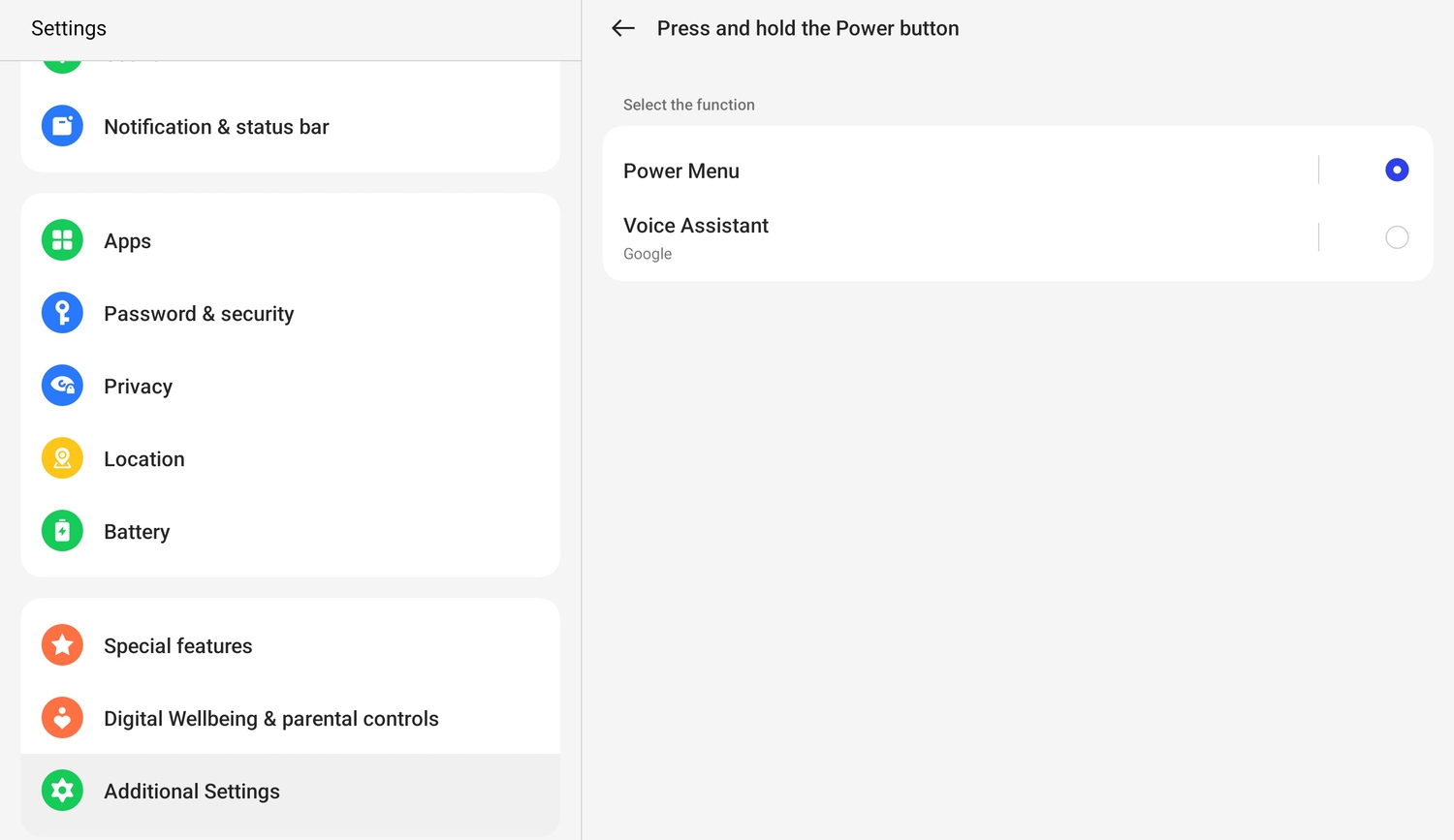
OnePlus Pad では、貧弱な電源ボタンにより、ある種のアイデンティティ クライシスが発生しています。 ほとんどの携帯電話では、長押しすると、実際にデバイスの電源を切るか再起動するオプションが表示されるのではなく、仮想アシスタントが起動します。 この種の機能は、電源ボタンに簡単にアクセスできるスマートフォンでは、ある種の意味をなす可能性があり、したがって、仮想アシスタントを呼び出すのに適した選択肢となります。 ただし、OnePlus Pad のようなタブレットでは、電源ボタンが上部にあり、アクセスしやすいとは言えません。 したがって、電源ボタンを OnePlus Pad の適切な電源ボタンのように動作させ、アシスタントサモナーの役割から削除することをお勧めします。 その方法は次のとおりです。
- 設定に進みます
- 「追加設定」を見つけて、「電源ボタン」を選択します
- 電源ボタンを押し続けるという 1 つのオプションが表示されます。 これをタップします。
- 電源メニューと音声アシスタントの 2 つのオプションが表示されます。 もちろん、Google アシスタントが必要になるたびに OnePlus Pad の上部に手を伸ばして電源ボタンを押すのが好きでない限り、電源メニューを選択してください。
タップして画面をロックしてウェイクアップします
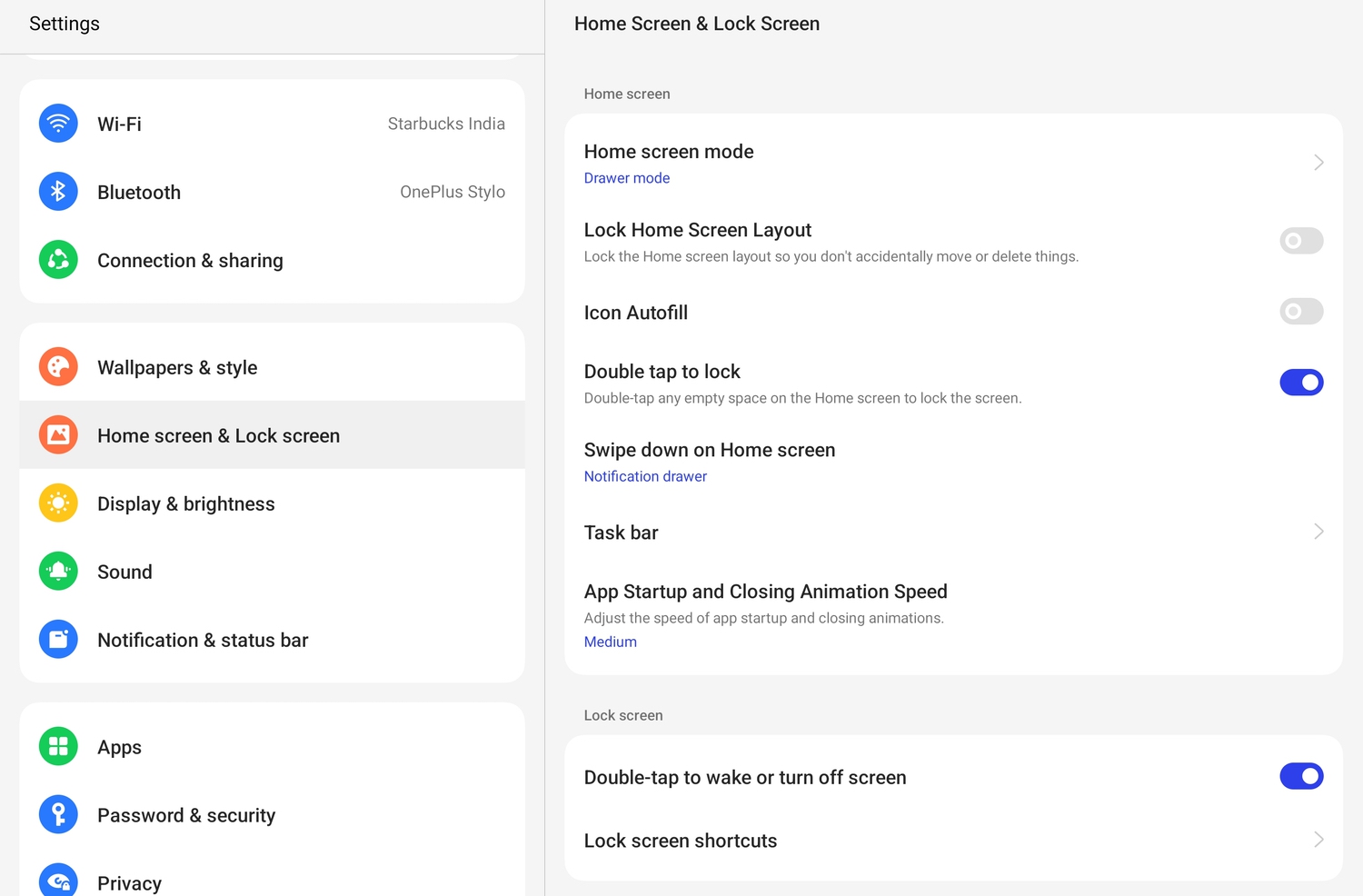
電源ボタンの位置 (タブレットの真上) により、画面をロックしたりスリープ解除したりするのにも少し手間がかかります。 幸いなことに、これを回避する方法があります。 画面をダブルタップするだけで画面をロックできます。 そして、まったく同じことをして起動させます。 電源ボタンをいじるよりずっと簡単ですよね? 必要なのは次のことだけです。
- 設定を開く
- ホーム画面とロック画面に移動します
- 2 つのオプションが表示されます: ダブルタップしてロックするか、ダブルタップして画面を起動またはオフにします。 両方を選択します。
それでおしまい。 これで、ロックされた画面またはホーム画面をそれぞれ 2 回タップして、OnePlus Pad を起動したり、ロックしたりすることができます。 ダブルタップしてロックする操作はアプリ内からは機能しないことに注意してください。ホーム画面から行う必要があります。
タスクバーをすっきりさせる
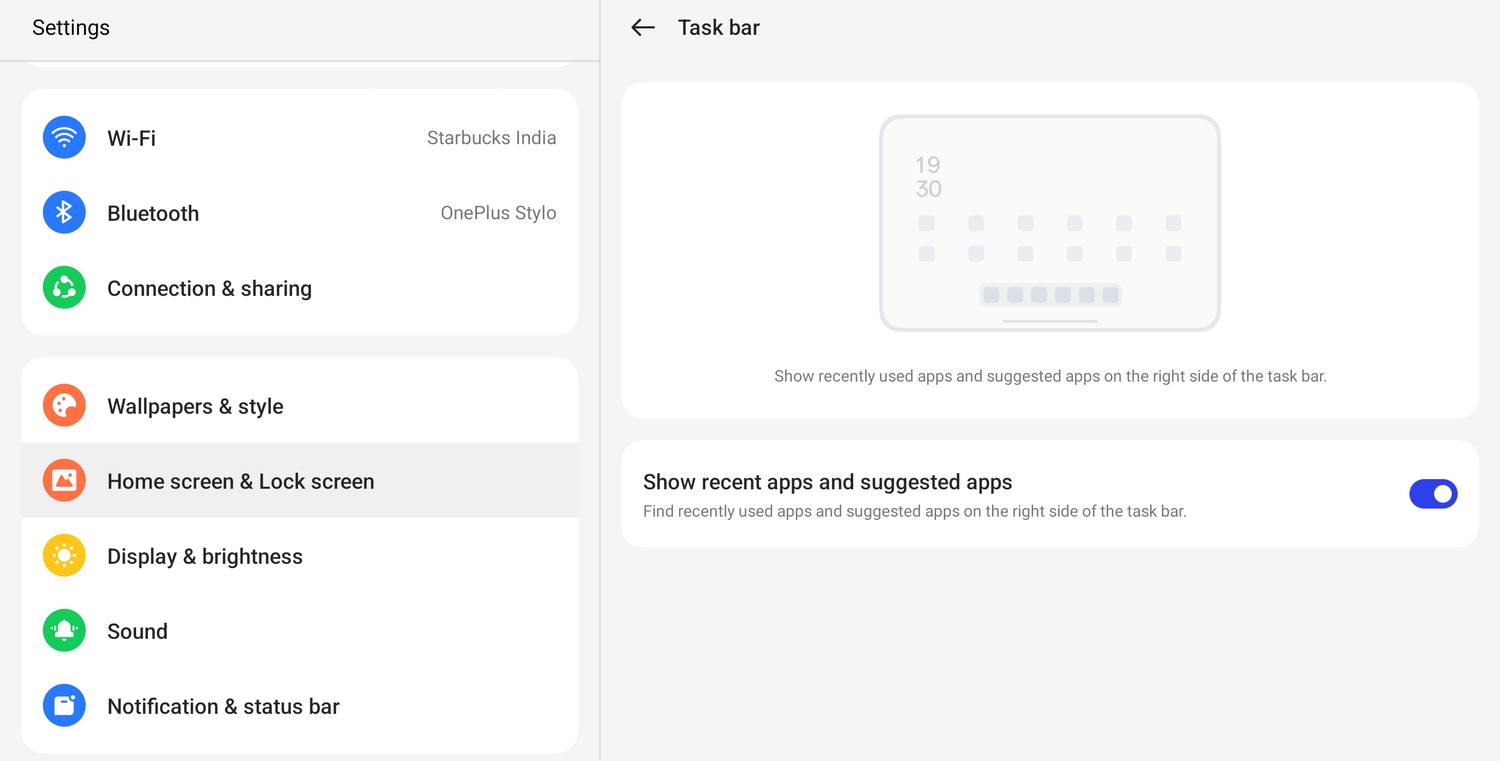
OnePlus Pad には、ディスプレイのベースにドックの形をしたタスクバーが付属しています。 そして、一般的には少し乱雑に見えるかもしれません。 最近使用したアプリやおすすめのアプリが追加されているためです。 これらを取り除くことで、見た目がずっときれいになります。 その方法は次のとおりです。
- 設定に移動
- ホーム画面とロック画面に移動します
- タスクバーの選択
- 「最近のアプリとおすすめのアプリを表示」をオフにする
ディスプレイの底部に、よりコンパクトなドックが配置されます。 念のために言っておきますが、 そこでは 6 つのアプリに制限されます。 それでも、9 よりもはるかに散らかっていないように見えます。
スマートサイドバーを有効にする
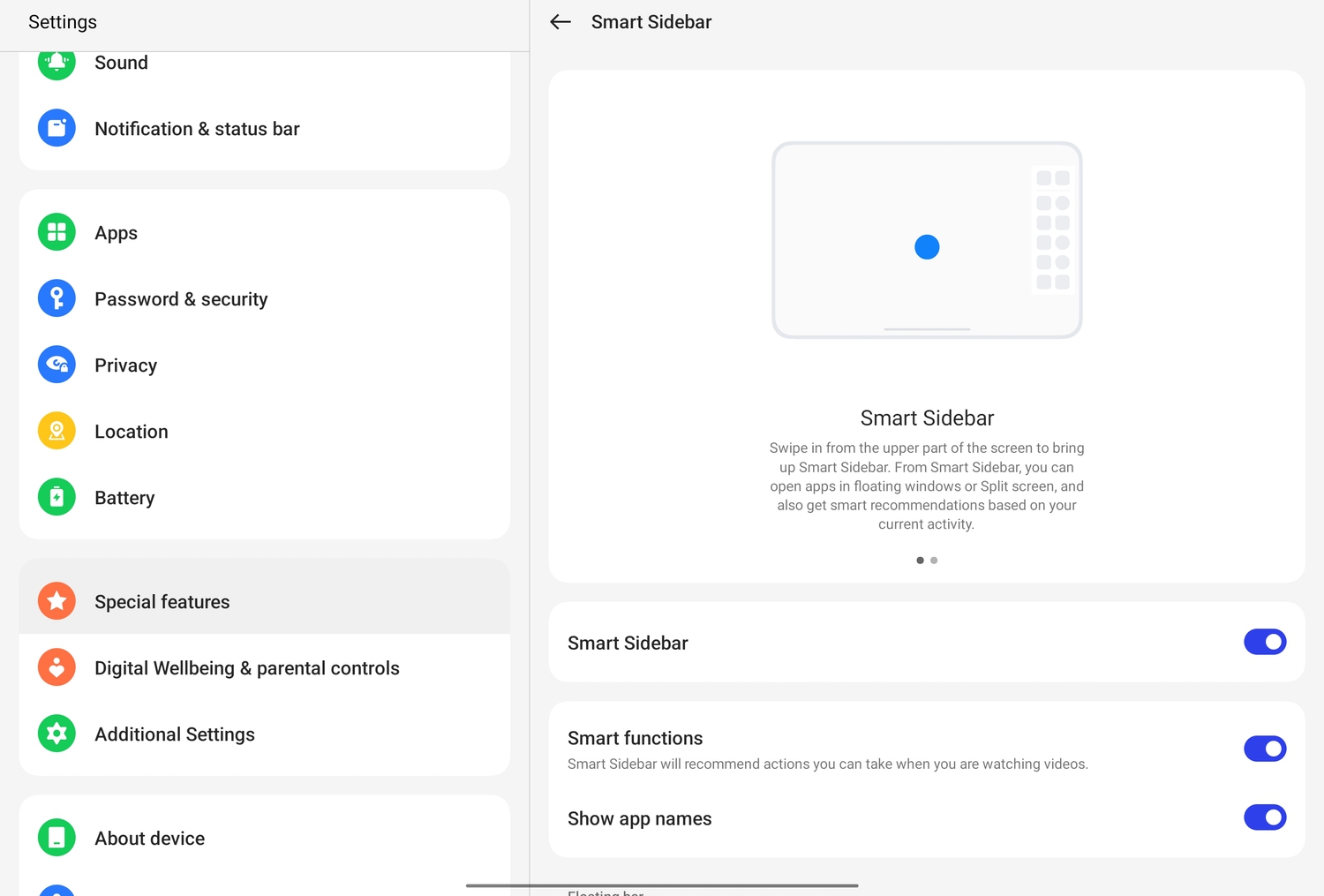

残念ながら、OnePlus Pad のアプリ ドックはホーム画面でのみ利用できます。 たとえば、ドキュメントで作業しているときや Web を閲覧しているときにアクセスすることはできません。 このため、スマート サイドバーを有効にする必要があると考えられます。 これは携帯電話にもある機能で、アプリのパネルにアクセスするには右側からスワイプする必要があります。 スマートフォンの比較的小さなディスプレイでは少し圧倒されるかもしれませんが、One Plus Pad の大きなディスプレイには最適です。 これをアクティブにすると、使用しているアプリに関係なく、右上隅からスワイプすることで、選択した一連のアプリとサービスにアクセスできるようになります。 取得方法は次のとおりです。
- 設定に移動
- 特集へ
- スマートサイドバーを選択してアクティブ化します
[自動非表示] オプションを使用してスマート サイドバーを非表示にすることも、[非表示] オプションを使用して (非常に細いバーの形で) 少しだけ表示したままにすることもできます。 どちらの場合も、内側にスワイプするだけで、選択したアプリにアクセスできます (スマート サイドバーは簡単にカスタマイズできます)。
ハイパフォーマンスモードに入る
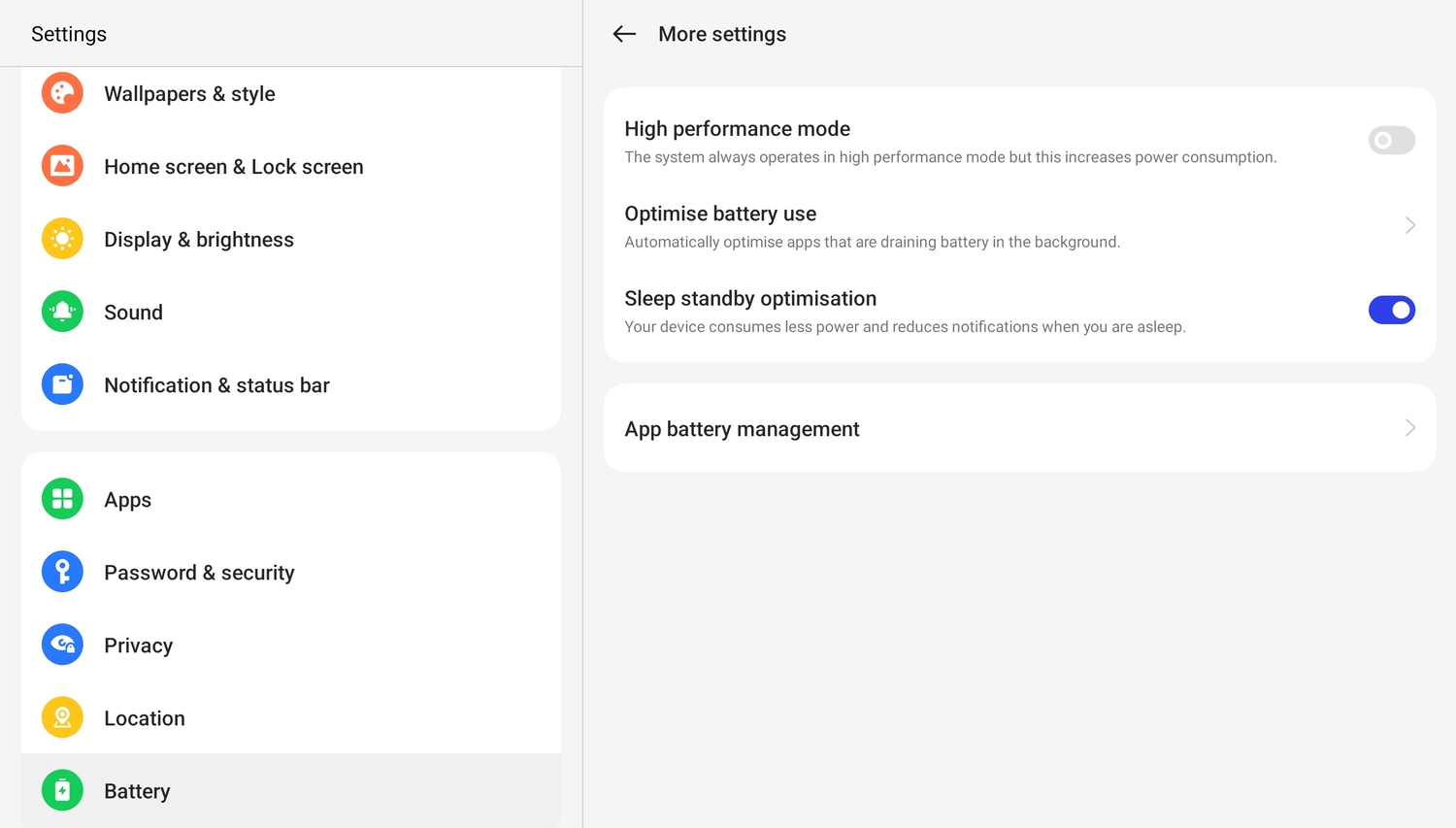
奇妙に聞こえるかもしれませんが、OnePlus Pad には非常に強力な MediaTek Dimensity 9000 プロセッサが搭載されていますが、タブレットはデフォルトでそれを最大限に活用するように設定されていません。 実際、OnePlus Pad はバッテリー寿命を維持するために、わずかに電力不足のモードで動作します。 もちろん、タブレットに全力を尽くし、その真の可能性を最大限に発揮してもらいたい場合 (そして、なぜ誰もそれを望まないのでしょうか!)、いくつかの調整でそれを実現できます。 OnePlus Pad を本来の速度で飛行させる方法は次のとおりです。
- 設定に移動
- バッテリーに移動 (はい!)
- [詳細設定] に移動します (彼らはこの言葉が大好きです)
- 高性能モードを有効にする
このモードをオンにすると、バッテリーの消費量が増加し、タブレットが熱くなる可能性があるという警告が表示されますが、思ったほど危険ではありませんので、ご安心ください。 パフォーマンスが優れていると、バッテリーの消費量が増加し、温度が若干高くなることがあります。 タブレットの能力を最大限に活用してください。
セルフィーの中心になってライムライトをアクティブにしましょう
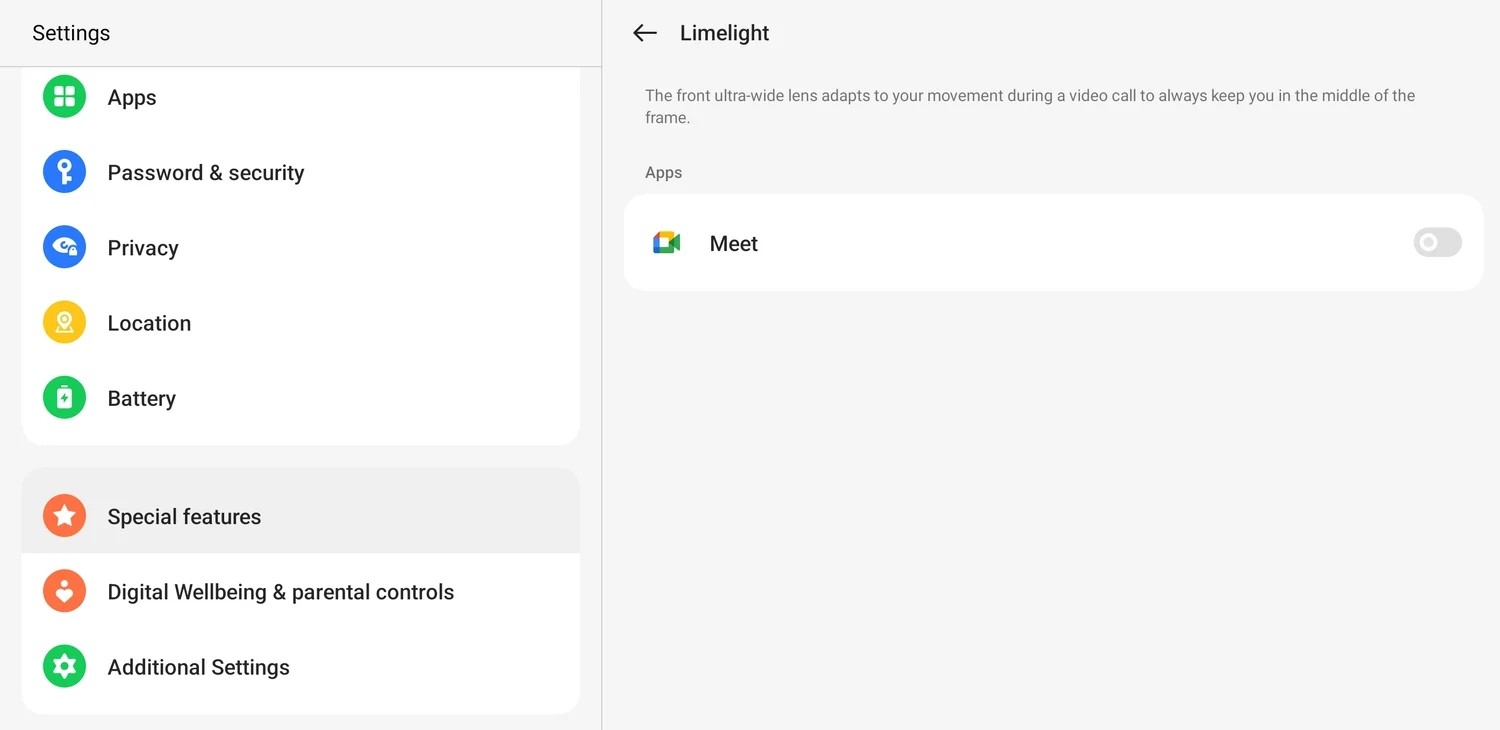
OnePlus Pad には 8 メガピクセルの自撮りカメラが付属しており、光が十分であれば、ビデオ通話や奇妙な急ぎの vlog を撮るのに十分です。 前面カメラの非常に便利な機能は、OnePlus が Limelight と呼ぶものです。 この機能により、ビデオ通話中にユーザーはフレームの中央に留まり、iPad の Center Stage のような色合いになります。 これは非常に便利ですが、この記事の執筆時点では Google Meets でしか機能せず、さらに悪いことに、オンになっていません。 次の手順に従ってこれを行うことをお勧めします。
- 設定に移動
- 特集へ
- そこに到達したら、Limelight を選択し、Google Meet で有効にします。
他のアプリやサービスがこの特定の Limelight にすぐに対応することを願うばかりです。 ダジャレを意図したものです。 ただし現時点では、少なくとも Meet で動作することを確認できます。
最高の状態でビデオを視聴しましょう
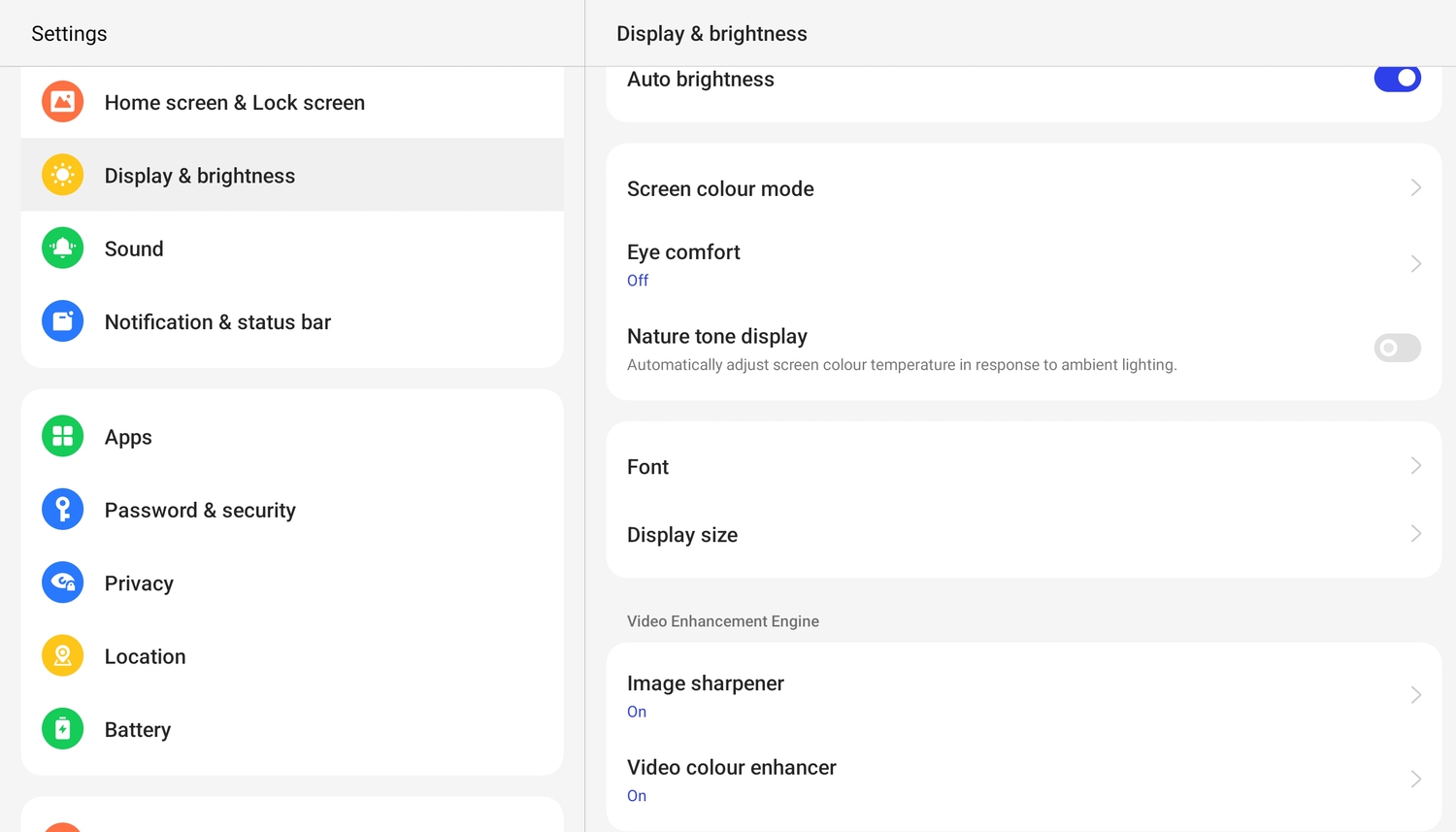
OnePlus Pad は、素晴らしい料理が揃っているにもかかわらず、それを独自のメニューに隠したレストランのメニューのようなものです。 アスペクト比 7:5 の 11.61 インチ ディスプレイは素晴らしいもので、ドルビー ビデオをサポートしていますが、何らかの理由で、ディスプレイはデフォルトで最高のパフォーマンスを発揮するように設定されていません。 必要に応じて、ビデオの品質をさらに向上させることもできます (そうしない理由はありません)。 さあ、これらの調整を行ってください
- 設定に移動
- ディスプレイと明るさを選択してください
- 「画像鮮明化」と「ビデオカラーエンハンサー」が見つかるまで下にスクロールします。
- 時間に余裕がある場合は、なぜ電源がオフのままになっているのかを考えてから、電源を入れてください。
これによりバッテリーの使用量が増加することが再度通知されますが、続行できます。 ブランドがなぜこのようなことをするのかについては、私たちに尋ねないでください。 まるでバッテリー効率を犠牲にしてハイエンドのパフォーマンスを犠牲にするかのようです。
Stylo スタイラスをタップするだけでメモを取ることができます
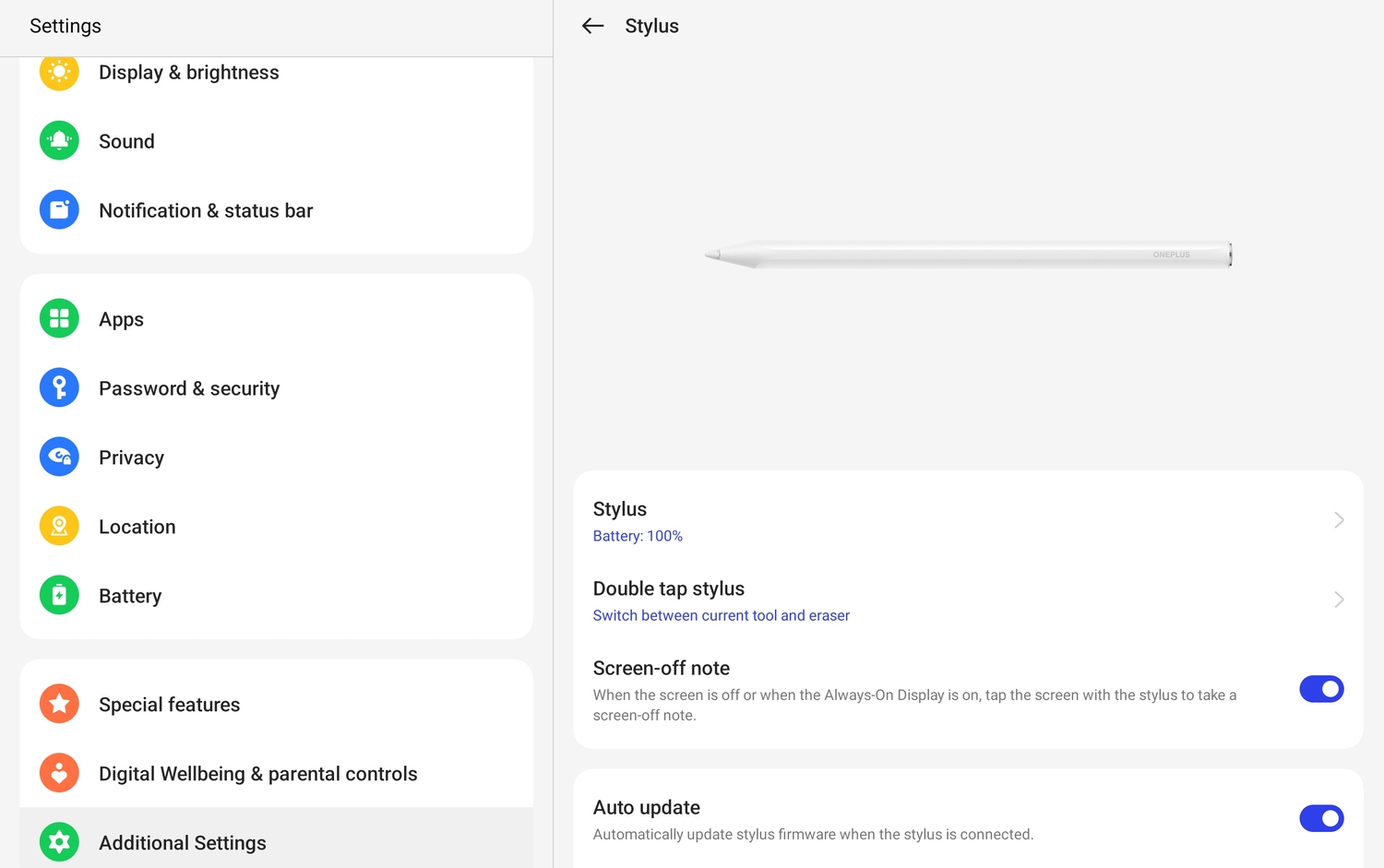
OnePlus は、Stylo と呼ばれるスタイラス付きの OnePlus Pad を発売しました。これは別途購入する必要があります。 Stylo は OnePlus Pad とペアリングすることができ、果物の名前のブランドのタブレットの特定のスタイラスとまったく同じように、タブレットの側面に磁気的に取り付けることで充電することもできます。 現時点ではスタイラスの機能は制限されていますが、最も優れた機能の 1 つは、ディスプレイがオフのときにタブレットをタップするだけで新しいメモを開くオプションです。 繰り返しますが、これは有効化が必要な機能です。 その方法は次のとおりです。
- 設定に移動
- 追加設定に進みます
- スタイラスを選択し、スクリーンオフノート機能をオンにします。
簡単なメモを取りたいときはいつでも、Stylo でディスプレイをタップするだけです。 これは注目に値する設定変更です。 ダジャレを意図したものです。
