Outlook のビュー自体が変更されましたか? Outlook をデフォルトのビューに復元するためのガイド
公開: 2023-07-12この包括的なガイドでは、システム上で Outlook ビュー自体が変更された場合に、Outlook のデフォルト ビューを簡単かつ迅速に取得する方法を説明します。
Outlook での受信トレイの表示方法が突然変わったことに気づきましたか? もしそうなら、なぜこれがどのようにして起こったのかについて頭を悩ませているかもしれません。 Outlook のユーザーが受信トレイのレイアウトの突然の変更に直面することは非常にまれで、そのため、メールとカレンダーの予定の両方を操作することが困難になる可能性があります。
幸いなことに、Outlook で使い慣れた受信トレイ ビューに再度アクセスするのは、まったく難しいことではありません。 まず、これらの変更が発生する理由を理解することで、将来の Outlook ビューの変更または同様の性質の問題を防ぐことができます。 ここでは、Outlook の受信トレイの表示が変更された理由と、問題が発生したときに問題を修正するために実行できる手順について知っておく必要があるすべてを説明します。
Outlook の表示が変わったのはなぜですか?
Microsoft Outlook のユーザーは、さまざまな表示オプションとレイアウトから選択できます。 ただし、多くのユーザーは、Outlook が独自にビューを変更するという事実に当惑しています。 これが発生する理由はさまざまです。
- 現在コンピュータ上で動作しているサードパーティ製アプリケーションが Outlook の視覚的な変化を引き起こしている可能性があります。 Outlook のコンテンツの表示方法の変化に気づく前に、最近インストールしたアプリを無効にするか削除する必要があります。
- デバイス上の Outlook アプリが古い場合、表示が任意の間隔で変化するなどの不具合やその他の問題が発生する可能性があります。 したがって、コンピュータに最新バージョンの Microsoft Office がインストールされていることを確認してください。
- ユーザー プロファイルが破損すると、Outlook の受信トレイ ビュー自体が変化し、予期しない動作をする可能性があります。 汚染されたユーザー プロファイルは、アプリの設定を混乱させる可能性があります。 Outlook で新しいプロファイルを作成することで、この問題を回避できる可能性があります。
- Outlook には、表示設定などのアプリの設定を変更できるアドインがあります。 この問題は、競合の原因となっているアドインを無効にするかアンインストールすることで解決できます。
こちらもお読みください: Microsoft Outlook がサーバーに接続できない問題を修正する方法
Outlook ビューの変更に関するソリューション
ガイドの次のセクションでは、Outlook をデフォルトのビューに復元するための実行可能な解決策について説明します。 すべての解決策を適用する必要はありません。問題が解決され、Outlook のデフォルト ビューが回復されるまで、リストを下に移動してください。
解決策 1: Outlook ビューをリセットする
Outlook の受信トレイのビューが変更される問題に対処する最初の解決策は、Outlook のリセット オプションを使用することです。 Outlook のメニュー バーにある[表示をリセット]ボタンを押すだけで、プログラムの表示がデフォルト設定に戻ります。
以下に概説する手順は、Outlook ビュー自体が変更された場合にデフォルト ビューを取得する方法を示しています。
ステップ 1: Outlook を開きます。
ステップ 2: Outlook のナビゲーション バーにある [表示] タブをクリックします。
ステップ 3:ビューをリセットするには、「現在のビュー」メニューに移動し、「ビューのリセット」ボタンを選択します。
ステップ 4: [現在のビュー] メニューを表示し、[ビューのリセット] というラベルの付いた項目をクリックします。![[現在のビュー] メニューをクリックし、[ビューのリセット] というラベルの付いた項目をクリックします。 Current View menu, and then click the item labeled Reset View](/uploads/article/14215/YxY5hVF5QzLQ1a5q.png)
ステップ 5:プロンプトが表示されたら、「はい」ボタンをクリックします。ビュー設定は元の工場出荷時の状態に戻ります。
ステップ 6:次に、[ビュー] タブを開いたまま、[ビューの変更] メニューを開き、表示されるサブメニューから [ビューの管理] を選択します。
ステップ 7: 「すべてのビューの管理」というタイトルのウィンドウで、すべてのビュー オプションの横にある [リセット] ボタンをクリックします。

ステップ 8:プロンプトが表示されたら、「はい」ボタンをクリックします。これにより、すべての表示オプションが元の工場出荷時の状態に戻ります。
ステップ 9: [すべてのビューの管理] ボックスを終了するには、[OK] ボタンをクリックします。
リセット後も Outlook ビューが変更される問題が解決しない場合は、次の解決策に進みます。
こちらもお読みください: Windows PC で切断された Outlook を修正する方法 (主な修正)
解決策 2: Microsoft Office が更新されていることを確認する
前述したように、古いバージョンの Outlook を使用している場合、Outlook での電子メールの表示が変更される可能性がある欠陥があります。 したがって、Outlook アプリを更新すると、この問題が解決される可能性があります。
以下の簡単な手順を適用して、Microsoft Office の保留中の更新を確認してダウンロードし、Outlook の電子メール ビューが変更された Microsoft の問題に対処します。
ステップ 1: Outlook を開きます。
ステップ 2:ツールバーの左側に表示されるメニューから「ファイル」を選択します。
ステップ 3: Office アカウントを選択した後、[今すぐ更新]ボタンをクリックし、[更新オプション] ウィンドウを開きます。
ステップ 4: [Office アカウント] オプションを選択します。
ステップ 5: [更新オプション] というラベルのドロップダウン メニューを開き、[今すぐ更新] を選択します。
ステップ 6: Office の更新プログラムのインストールが完了したら、コンピューターを再起動します。
こちらもお読みください: 2023 年のベスト フリー テキスト比較ツール (オンラインおよびオフライン)
解決策 3: Outlook アドインを無効にする
一部のアドインをインストールすると、Outlook メールボックスの表示方法が変更される可能性があります。 インストールした追加のアドインを無効にすると、Outlook の表示が以前の状態に戻る可能性があります。
ステップ 1:ファイル名を指定して実行を開くには、Windows キーと R キーを同時に押します。
ステップ 2: [ファイル名を指定して実行] ダイアログで、outlook.exe に続いて安全なスイッチを入力し、[OK] をクリックします。
ステップ 3: 「 OK 」ボタンをクリックします。Outlook の起動にはセーフ モードが使用されます。
ステップ 4: Outlook プロファイルを選択し、[OK] ボタンをクリックします。
ステップ 5: Outlook プロファイルを選択した後、「OK」ボタンをクリックします。
ステップ6:ツールバーの左側に表示されるメニューから「ファイル」を選択します。
ステップ 7:必要なオプションを選択します。
ステップ 8: [アドイン] パネルに移動し、[COM アドインの管理] の横にある [実行] ボタンをクリックします。![[アドイン] パネルに移動し、[実行] ボタンをクリックします。 Add-ins panel, and then click the Go button](/uploads/article/14215/i0LpO7S9GZFvRp1J.png)
ステップ 9: Outlook の表示変更の原因であると思われるアドインを選択し、[削除] オプションをクリックします。
PC を再起動して更新プログラムを適用し、Outlook のビュー変更の問題が修正されているかどうかを確認してください。 問題が解決しない場合は、次の解決策に進みます。
こちらもお読みください: Windows 向けの最高の無料ドキュメント スキャナ ソフトウェア
解決策 4: Outlook ビューをリセットする
Outlook.exe /cleanviews コマンドを [ファイル名を指定して実行] に入力すると、Outlook のビュー設定を初期状態に戻すことができます。 したがって、Outlook のビュー自体が変更される問題に対処するには、次の手順に従ってください。
ステップ 1:ファイル名を指定して実行を開くには、Windows キーと R キーを同時に押します。
ステップ 2: 「ファイル名を指定して実行」ダイアログで、「outlook.exe /cleanviews」と入力します。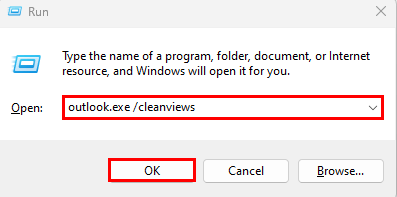
ステップ 3: 「OK」ボタンをクリックします。Outlook のビュー設定がデフォルト設定にリセットされます。
こちらもお読みください: Windows 向けの最高の無料スプレッドシート ソフトウェア
Outlook ビュー自体が変更される: 修正済み
Outlook のビュー変更の問題を解決するためのソリューションが、お使いのデバイスで機能したことを願っています。 時間を節約し、問題を迅速に解決するために、必ず解決策の形式に従ってください。 まだ問題や質問がある場合は、お気軽に次のコメントセクションに書き込んでください。
ただし、このガイドが必要であると判明した場合は、より多くの技術ガイドやリストを入手するには、ブログを購読することを忘れないでください。 技術ニュースや最新情報などを見逃さないように、Facebook、Pinterest、Instagram、Twitter の各チャンネルをフォローしてください。
