Windows 10、11の非ページ領域でのページフォルトを修正する方法
公開: 2023-09-26BSOD とも呼ばれる死のブルー スクリーンの中には、特定して修復することが困難または不可能な場合もありますが、対処が非常に簡単なものもあります。 「Windows 10 の非ページ領域のページ障害」というメッセージを表示するブルー スクリーン (BSOD) は、幸いなことに、通常は修正できます。 ここでは、試してみることを検討できるいくつかのオプションを示します。
Windows 11/10 の Page_Fault_in_Nonpaged_Area エラーの理由は何ですか?
問題は、ページフォールトエラーとは一体何なのかということです。 コンピュータがタスクを処理しているとき、RAM とも呼ばれるランダム アクセス メモリにプログラムやファイルを継続的にロードしたり、そこからファイルをロードしたりします。 RAM は、このタイプのメモリを指すのに最も一般的に使用される用語です。 Windows コンピューターの RAM が不足している場合、またはアプリケーションまたはファイルが長時間アイドル状態のままである場合、Windows は空き領域を増やすために RAM からハード ドライブまたはソリッド ステート ドライブ (SSD) へのデータの転送を開始します。 ページ ファイルは、それらの「アイテム」が保管される場所です。
ページ ファイル (pagefile.sys) または RAM 自体への直接の読み取りまたは書き込みに何らかの障害が発生すると、ブルー スクリーン (BSOD) が発生する可能性が高くなります。
Windows 11 の非ページ領域におけるページ フォールトとして知られる問題は、次のようなさまざまな要因によって引き起こされる可能性があります。
- ドライバーまたはシステム サービスが不適切に機能している
- 破損したハード ドライブまたはソリッド ステート ドライブ (SSD)。
- ウイルス対策プログラムが正しく動作しない
- メモリの破損 (RAM、キャッシュ、または VRAM のいずれか)
これで、問題の背後にある理由が明らかになりました。 解決策に移りましょう。
非ページ領域のページフォルト Windows 10 エラーを修正する信頼できる方法
この簡単なガイドの次のセクションでは、非ページ領域エラーを修正するための解決策のリストと詳細な手順を示します。 問題が解決されるまで、時系列に解決策に従ってください。
解決策 1: 高速スタートアップを終了する
非ページ領域における Windows ページ フォールトの最初の修正は、高速スタートアップを変更することです。 高速スタートアップは、Windows の起動時間を短縮するために設計された機能です。 それにも関わらず、ほとんどの場合、この機能により、多数の黒い画面や青い画面の問題が発生する可能性があります。 Microsoft または Reddit フォーラムで多くのユーザーが提案しているように、高速スタートアップ オプションを無効にすることが、Windows 10/11 の Page_Fault_in_Nonpaged_Area エラーなど、起動中に発生する問題の解決策として提案されています。 この解決策は、コンピュータが正常に起動できる場合、またはセーフ モードで起動できる場合にのみ使用できます。 セーフ モードで起動するための取扱説明書は、次の場所にあります。
- Windows またはインストール ディスクの起動に 2 回連続して失敗した後、WinRE 回復環境を起動します。
- セーフモードで起動します。
- WinRE に入ったら、[トラブルシューティング] メニューに移動し、[詳細オプション] を選択する必要があります。
- [スタートアップ設定] をクリックした後、しばらく時間がかかります。
- セーフ モードで起動するには、F5 キーを押し、表示されるドロップダウン メニューから [ネットワークでセーフ モードを有効にする] オプションを選択します。
- その後、以下に示す手順に従って高速スタートアップ オプションをオフにすることができます。
- 画面の左下隅にある「スタート」ボタンを見つけて、「設定」記号を選択します。
- [システム] メニューを選択し、[電源とスリープ] セクションに移動します。 その後、「追加の電源設定」オプションを選択します。
- 他のさまざまな電源オプションからお選びください。
- 次のステップをクリックします。 左上隅にある電源ボタンの動作をカスタマイズできます。
- プロセスの「現在利用できない設定を変更する」ステップをクリックします。 その後、「高速スタートアップを有効にする」というラベルの付いたボックスの選択を解除し、「変更を保存」というラベルの付いたボタンをクリックします。
何らかの理由でこの解決策が失敗した場合は、次の解決策を利用して Windows 10 の Page_Fault_in_Nonpaged_Area を修正してください。
こちらもお読みください: Windows 10、11 の IRQL Not Lesson Or Equal エラー [修正済み]
解決策 2: ハードディスクとランダム アクセス メモリの両方を調べる
メモリ関連のハードウェアの問題により、Windows 10 の非ページ領域でページ フォールトが発生する可能性があります。これには、ハード ドライブやランダム アクセス メモリ (RAM) が含まれます。 非ページ領域に異常がある場合、その領域で停止コード ページ フォールトが発生する可能性があります。 そのため、問題を修正するにはそれらを検査する必要があります。 必要に応じて交換する必要があります。
ディスクの検査方法の説明書は以下のとおりです。
- コンピュータが起動できるか、セーフ モードで起動できる場合:
- ファイル エクスプローラーを起動し、メニューから [この PC] を選択します。
- ディスクを右クリックし、コンテキストメニューから「プロパティ」を選択します。
- [ツール] タブに移動し、[エラー チェック] ボックスの横にある [チェック] ボタンをクリックします。
- このプログラムの使用を開始するには、「ドライブのスキャン」ボタンをクリックします。 ファイル システムとロジックに欠陥のあるセクターがないかチェックされ、見つかったセクターは修復されます。
- コンピュータが起動できず、セーフ モードでも起動できない場合:
- WinRE を起動し、コマンド プロンプトのウィンドウを開きます。
- プロンプトの後に「chkdsk e:/f/r」と入力してチェックを開始します。 文字「e」はドライブ文字を表すことに注意することが重要です。 状況に応じて交換する必要があります。
RAM をチェックする方法に関する取扱説明書は、次の場所にあります。
マシンが Windows 10 を正常に起動できる場合、またはセーフ モードで起動できる場合、RAM チェック プロセスが開始されます。 したがって、Windows 11 の Page_Fault_in_Nonpaged_Area エラーを修正するには、次の手順に従います。
- 「 Windows + R 」キーを押した後、「 ファイル名を指定して実行」というラベルの付いたボックスに「 mdsched.exe 」を入力します。
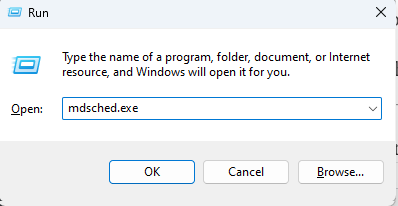
- Windows メモリ診断アプリケーションのプロンプトが表示されたら、表示されるメニューから「今すぐ再起動して問題を確認する」を選択します。
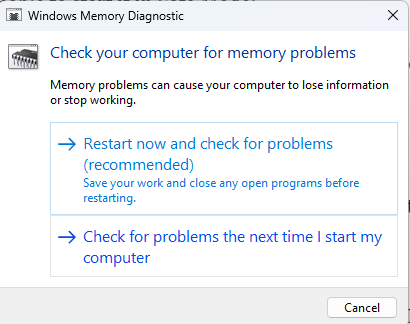
- コンピュータがメモリ テストを完了するまで待ちます。 この手順が完了するまでに平均して数分かかります。
- イベント ビューアに移動して、メモリ診断の結果を見つけます。
- コンピュータが自動的に再起動したら、「ファイル名を指定して実行」ウィンドウを開き、「 eventvwr 」と入力します。
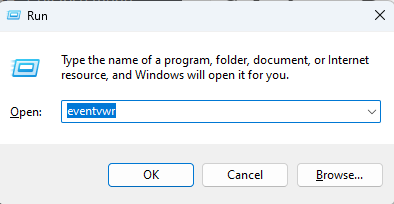
- [Windows ログ] > [システムの場所] に進みます。
- このセクションのウィンドウにアクセスするには、右側のメニューから「現在のログをフィルター」を選択します。
- メモリ テストの結果ログをすべて表示するには、ドロップダウン メニューの使用可能なイベント ソースのリストから「 MemoryDiagnostics-Results 」を選択します。
- [OK]ボタンを選択します。
- 情報の詳細を表示するには、最新の結果ログをダブルクリックする必要があります。
ハードディスクまたは RAM に障害がない場合は、以下の解決策を使用して、Windows 11 の非ページ領域でのページ フォールトの問題を解決できます。

こちらもお読みください: Windows PC の 0x0 0x0 エラー コードを修正 (簡単かつ迅速に)
解決策 3: ドライバーのアップデートを実行する
Windows 10 の非ページ領域でのページ フォールト エラーの次の解決策を見てみましょう。 非ページ メモリを呼び出すプログラムはドライバーと呼ばれます。 このエラーは、ドライバーに互換性の問題がある場合に Windows 10 で表示される可能性があります。 その場合、状況を修正するためにそれらを更新するだけです。
責任者を特定したら、以下の方法を使用して最新の状態に戻すことができます。 非ページ領域での Windows 11 のページ フォールトを修正するこの方法は、マシンが通常起動またはセーフ モードで起動できる場合にも実装されます。
- キーボードの「 Windows + X 」キーを押した後に表示されるポップアップ メニューからデバイス マネージャーを選択します。
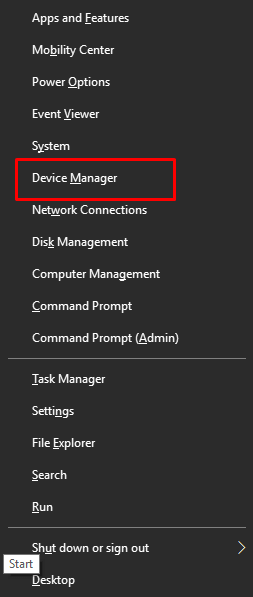
- 次の手順では、問題のあるドライバを見つけるために適切なディレクトリを展開します。 次に、ドライバーを右クリックして表示されるコンテキストメニューから「ドライバーの更新」を選択します。
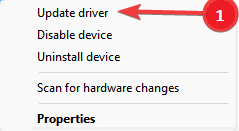
- ポップアップ ボックスで、「更新されたドライバー ソフトウェアを自動的に検索する」オプションを選択します。
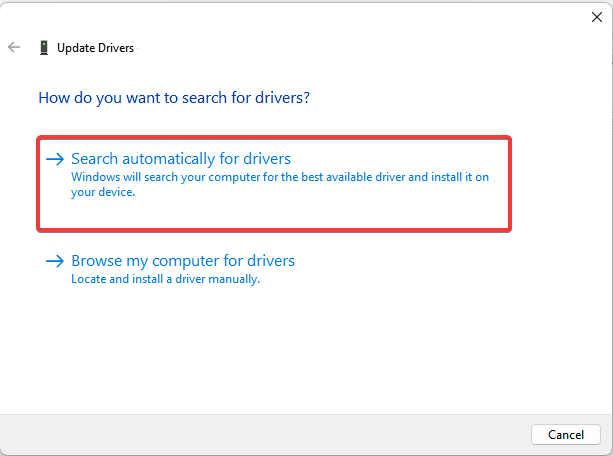
ドライバーを手動で更新するプロセスには時間がかかり、エラーが発生しやすいため、自動アプローチを使用してドライバーの最新バージョンをインストールし、Windows 11 の非ページ領域のページ フォールト エラーを修正することを強くお勧めします。
Bit Driver Updater を使用してドライバーを自動的に更新する
Bit Driver Updater は、デバイス ドライバーの自動更新に使用できる最も優れたソフトウェアの 1 つであり、現在市場で入手可能です。 このソフトウェアの最も興味深い点は、ワンクリックでドライバを更新できることに加えて、コンピュータのパフォーマンスを最大 50% 向上させることができることです。 これを使用して、非ページ領域のストップ コード ページ フォールト エラーを修正する方法は次のとおりです。
- Bit Driver Updater アプリケーションをコンピュータにダウンロードしてインストールしたら、プログラムを実行する必要があります。
- 続行する前に、ドライバーの自動スキャンのプロセスが完了するまで待ってください。 手動スキャンを開始したい場合は、「ドライバーのスキャン」ボタンをクリックしてください。
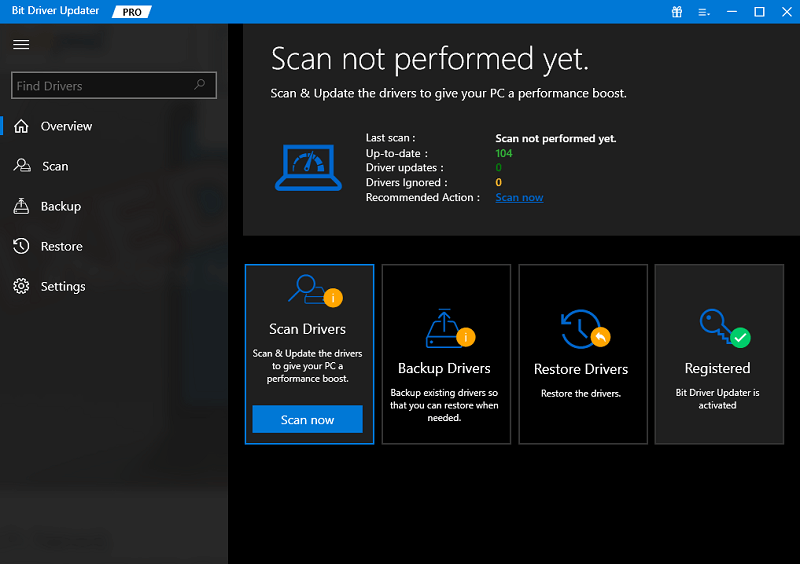
- スキャンの結果を受け取ったら、「すべて更新」オプションをクリックして、古いドライバー、欠落しているドライバー、および欠陥のあるドライバーをすべて 1 回の手順で最新の状態にします。 「今すぐ更新」ボタンをクリックして、それぞれを個別に更新することもできます。
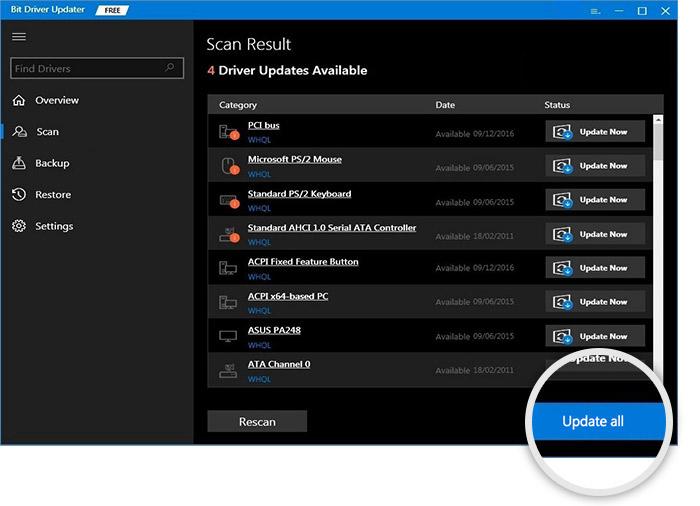
こちらもお読みください: 解決済み whea_uncorrectable_error Windows 10
解決策 4: システム ファイルを修復する
破損したシステム ファイルが、非ページ領域で発生した停止コード ページ フォールトの根本原因である可能性もあります。 この場合、システム ファイル チェッカー (SFC) や展開イメージのサービスと管理 (DISM) ツールなどの組み込みユーティリティ ツールを使用して、破損したシステム ファイルの修復を試みることができます。
この Windows 11 の非ページ領域のページ フォールト ソリューションには、コンピューターがセーフ モードまたは通常モードで起動できるかどうかに関係なく、アクセスできます。 これにより、非ページ領域のページ フォールト エラーが簡単に修正されます。 可能な場合は、次の手順に従ってコマンド プロンプトを起動し、管理モードで操作する必要があります。
- Windows の検索ボックスに「コマンド プロンプト」と入力し、コマンド プロンプト アイコンを右クリックして「管理者として実行」オプションを選択します。
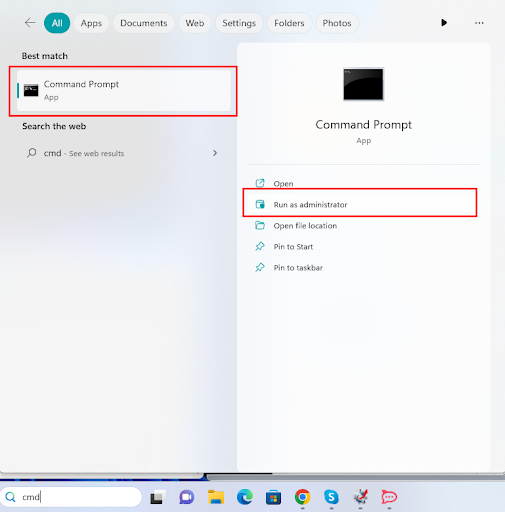
- それができない場合は、WinRE を起動してコマンド プロンプトを起動する必要があります。 その後、コマンド プロンプトに次のコマンドを入力して SFC を起動できます。
sfc /スキャンナウ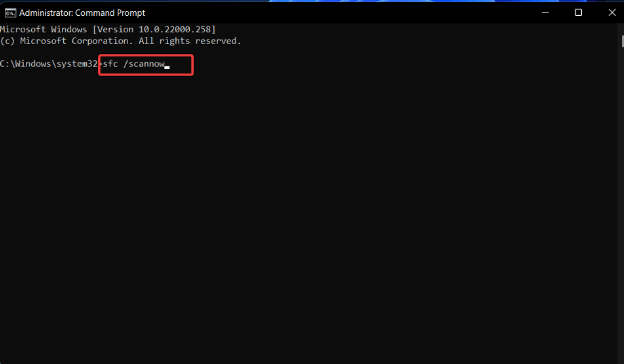
- コマンド プロンプト ウィンドウを閉じて、Windows 10 の非ページ セクションのページ フォールトが修正されたかどうかを確認します。 そうでない場合は、コマンド プロンプトを開いて次のコマンドを入力することで、システム ファイルを回復できる DISM プログラムを起動できます。
exe /オンライン /クリーンアップイメージ /Scanhealth
exe /オンライン /クリーンアップイメージ /Restorehealth
こちらもお読みください: Windows 10 で Bad_Pool_Caller エラーを修正する方法 {解決済み}
非ページ領域での Windows ページ フォールト エラー: 修正されました
それでは、Windows 11/10 の Page_Fault_in_Nonpaged_Area エラーを修正する方法に関するこの簡単なガイドを終了します。 すべての解決策を実行すると、この問題は発生しなくなります。 サポートのために提供される解決策と手順に従ってください。
何らかの形で私たちのサポートが必要な場合、または専門家に質問がある場合は、以下のコメントセクションにご記入ください。 合理的で役立つ解決策をご連絡いたします。 それとは別に、ニュースレターを購読して、Windows 11 の非ページ領域のページ フォールトに関するブログ ページの更新情報を見逃すことはありません。
