Windows 11/10でフォルダーをパスワードで保護する方法[6つの方法]
公開: 2022-11-01Windows 11/10 PC では、ほとんどのユーザーが管理者/ログイン パスワードを設定して、他のユーザーが知らないうちに自分のコンピューターにアクセスできないようにしています。 ただし、コンピューター上の機密ファイルやフォルダーを保護する必要がある場合、これでは不十分な場合があります。

Windows フォルダーを不正アクセスから保護する必要がある場合は、フォルダーにパスワードを設定するのが最善の方法です。 残念ながら、Windows には、コンピューター上のフォルダーのパスワードを設定できる直接的なオプションはありませんが、代わりに使用できる回避策がいくつかあります。
このパスワード保護により、秘密にしたいファイルに誰かがアクセスすることを心配する必要がなくなります。 この記事では、Windows 11/10 でフォルダーをパスワードで保護する最良の方法について説明します。これは、フォルダーでも簡単に行うことができます。
目次
Windows 11/10 でフォルダをパスワードで保護する 6 つの方法
Windows PC のフォルダーをパスワードで保護するために使用できる方法はいくつかあります。
方法 1: OneDrive でフォルダーをパスワードで保護する
すべての Windows コンピューターには、Microsoft のクラウド ストレージ サービスである OneDrive がプリインストールされています。 このプログラムには、Personal Vault というオプションがあり、ファイルをパスワードで保護できます。
このパスワードで保護されたフォルダーには最大 3 つのファイルを保存できますが、Microsoft 365 メンバーシップを持っている場合は、この機能を制限なく使用できます。 フォルダーへの不正アクセスを防止する追加機能が含まれているため、Windows PC のプライベート フォルダーを保護するために使用できる最良の方法と言えます。
Private Vault 内のフォルダーにアクセスする場合は、メール アカウントに送信された 2 要素認証 (2FA) コードを入力する必要があります。ファイルを保護したい場合は、これで十分です。 Windows 11 または 10 で OneDrive Private Vault を使用してフォルダーをパスワードで保護するには:
1. Microsoft Store から OneDrive をインストールします。 このプログラムは常に Windows コンピューターにプレインストールされていますが、お持ちでない場合は、リンクされたストアを使用してインストールできます。
2. OneDrive をインストールしたら、システム トレイから選択するか、Windows の検索ボックスで検索して起動します。
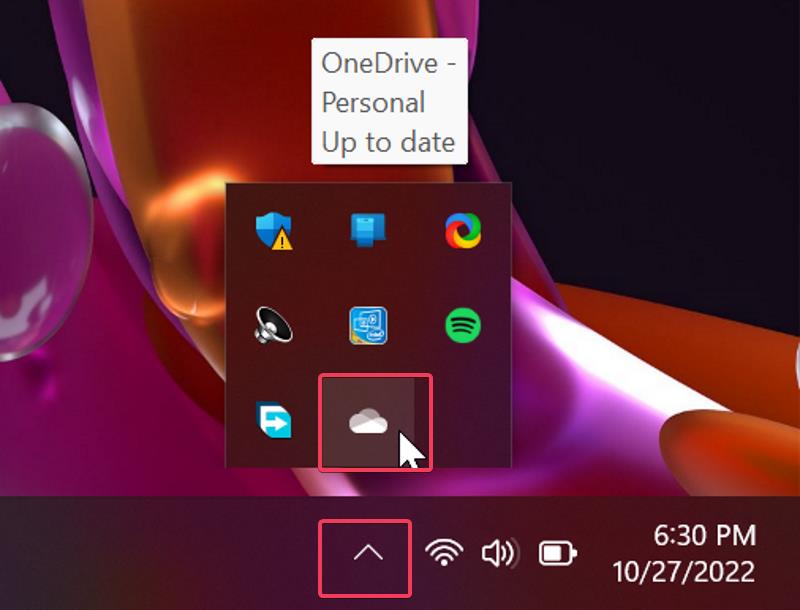
3. 表示されたページの歯車アイコンをクリックし、[ Unlock Personal Vault ] を選択します。
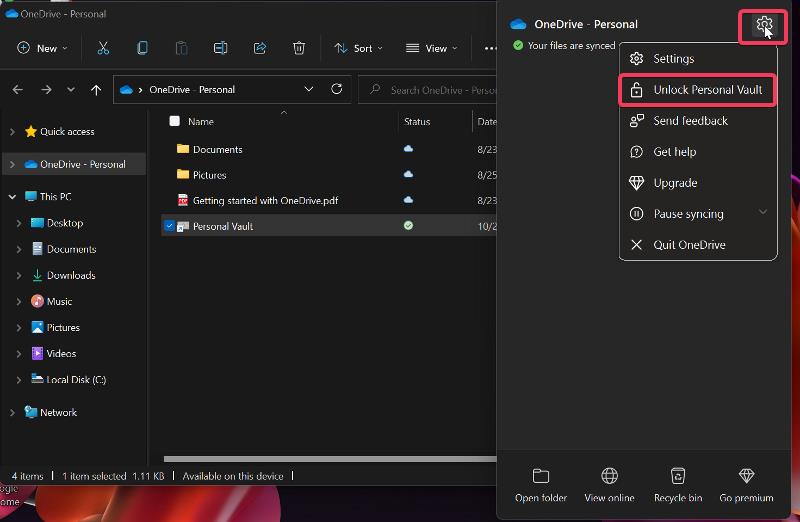
4. 次に、電子メール アカウントまたは電話番号に送信された 2 要素認証コードを入力して、Vault をセットアップするよう求められます。 それを行い、 Personal Vaultのロックが解除されるのを待ちます。
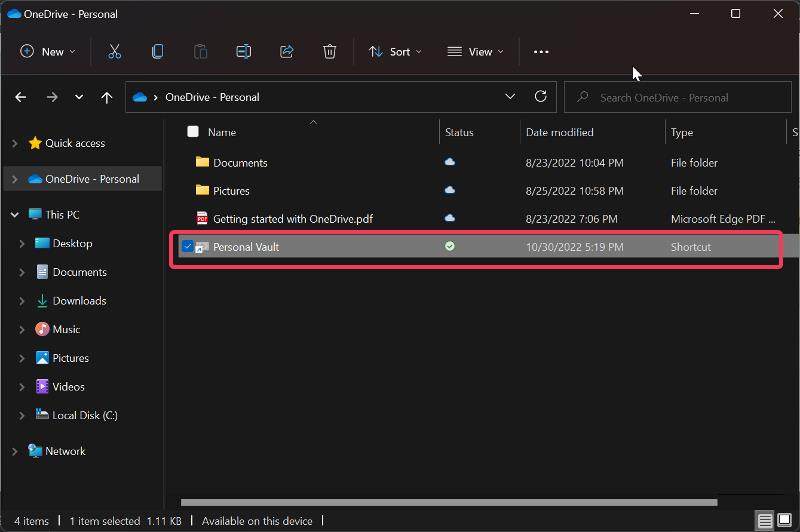
5. これで、パスワード保護下で保存したいフォルダを Personal Vault に移動できます。Personal Vault は、20 分間非アクティブになると自動的にロックされます。
次の方法で Personal Vault を手動でロックすることもできます。
1. Personal Vaultフォルダを右クリックし、ドロップダウン メニューで [その他のオプションを表示] を選択します。
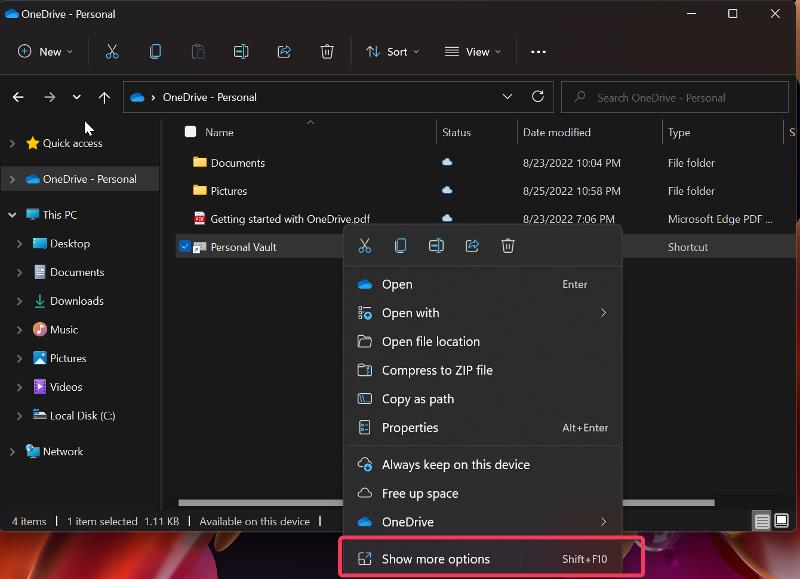
2.個人用保管庫のロックをタップします。
方法 2: 7-Zip を使用する
Windows 11 でフォルダーをパスワードで保護するために使用できるもう 1 つの方法は、zip ファイルを処理するためのよく知られたツールである 7-Zip を使用することです。 このプログラムは高品質の暗号化プロトコルを使用して、パスワードで保護されたフォルダーを保護し、パスワードなしでは誰もアクセスできないようにします。
さらに、7-Zip のフォルダー暗号化はクロスプラットフォームであるため、フォルダーを別のコンピューターに移動しても暗号化は維持されます。 Windows コンピューターで 7Zip を使用してフォルダーをパスワードで保護する方法は次のとおりです。
1. リンク先サイトから 7-Zip をダウンロードしてインストールします。
2. パスワードで保護したいフォルダに移動し、右クリックします。
3. 表示されるドロップダウン メニューから、[その他のオプションを表示] を選択します。
4. 7-Zip をタップし、[アーカイブに追加] を選択します。
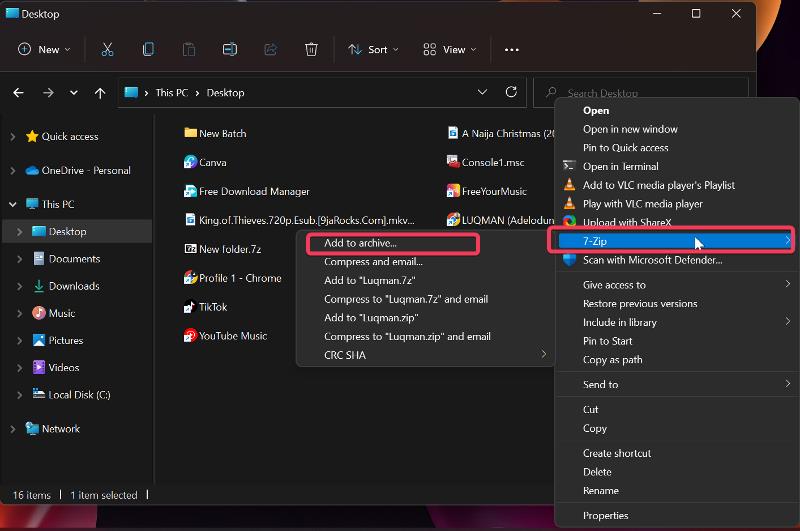
5. 表示されたダイアログ ボックスで、圧縮レベルを0 –保存に設定し、圧縮後にファイルを削除するオプションをオンにします。
6. 同じウィンドウの [暗号化] セクションに移動し、フォルダをロックするパスワードを入力します。
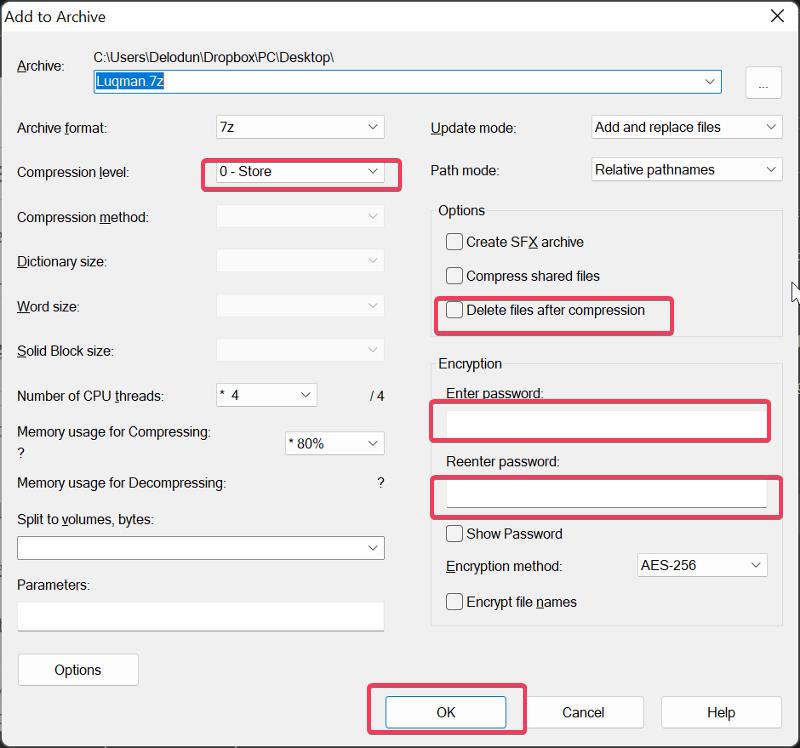
7. パスワードを再入力したら、[ OK ] をクリックしてフォルダをロックします。
その後、拡張子が .7z の新しいフォルダーが作成されます。このフォルダーは、コンピューター上の任意のアーカイブ プログラムで開くことができ、そのフォルダー内のファイルを開くたびにパスワードを要求されます。
方法 3: バッチ ファイルを使用する
これは、Windows コンピューターのフォルダーをパスワードで保護するために使用できる別の方法であり、非常に簡単です。
1. 暗号化するフォルダを開き、空のスペースを右クリックします。

2. ドロップダウン メニューから [新規作成] をクリックし、[テキスト ドキュメント] を選択します。
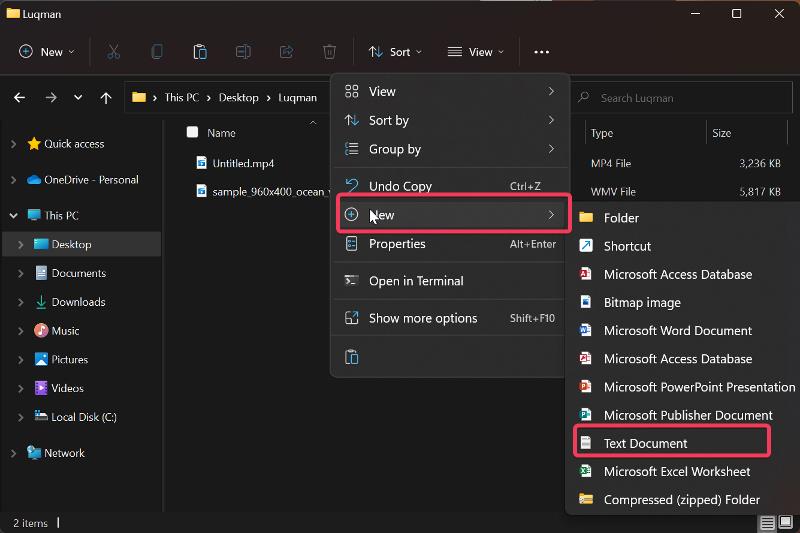
3. 安全なフォルダに保存する任意の名前をテキスト ドキュメントに付けて、 Enterを押します。
4. テキスト ドキュメントをダブルクリックして開き、ここにテキストをメモ帳に貼り付けます。
![テキスト ドキュメントの作成 How to Password Protect Folders in Windows 11/10 [6 Ways] - Create text document](/uploads/article/11314/Dr53FkgieoNCfrIw.jpg)
5. テキストのYOUR-PASSWORDの部分を探し、フォルダを保護するパスワードに置き換えます。
6. その後、メモ帳ウィンドウの左上隅にある[ファイル] をクリックし、[名前を付けて保存] を選択します。
![テキスト文書を保存 How to Password Protect Folders in Windows 11/10 [6 Ways] - Save text document](/uploads/article/11314/kGXf55cJ6nksNyzE.jpg)
7. [ファイル名] ボックスで、 .txtを.batに置き換えてファイルをバッチ ファイルとして保存し、[ファイルの種類] を [すべてのファイル] に設定します。
![テキスト ドキュメントをバッチ ファイルに変更する How to Password Protect Folders in Windows 11/10 [6 Ways] - change text document to batch file](/uploads/article/11314/wgZuQHMAGECS2UOC.jpg)
8. [保存] をクリックして、メモ帳を閉じます。
9. 作成された新しいバッチ ファイルがフォルダに表示されるので、ダブルクリックします。 そうすると、 Privateという名前のフォルダーが自動的に作成され、暗号化するすべてのファイルを Private フォルダーに移動できます。
10. その後、バッチ ファイルをもう一度クリックし、 Yを押して Enter キーを押します。 プライベート フォルダーは非表示になり、バッチ ファイルを起動して以前に設定したパスワードを入力することによってのみ開くことができます。
また読む: Windows 10/11のトップ7ファイルマネージャー
方法 4: BitLocker
BitLocker は、Microsoft が Windows 11 の一部のバージョンおよびその他の Windows バージョンを使用しているユーザー向けに提供する暗号化方式で、データ リカバリを通じてこのドライブ全体を不正アクセスから保護するために使用します。 また、Windows 11 コンピューターのフォルダーを保護するために使用できる方法でもあります。
Windows 11 で BitLocker をセットアップする方法は次のとおりです。
1. [ウィンドウ] 検索ボックスで BitLocker を検索し、 [BitLocker の管理] オプションを開きます。
2. コントロール パネルのページが表示されるので、[ BitLocker を有効にする] をクリックします。 複数のドライブがある場合は、他のドライブに対してもこのプロセスを再開できます。
![ビットロッカーをオンにする How to Password Protect Folders in Windows 11/10 [6 Ways] - Turn on Bitlocker](/uploads/article/11314/KdYLIg7V8H9XlAvW.jpg)
3. 表示されるページで、回復キーのバックアップ方法を設定するよう求められます。 適切と思われるものを選択してください。 この回復キーは、パスワードを忘れた場合にドライブにアクセスする唯一の方法です。
4. [次へ] をタップし、画面の指示に従います。
5. 最後に、[今すぐ再起動する] をクリックすると、コンピューターがドライブの暗号化を開始します。
方法 5: サードパーティのアプリでフォルダをパスワード保護する
Folder Lock、Easy File Locker など、フォルダーをパスワードで保護できるサードパーティ アプリケーションがいくつかあります。 これらのアプリケーションはセットアップが非常に簡単で、前述の方法を使用する代わりに、Windows PC 上のフォルダーを保護するために使用できます。
方法 6: グループ PC のフォルダーを保護する
複数のユーザーがいるコンピューターを使用していて、一部のフォルダーを保護して、自分だけがアクセスできるようにする方法があります。
1. 保護するフォルダを右クリックし、[プロパティ] をクリックします。
2. 表示されるダイアログ ボックスで [ Advanced ] を選択します。
![高度なフォルダー プロパティ How to Password Protect Folders in Windows 11/10 [6 Ways] - Advanced folder properties](/uploads/article/11314/Z6RgpIfQI5kFAUqp.jpg)
3. [内容を暗号化してデータを保護する] ボックスをオンにして、[ OK ] をクリックします。
![暗号化フォルダ How to Password Protect Folders in Windows 11/10 [6 Ways] - Encrypt folder](/uploads/article/11314/nvXkhJdd4l1IAybp.jpg)
4. 次に、[ファイルとその親フォルダーを暗号化する] または [ファイルのみを暗号化する] を選択し、[ OK ] をクリックします。
読む: Windows 11 でスクリーンショットを撮る 6 つの方法
最後の言葉
フォルダーにパスワードを使用することで、他のユーザーがファイルにアクセスするのを防ぐことができます。 Windows コンピューターのフォルダーをパスワードで保護するためのネイティブな方法はありませんが、さまざまな回避策を使用してこれを行うことができます。
Windows 11/10 のパスワード保護フォルダーに関する FAQ
Windows 11 でドライブをパスワードで保護するにはどうすればよいですか?
ドライブをパスワードで保護する場合は、Windows 11 の BitLocker ソフトウェアが最適です。 Windows コンピューターには BitLocker と呼ばれる暗号化機能があり、ユーザーはドライブ全体のパスワードを設定できます。 BitLocker 暗号化は単純であり、この記事でその使用方法を詳しく説明しました。
BitLocker は無料で使用できますか?
BitLocker は、完全に無料で使用できる組み込みの Windows 暗号化機能です。 これは、Windows 11 のファイルとフォルダーをパスワードで保護するための最良の方法の 1 つです。
Windows 11 でフォルダーを非表示にすることはできますか?
はい、Windows 11 コンピューターでフォルダーを非表示にすることができます。 Windows では、ワンクリックでフォルダを非表示にできます。 方法は次のとおりです。
1. 非表示にするフォルダを右クリックし、[プロパティ] を選択します。
2. 表示されるダイアログ ボックスで、[非表示]のボックスをオンにし、[適用]をクリックして、[ OK ] を選択します。
3. 隠しフォルダがまだ表示されている場合は、エクスプローラー ウィンドウの上部にある[表示] タブをクリックします。
4. [表示] に移動し、[非表示のアイテム] オプションのチェックを外します。
OneDrive はパスワード保護を許可していますか?
Microsoft が所有するクラウド ストレージ サービスである OneDrive には、Windows コンピューター上のフォルダーをパスワードで保護するために使用できる機能があります。 これは Windows PC ですぐに利用できるアプリケーションであるため、コンピューター フォルダーをパスワードで保護するために使用することを強くお勧めします。
参考文献:
- Windows 10でUSBドライブを暗号化する方法
- Mac と Windows に Wget をインストールして使用する方法
- あなたがダウンロードしなければならない11の最高のWindows 11アプリ
