MacでPDFをパスワードで保護する方法
公開: 2021-03-12PDF または Portable Document Format は、テキスト、画像、およびリッチ メディアを含むドキュメントを他の人に提示できるファイル形式です。 実際、ドキュメントの共有に使用される広く受け入れられているファイル形式の 1 つであり、プラットフォームに関係なく作成およびアクセスできます。 そのため、使用しているデバイスやオペレーティング システムを気にすることなく、1 つのオペレーティング システムで PDF を作成し、別のオペレーティング システムでアクセスすることができます。

多くの人が自宅で仕事をしている世界中の現在の状況では、PDF はインターネット上でドキュメントを便利に共有するための当然の選択です。 ただし、これらの PDF はインターネットを経由するため、セキュリティに関するリスクと懸念がいくつかあります。 主な理由は、暗号化されていない開いている PDF を共有すると、誰でも自由にアクセスできるからです。 それだけでなく、権限が制限されていなければ、誰でも PDF に変更を加えて印刷することができます。
このような問題を回避するためのベスト プラクティスの 1 つは、送信する前に PDF をパスワードで保護 (暗号化) することです。 そして可能な限り、許可を制限して、たまたま PDF がロック解除 (復号化) された場合に PDF で何ができるかを防ぎます。
このプロセスを支援するために、Mac で PDF をパスワードで保護する方法に関するガイドをまとめました。 そのため、共有する前に PDF を保護できます。 Windows ユーザーの場合は、Windows で PDF をパスワードで保護する方法に関する専用ガイドがあります。
目次
MacでPDFをパスワードで保護する方法
macOS を使用している場合、PDF をパスワードで保護するネイティブな方法が 3 つあります。 これらの方法では、Preview と Pages という 2 つのネイティブ アプリと、1 つのネイティブ機能である Print を使用します。
方法 I – プレビューを使用して PDF をパスワードで保護
Preview は macOS の組み込みアプリで、これを使用して既存の PDF ファイルをパスワードで保護できます。
手順:
1. プレビューを開き、メニューから [ファイル] を選択します。
2. 次に、ファイルを参照して暗号化するファイルを見つけ、[開く] をクリックします。
3. ファイル (PDF) がロードされたら、 [ファイル] > [エクスポート] に移動します。
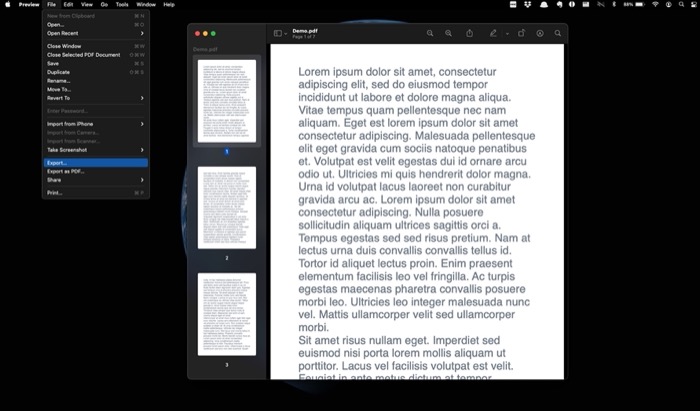
4. 次の画面で、[形式] の横にあるドロップダウン メニューをクリックし、[ PDF ] を選択します。
5. [暗号化してパスワードを追加] の横にあるチェックボックスを 2 回オンにします。 必ず強力なパスワードを使用してください。
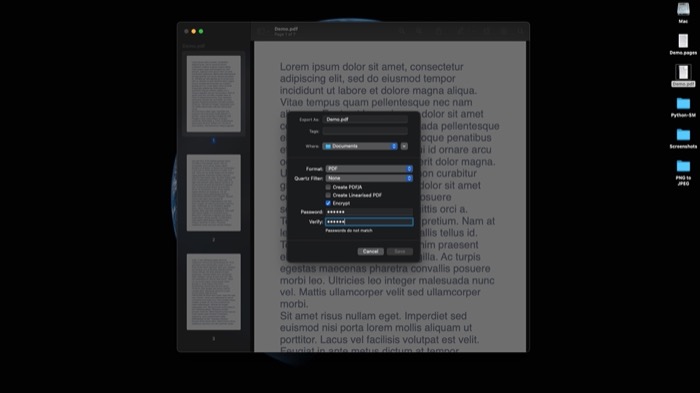
6. 最後に、[保存] をクリックして変更を適用します。
方法 II – Pages を使用して PDF をパスワードで保護
プレビュー メソッドは PDF をパスワードで保護するのにまったく問題なく機能しますが、ドキュメントで作業していて、それを PDF に変換して暗号化したい場合は、Pages を使用するといくつかの手順を節約できます。
手順:
1. Pages でドキュメントを操作している場合は、ドキュメントを保存して、 [ファイル] > [エクスポート先] に移動し、[ PDF ] を選択します。
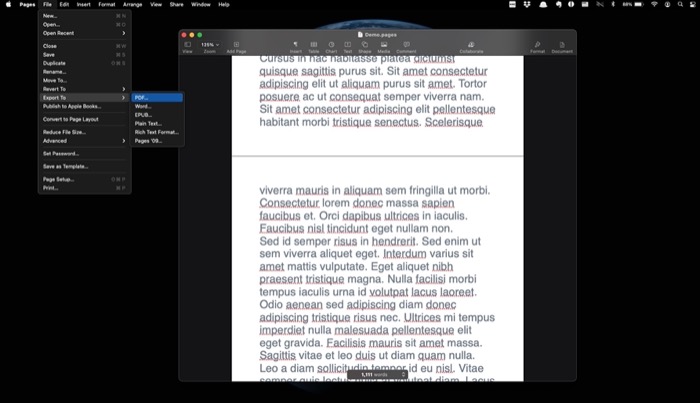
2. [ドキュメントのエクスポート] ウィンドウで [PDF] タブを選択し、[開くにはパスワードが必要] の横にあるチェックボックスをオンにします。
3. 次に、パスワードを 2 回入力し、パスワードのヒントを追加します — パスワードを忘れた場合に参照します。

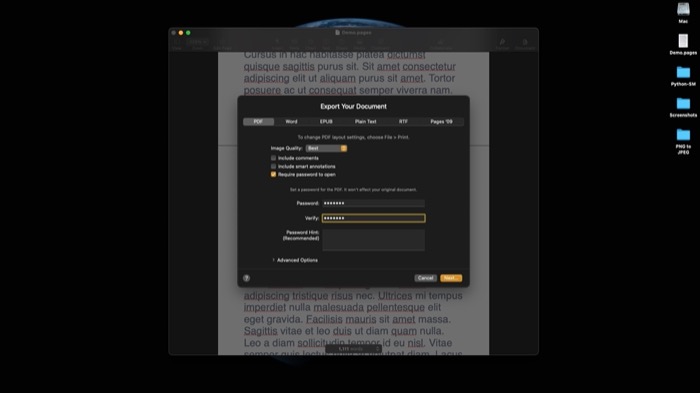
4. [次へ] をクリックし、次の画面でファイルを保存する場所を選択し、[エクスポート] をクリックします。
方法 III – 印刷を使用して PDF をパスワード保護する
最後に、プレビューとページの使用に加えて、macOS の印刷機能を使用して、Mac 上の PDF をパスワードで保護することもできます。 この方法の利点の 1 つは、PDF のアクセス許可も管理できることです。 これにより、他のユーザーによるコンテンツのコピー、変更、ドキュメントの印刷を制限できます。
手順:
1. 暗号化する PDF をプレビューで開きます。 または、Pages (.pages) ファイルの場合は、Pages で開きます。
2. [ファイル] に移動し、[印刷] を選択します。 command + pショートカットを使用してすばやくアクセスすることもできます。
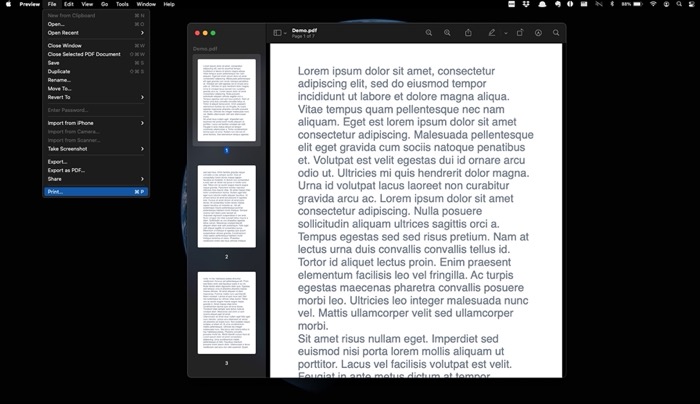
3. [印刷] ウィンドウで、PDF のドロップダウン ボタンをクリックし、そこから [ PDF として保存] を選択します。
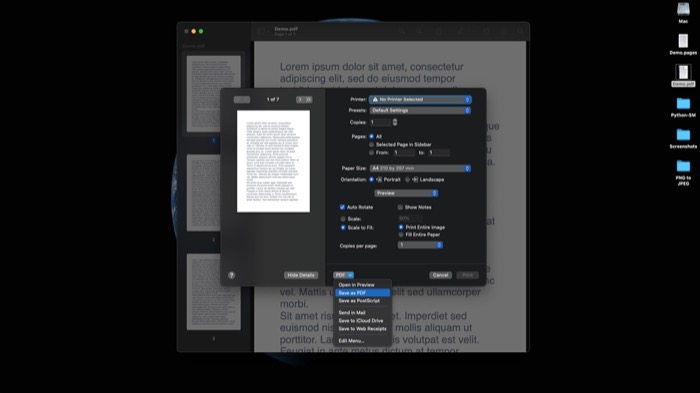
4. 次のウィンドウで、[セキュリティ オプション] をクリックします。
5. [PDF セキュリティ オプション] ウィンドウで、[ドキュメントを開くにはパスワードが必要]の横にあるチェックボックスをオンにして、パスワードを追加します。 さらに、他のユーザーがドキュメントを変更、コピー、または印刷できないようにアクセス許可を制限したい場合は、2 つのオプションのそれぞれの横にあるチェックボックスをオンにして、パスワードを追加できます。 [これは言うまでもありませんが、2 つのパスワードが異なることを確認してください。 ]
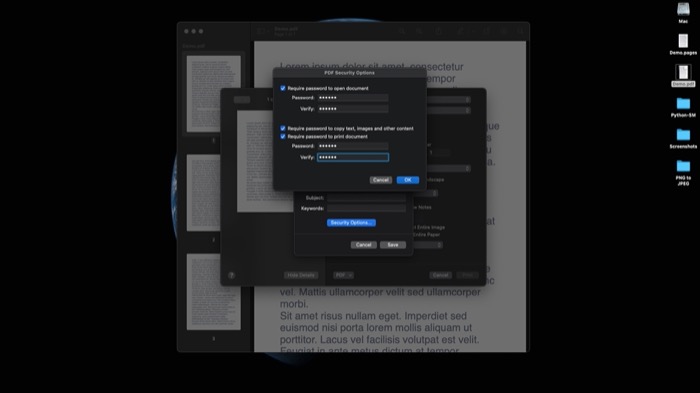
6. [ OK ] をクリックし、[保存]を選択します。
上記のすべてのネイティブ メソッドは、Mac で PDF を暗号化 (パスワード保護) するのに役立ちます。Page メソッドは、アクセス制限を設定する機能を提供します。 ほとんどのユーザーにとって、これらの方法で十分です。 ただし、PDF の保護をより細かく制御し、セキュリティ保護を強化したい場合は、サードパーティのアプリを使用することをお勧めします.
ご覧のとおり、このガイドに記載されているすべてのネイティブ メソッドは、AES-128 ビット暗号化を使用して PDF を保護します。 AES-128 は安全な標準ですが、AES-256 よりもラウンド数が少ないため、AES-256 暗号化よりも安全性の低い実装になっています。 しかし、AES-128 はほとんどの一般的なユースケースで PDF を保護し続けることができるため、無能だと言っているわけではありません。 ただし、AES-256 ビット暗号化で PDF を保護する予定があり、PDF アクセス許可をより細かく制御したい場合は、サードパーティのアプリ/ソフトウェアが必要です。 Mac で使用できる PDF ソフトウェアには、Adobe Acrobat X、Wondershare PDFelement、Gorilla PDF などがあります。
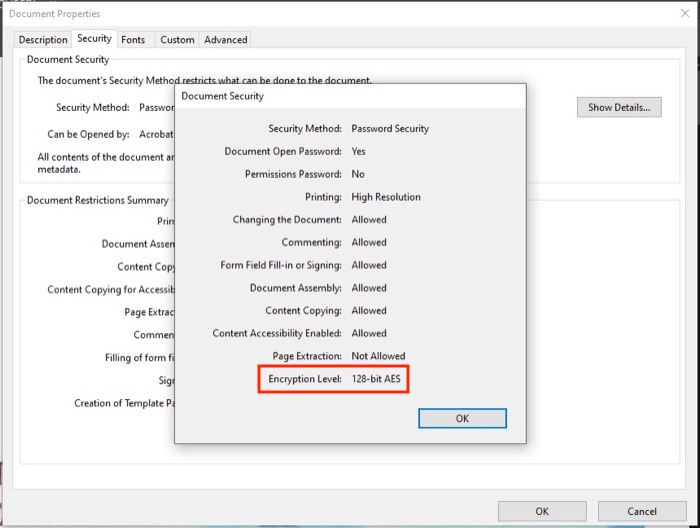
さらに、ファイルを暗号化するために設定したパスワードは、不正なアクセスから (ある程度) しか保護しないため、誰かが復号化ツールを使用して PDF のロックを解除したり、パスワードにアクセスしたりすると、変更を加えてファイルを印刷できます。 PDF — 制限がない場合。 これを避けるためにできることは、機密性の高い PDF ファイルに対して、ロック解除パスワードに加えて権限パスワードを設定することです。 そのため、誰かが PDF を開いたとしても、その内容を変更したり印刷したりすることはできません。
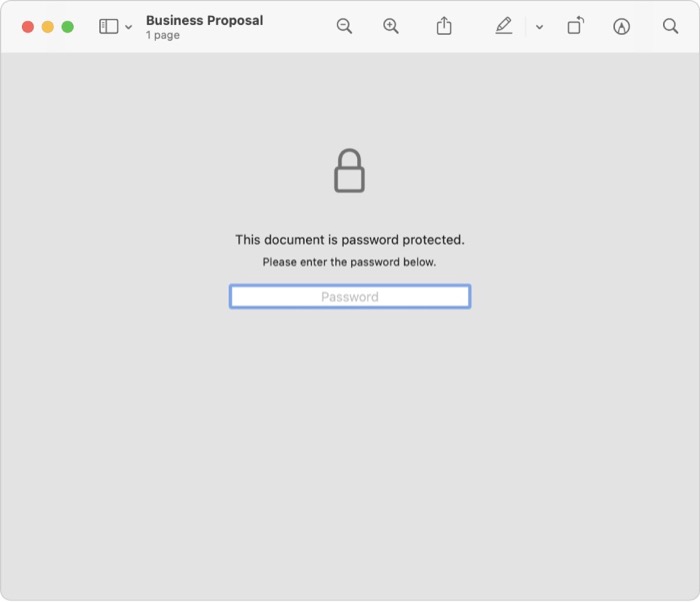
上記の方法のいずれかを使用すると、Mac で PDF をパスワードで簡単に保護できるはずです。 ただし、私たちの意見では、Print メソッドを使用することが、PDF を不正なアクセスと不正な編集および印刷の両方から保護するための最良の方法です。 または、前述のサードパーティ アプリをチェックして、アクセス許可をより詳細に制御し、PDF へのアクセスを制限することもできます。 とはいえ、ほとんどのユーザーにとって、平均的なユースケースでは、デフォルトの Preview および Pages メソッドの出力も問題ないはずです。
最後に、PDF からパスワード保護 (暗号化) を解除する必要がある場合は、方法 1 の手順 1 ~ 4 に従い、[暗号化] の横にあるチェックボックスをオフにして、[保存] をクリックします。
