{FIXED} Phasmophobia ボイスチャットが機能しない問題 2023
公開: 2023-01-25Windows 10、11、およびそれ以前のバージョンの PC で Phasmophobia ボイスチャットが機能しない問題を修正するには、以下の方法を確認してください。この問題を解決するには、記事全体を読んでください。
あなたは幽霊を信じますか? 存在する超常的な領域はありますか? 誰も対処できないいくつかのクエリがあります。 しかし、超常的な世界、超自然的な力、または幽霊がすべての人を驚かせることも事実です. あなたもそのような考えに興味がありますか? はいの場合、Phasmophobia はあなただけのものです。 これは、Kinetic Games と英国のインディー ゲーム スタジオによって公開および開発された捜査ホラー ゲームです。
このホラー ゲームは、Steam 経由で早期アクセスが提供されたにもかかわらず、ミレニアル世代の間で人気を博しました。 ただし、多くのゲーマーは、Phasmophobia ボイスチャットが機能しない問題を報告しています。 この記事を通じて、この問題の解決をお手伝いします。 しかし、解決策に頭を挿入する前に、まず最もよく聞かれる質問に対処しましょう。つまり、Phasmophobia ボイスチャットが機能しない問題の原因は何ですか?
Phasmophobia ボイス チャットが Windows PC で機能しないのはなぜですか?
Steam でのこの問題には多くの原因があります。 主要なものを以下にリストしました。
- マイクがしっかり接続されていない可能性があります。
- 古い、壊れている、または見つからないオーディオ ドライバー。
- サウンド設定がおかしい。
- 古い Windows OS バージョン。
この問題の理由がわかったので、修正がはるかに簡単になります。 この問題に対処するための解決策を知るために、次のセクションに移りましょう。
また読む:フルスクリーンゲームを修正する方法が最小化を続ける{解決済み}
Windows 10、11 PCでPhasmophobiaボイスチャットが機能しない問題を修正する方法
このセクションでは、Phasmophobia ボイス チャットが Windows 11、10、8、7 PC で機能しない問題を修正するための 6 つの効果的かつ便利なソリューションを紹介します。 もう少し時間があれば、始めましょう。
解決策 1: ネットワーク リセットを実行する
多くの場合、ネットワーク関連の問題が原因で、PC でゲームをプレイしているときにマイクが正常に機能しなくなります。 そのため、Phasmophobia ボイス チャットが Windows PC で機能しない場合は、問題を解決するためにネットワーク設定をリセットしてみてください。 これを行うには、次の手順に従います。
ステップ 1:システムの検索ボックスに移動し、 Network Reset と入力して、検索結果から最適なものを選択します。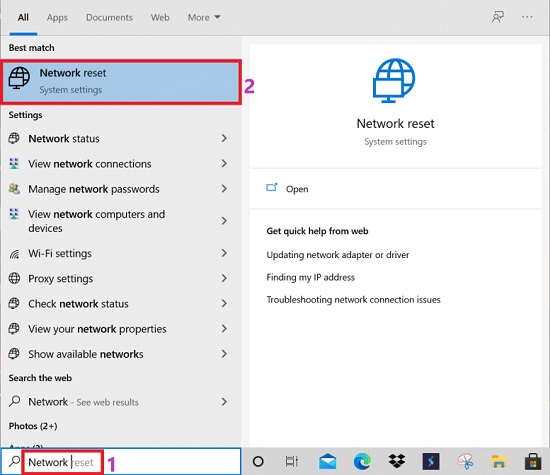
ステップ 2:これにより、画面に [ネットワークのリセット] ウィンドウがポップアップ表示されます。 [今すぐリセット] オプションをクリックする必要があります。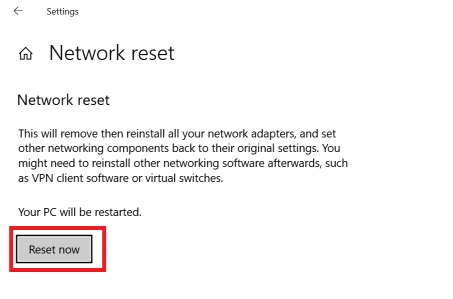
ステップ 3:ここで、プロセスが完了するまで待つ必要があります。
プロセスが完了したら、コンピューターを再起動し、Phasmophobia を再生して、Phasmophobia ボイス チャットが機能しないというエラーが解決されているかどうか、または引き続き発生するかどうかを確認します。
また読む:Windows 10でゲームループがクラッシュするのを修正する方法
解決策 2: サウンド設定を変更する
Phasmophobia を再び機能させるもう 1 つの方法は、誤ったサウンド設定を確認して修正することです。 以下は、この方法を使用するための簡単なチュートリアルです。
ステップ 1:スピーカー アイコンを右クリックし、コンテキスト メニュー リストから[サウンド設定を開く] を選択します。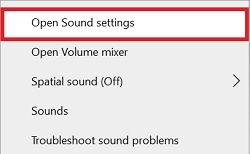
ステップ 2: [入力] カテゴリの [デバイス プロパティ] オプションに移動し、クリックします。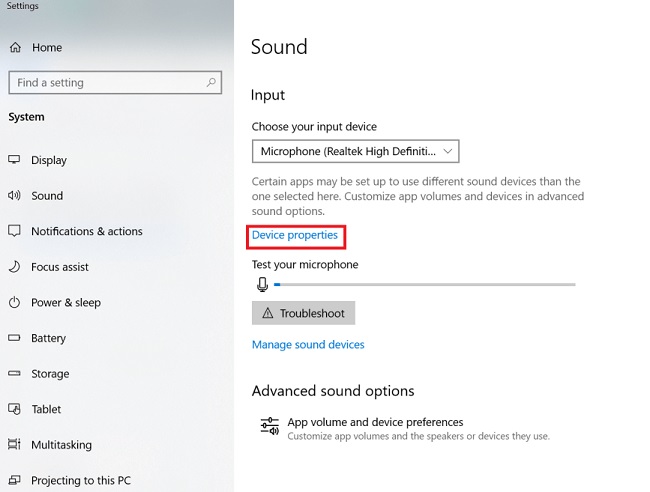
ステップ 3:次に、音量スライダーを少なくとも 50 に設定します。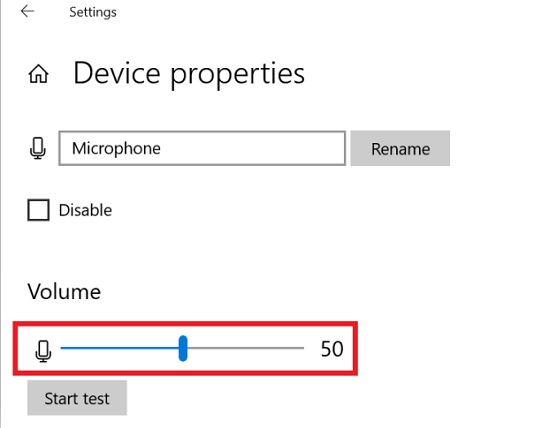
最後に、PC を再起動し、ゲームを再度起動して、Phasmophobia mic が機能しない Windows 10 の問題が解決されたかどうかを確認します。
また読む:Windows 11およびそれ以前のバージョンで内部マイクが見つからないというエラーを修正する方法
解決策 3: オーディオ ドライバーを更新する
主に、オーディオ関連の問題は、オーディオ ドライバーが見つからないか、古くなったときに発生します。 同じことが Phasmophobia Voice Chat Not Working エラーの背後にある理由である可能性があります。 したがって、オーディオ ドライバーを時々更新することが重要です。 手動または自動のいずれかの方法を使用して、オーディオ ドライバーを更新できます。 ただし、最も本物のドライバーを手動で検索することは、少し面倒で、退屈で、時間のかかるプロセスであるため、お勧めしません。
Bit Driver Updater のような最適なドライバー アップデーター ユーティリティを使用して、オーディオまたはその他の Windows ドライバーを自動的に更新し、Phasmophobia mic が Windows 10 で動作しない問題を修正することをお勧めします。これは、考えられるすべてのドライバー関連の問題を修正する機能を備えた、世界的に有名なドライバー アップデーター ソフトウェアです。マウスを数回クリックするだけです。 さらに、スキャンをスケジュールするオプション、ドライバーのバックアップと復元のウィザードを自動化するオプション、スキャンからドライバーを除外するオプション、巨大な Windows ドライバー データベースなど、さまざまな便利な機能を備えています。 以下は、Bit Driver Updater を使用して Phasmophobia mic not working Windows 11 エラーを修正する方法です。
ステップ 1:まず、以下のリンクからBit Driver Updaterを PC にダウンロードしてインストールします。
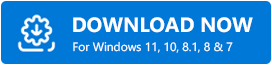
ステップ 2: PC でドライバ アップデータ ユーティリティを起動し、システムのスキャンが完了するまで待って、壊れた、古い、または欠陥のある Windows ドライバを探します。
ステップ 3:スキャン結果を確認し、エラーのあるオーディオ ドライバーの横にある [今すぐ更新] ボタンをクリックします。

ステップ 4:他のドライバーも更新する必要がある場合は、代わりに [すべて更新] ボタンをクリックします。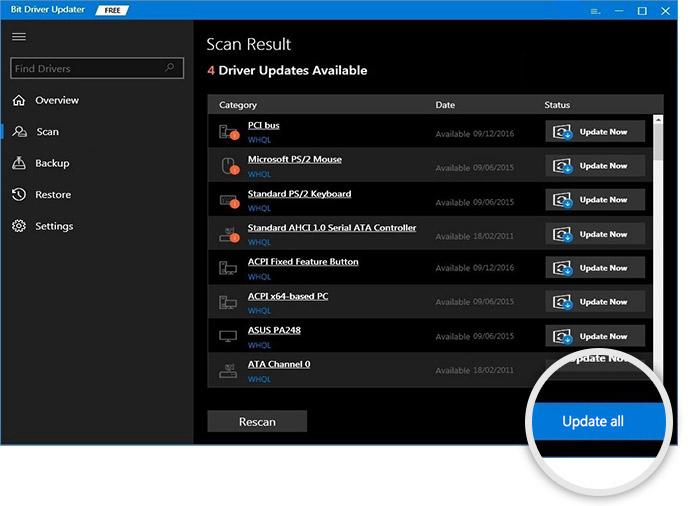
4つの簡単なステップで完了です。 Bit Driver Updater の無料バージョンまたはプレミアム バージョンのいずれかを使用して、最新バージョンのドライバーを入手できます。 ただし、ユーティリティを最大限に活用するには、プロ バージョンにアップグレードすることをお勧めします。
解決策 4: マイクを既定のデバイスとして設定する
Phasmophobia ボイスチャットが PC で機能しない問題を修正したものはありませんか? 心配しないで、使用しているマイクをデフォルトのデバイスとして設定してみてください。 このメソッドを実行するには、次の手順に従います。
ステップ 1:システムでサウンド設定を起動します。
ステップ 2:次のウィンドウで、[関連設定] の下にある[サウンド コントロール パネル] オプションを探してクリックします。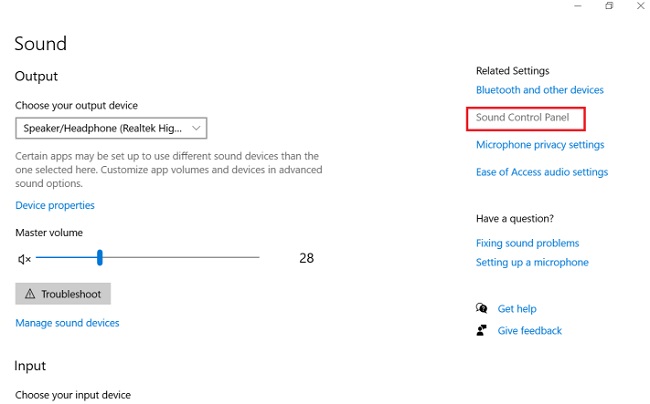
ステップ 3: [録音] タブに移動します。
ステップ 4:次に、サウンド デバイスを選択してクリックします。
ステップ 5:次に、 [デフォルトに設定して OK] オプションをクリックします。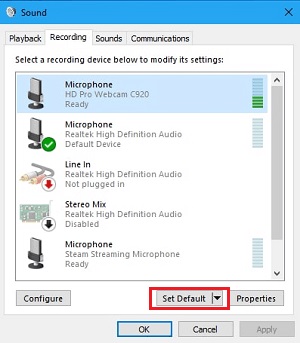 その後、コンピュータを再起動します。 うまくいけば、機能しない恐怖症のマイクが解決されるはずです。
その後、コンピュータを再起動します。 うまくいけば、機能しない恐怖症のマイクが解決されるはずです。
また読む:Windows PCでFIFA 22がクラッシュするのを修正する方法{解決済み}
解決策 5: マイクへのアクセスを許可する
Phasmophobia ボイス チャットが機能しない問題を解決する次の解決策は、デバイスの設定を使用して、ゲームへのマイク アクセスを許可することです。 Phasmophobia がヘッドフォンのマイクにアクセスできない場合、ゲームを完全に実行する際に問題が発生します。 以下の手順に従って、デバイスへのアクセスを許可します。
- Win + S キーを押して、検索バーに「マイクのプライバシー設定」と入力し、Enter キーを押します。
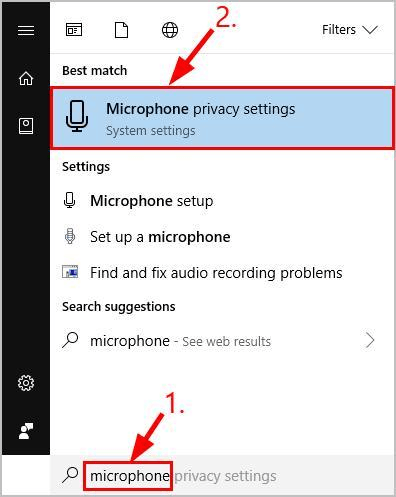
- マイクのカテゴリの下にある [変更] ボタンをクリックします。
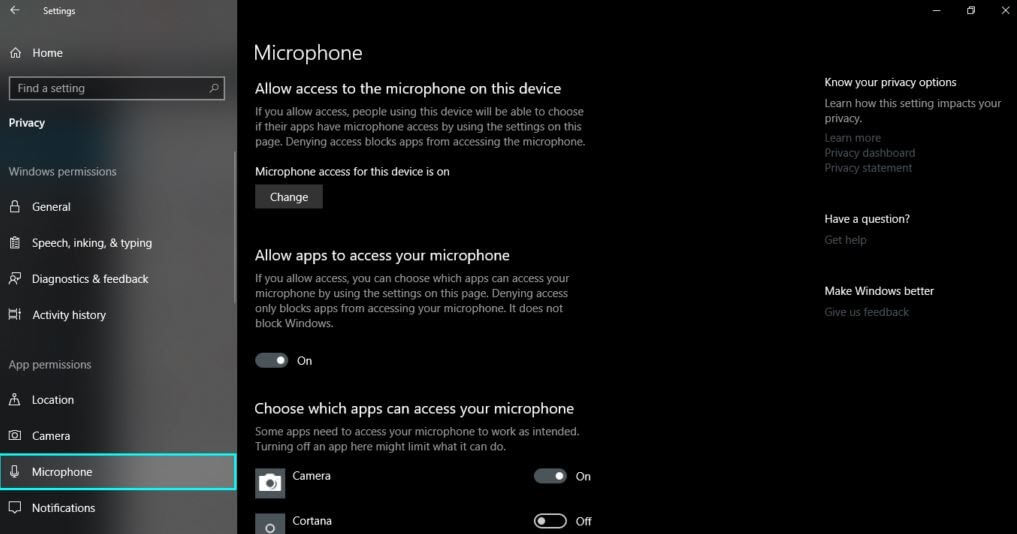
- このデバイスのマイク アクセスを [オン] に切り替えます。
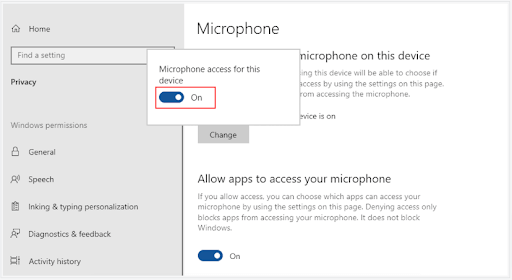
- 下にスクロールして、 [アプリがマイクにアクセスできるようにする]という名前のカテゴリを見つけます。 この機能もオンに切り替えます。
- さらに下にスクロールして、 「 デスクトップ アプリがマイクにアクセスできるようにする」という名前のカテゴリに対して同じプロセスを繰り返します。
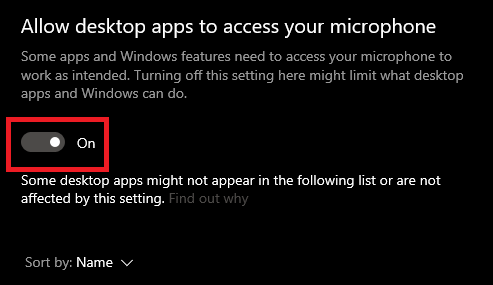
プロセスが完了したら、ゲームを実行してみて、Phasmophobia mic が機能しない Windows 10 の問題が続くかどうかを確認してください。 その場合は、次の解決策を試してください。
解決策 6: 排他モードをオフにする
Phasmophobia Voice Chat Not Workingエラーを取り除くのに役立つ別の解決策は、ヘッドフォン設定の排他モードを無効にするかオフにすることです. このモードは、ゲームの動作とパフォーマンスを中断し、ゲームプレイ中に中断を引き起こす可能性があります。 以下に示す一連の手順に従って、排他モードが原因で発生した問題を修正します。
- タスクバーの音量アイコンを右クリックしてサウンドを開きます。
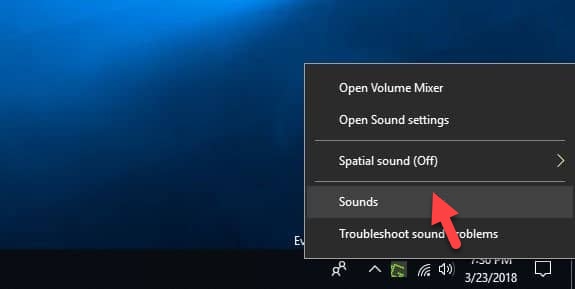
- [レコーディング] タブに移動します。
- マイクを探し、右クリックして [プロパティ] を開きます。
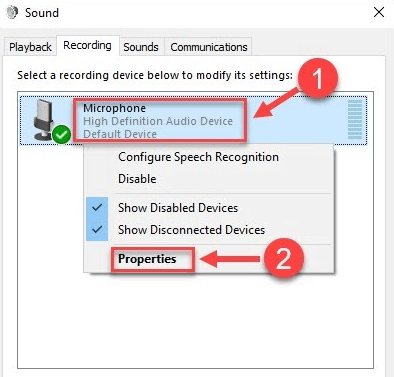
- [詳細設定] タブに移動し、 [アプリケーションがこのデバイスを排他的に制御できるようにする]ボックスのマークを外します。
- [ OK]をクリックして手順を完了します。
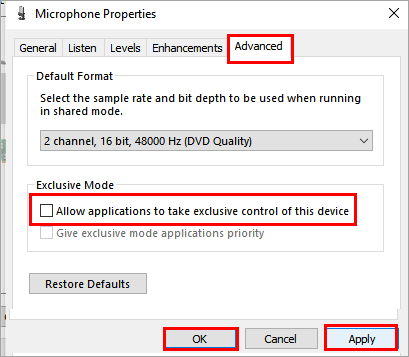
このソリューションは、Phasmophobia mic not working Windows 11 エラーを簡単に修正します。
よくある質問 (FAQ)
ここでは、これに関するいくつかの最も一般的な質問または疑問に対処しようとしました。 これらの回答が問題の解決に役立つことを願っています。
1. Phasmophobia Voice はどのように機能しますか?
このゲームは、すべての PS および PC ゲームの中で最高の音声パワー AI を備えています。 幽霊は、ゲーム内で、怖い、パニック、恐ろしいなどのいくつかの重要なフレーズや言葉に反応します。 幽霊や生き物を名前で呼び、注意を引くこともできます。
2. Phasmophobia でボイスチャットを有効にする方法は?
Phasmophobia でボイスチャットを有効にするには、ゲームの設定に移動する必要があります。 そこで、システムにマイクをセットアップし、ゲーム設定を起動し、ローカル プッシュ トゥ トーク ボタンをオンにして、ボイス チャット機能をオンにします。 また、ゲームのマイクとオーディオの設定を確認してください。
3. Phasmophobia は無料ですか?
いいえ、ホラー ゲームは無料で利用できません。 ただし、PC にゲームをダウンロードしたら、友達を招待して参加することができます。 ゲームは一度に 4 人のプレーヤーをサポートします。
また読む:最高のホラーゲーム体験をするために考慮すべきこと
Phasmophobia ボイスチャットが Windows PC で機能しない: 解決済み
ゲームのプレイ中にクラッシュ、ラグ、フリーズなどの問題が発生すると、ゲーマーは非常に悩まされます。 このメモを通じて、Phasmophobia ボイス チャットが Windows 10、8、7 で機能しない問題を解決するための最良のトラブルシューティングのヒントを説明しました。この情報がお役に立てば幸いです。
上記のソリューションの実行中に問題が発生した場合は、以下のコメントでお知らせください。 問題を解決するために最善を尽くします。 また、同じことについてさらに提案や情報がある場合は、コメントをお寄せください。
最後になりましたが、ニュースレターを購読して、技術情報や最新情報を入手してください。 これに加えて、Facebook、Twitter、Instagram、Pinterest でもフォローしてください。
