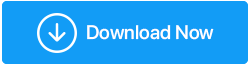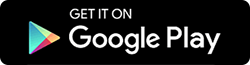写真のインポートがWindows10で機能しない場合の対処方法
公開: 2021-08-10大切な写真を運ぶことができる記憶媒体が不足することはありません。 これらには、スマートフォン、フラッシュドライブ、外付けおよび内蔵ハードドライブなどが含まれます。 しかし、これらの画像の編集を目的とするWindowsユーザーの場合は、最初にPCまたはラップトップに画像をインポートしますね。 ただし、ストレージメディアに数百、数千の画像を収集し、それらを編集するために座ったときに、「Windows 10の写真のインポートが機能していません」というエラーが表示されたシナリオを考えてみてください。どうしますか?
この問題を解決するための効果的な方法がいくつかあります。このブログでは、それらのいくつかを見ていきます。
Windows10で写真のインポートが機能しない問題を修正する最良の方法
Windows 10 PCまたはラップトップに任意のストレージメディア(スマートフォン、フラッシュドライブ、外付けハードディスク、SDカードなど)から写真をインポートすることはほぼ不可能であることがわかった場合は、次の方法を試すことができます–
1.記憶媒体を再挿入するか、アクセス許可を確認します
フラッシュドライブ、SDカード、外付けハードディスク、スマートフォンのいずれであっても、最初に試すことができるのは、ストレージメディアを再挿入することです。 ここでは、メディアを1回挿入し、再度プラグを抜いて、数分後に再度挿入することができます。
また、特にスマートフォン(AndroidとiOS)の場合は、画像の転送/インポートに必要なすべての必要な権限が有効になっていることを確認してください。
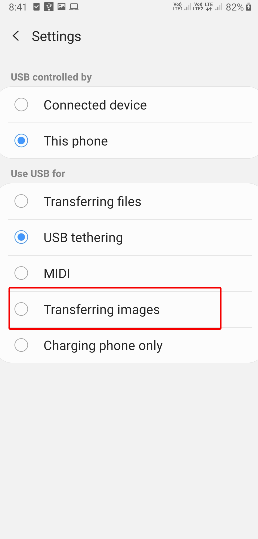
記憶媒体を正しく挿入し、必要なアクセス許可も有効にしていて、写真のインポートがWindows 10コンピューターで機能しない場合は、他の方法を試すことができます。
2.アプリを修復またはアンインストールします
写真アプリをアンインストールできない場合がありますが、別のサードパーティの画像ビューアを使用している場合は、アプリをアンインストールしてから再インストールできます。
- まず、サードパーティのアプリケーションを簡単にアンインストールする方法を見てみましょう。
1.Windowsキー+ Iを押して設定を開きます
2.アプリをクリックします
3. [アプリと機能]でアプリをクリックします
4. [アンインストール]をクリックします
これで、選択したサードパーティアプリの新規インストールを試し、イメージをインポートできるかどうかを確認できます。
- 写真アプリはどうですか? 修理できる方法はありますか?
1.Windowsキー+ Iを押して設定を開きます
2.アプリをクリックします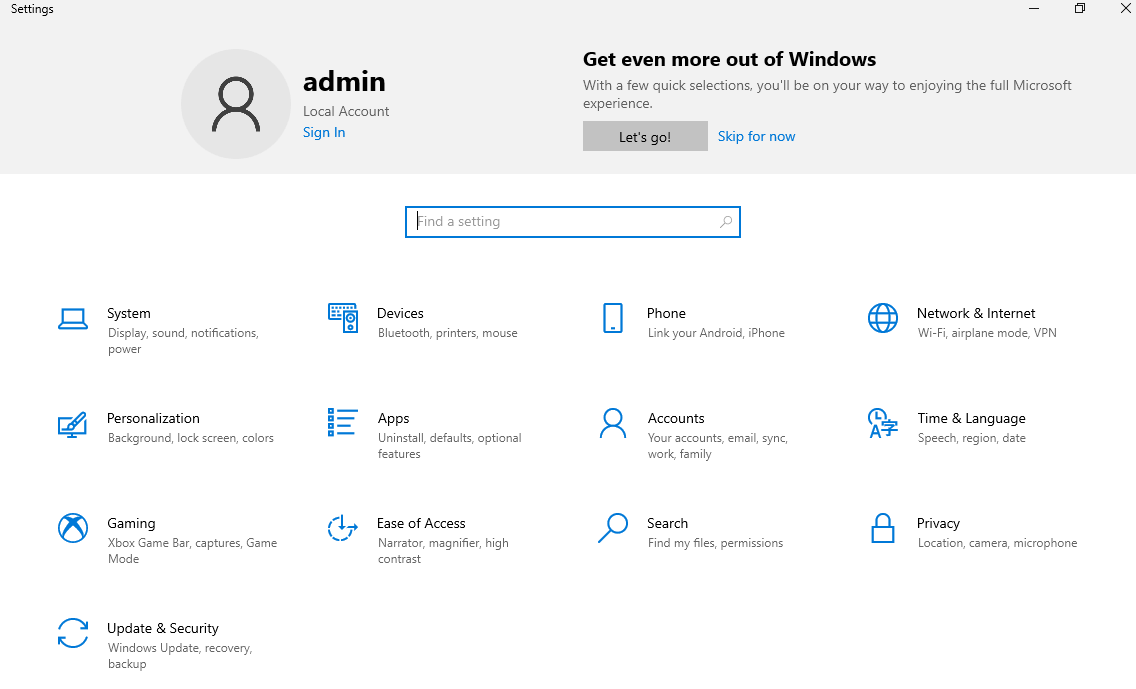
3. [アプリと機能]で、写真アプリをクリックします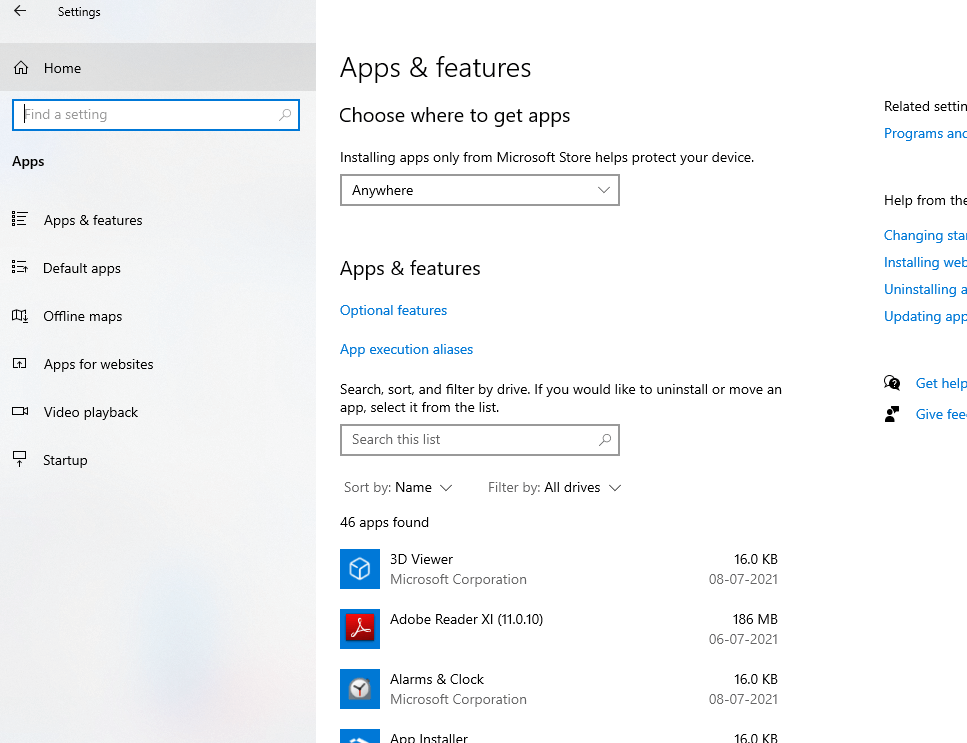
4. [詳細オプション]をクリックします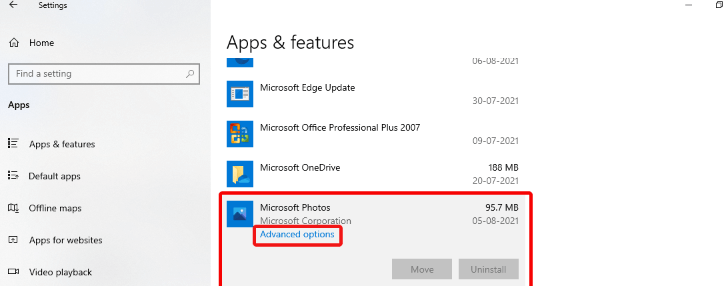
5.下にスクロールして、[リセット]オプションの下で、アプリの修復またはリセットを選択できます
写真アプリをアンインストールすることはできませんが、修復またはリセットすることはできます。 Windowsには、デフォルトのアプリが正常に機能しない場合に修復するオプションがあります。 「修復」機能はアプリデータに影響を与えませんが、「リセット」機能はアプリデータを削除することに注意してください。
3.フォトビューアーアプリを閉じて、もう一度再起動します
私たちの多くは、Windows 10Photosアプリを使用して写真を表示しています。 結局のところ、任意の場所または接続されたデバイスからインターフェイスに直接画像をインポートできます。 他のアプリケーションと同様に、Photosアプリや他のPhoto Viewerアプリでさえも動作し、画像のインポートを停止する可能性があります。 その場合は、タスクマネージャーの助けを借りて、アプリケーションを完全に閉じることができます。
1. Ctrl + Shift + Escを押します
2.タスクマネージャーが開いたら、フォトアプリ(またはフォトビューアーユーティリティ)を見つけます
3.それを強調表示してから、右下隅にある[タスクの終了]ボタンをクリックします
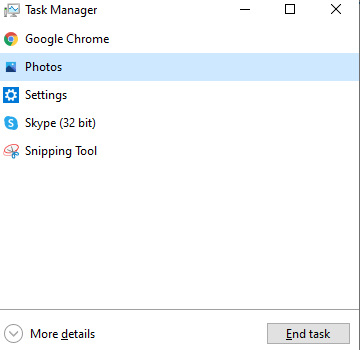
アプリケーションを完全に閉じたら、アプリケーションを再起動して、イメージのインポートを再試行します。
4.セキュリティ設定を変更します
なぜあなたの写真があなたのコンピュータにインポートされないのか疑問に思います。 適切な設定が有効になっていないと、画像を転送またはインポートできない場合があります。 たとえば、Windows 10コンピューターのセキュリティ設定を確認して、これらの調整を行うことができます–
1.ファイルエクスプローラーで、picturesフォルダーを見つけます。 左側にあります。 写真フォルダを右クリックします

2. [プロパティ]をクリックします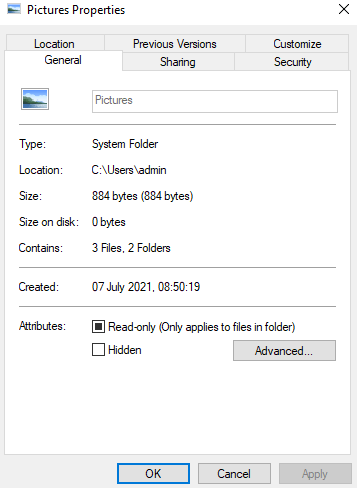
- [セキュリティ]タブをクリックします
- [グループまたはユーザー名]ドロップダウンで、[ホームユーザー]をクリックします
- 次に、[システムのアクセス許可]で[フルコントロール]をクリックします
- ここでも、[グループまたはユーザー名]ドロップダウンで、[管理者]を選択し、[フルコントロール]をクリックします。
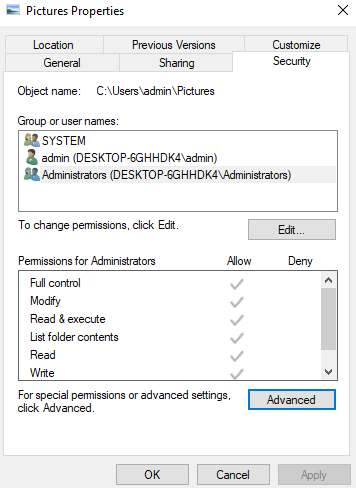
ここで、インポートされた写真が表示されるかどうかを確認します。表示されない場合は、もう一度写真のインポートを再試行してください。
5.ストレージメディアに破損したファイルがありますか?
はい! これは可能性の1つです。 たとえば、SDカードやペンドライブが破損しているなど、ストレージメディア内の写真を想定してみましょう。 これが、それらにアクセスできない理由である可能性があります。そのままにして、コンピューターにインポートしてください。 つまり、それらにアクセスできなくなるということですか?
あなたが最初にそれらの写真を回復することができて、それからあなたがあなたのコンピュータにそれらをインポートすることを試みることができる方法をあなたに与えるのはどうですか?
まず、そのような写真を記憶媒体から削除できます。 心配しないでください! イメージの復元に役立つサードパーティのユーティリティがいくつかあります。 そして、そのようなユーティリティの1つがPhotosRecoveryです。
写真の回復–一目でわかる機能 |
|---|
価格: US $ 39.95 Systweak PhotosRecoveryをダウンロード Systweak PhotoRecoveryのレビュー |
写真の回復を使用して外部ストレージメディアから写真を回復する方法は?
1. PhotosRecoveryをダウンロードしてインストールします
2.インターフェイスが開いたら、[リムーバブルデバイス]タブをクリックします
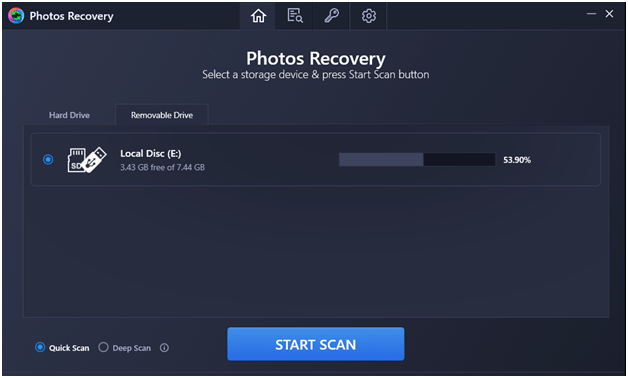
3.スキャンのモードを選択します–
(i)クイックスキャン:
2つのモードのうち速い方。 これは、Shift + Deleteを押して完全に削除された写真を復元する場合に便利です。
(ii)ディープスキャン:
このスキャンモードは少し時間がかかりますが、ドライブまたはストレージメディアがフォーマットされたために失われた写真をスキャンするために使用できます。 このスキャンモードはセクター単位のスキャンを実行するため、もう少し時間がかかります
4. [スキャンの開始]ボタンをクリックして、スキャンプロセスが完了するのを待ちます。 選択したスキャンモードによっては、時間がかかる場合があります。
5.削除した写真が一覧表示されたら、復元する写真を選択します
6.画面の右下隅にある[回復]ボタンをクリックします
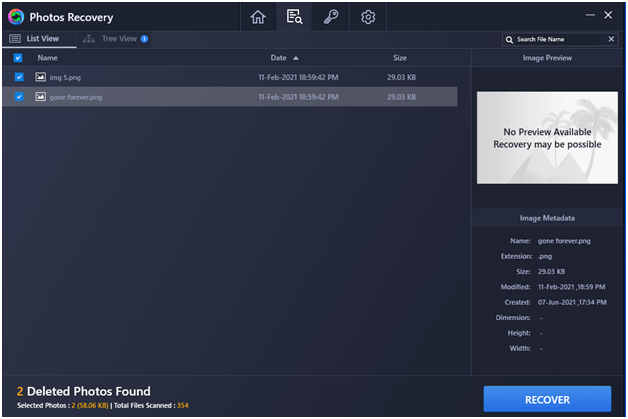
写真を復元したので、PCに写真をインポートして再試行できます。
まとめ:
Windows10にインポートされていない写真はイライラする可能性があります。 しかし、他の問題と同じように、前向きな考え方と適切な解決策が問題の解決に役立ちます。 また、これらの修正が機能した場合は、以下のコメントセクションでお知らせください。 上記以外の方法を見つけた場合は、それらもお知らせください。 それまで、幸せな読書!