Photo Viewer のメモリ不足エラー (修正済み)
公開: 2023-09-12Windows デバイスでもフォト ビューアーのメモリ不足エラーを示すエラーが表示される場合は、この問題を簡単に解決するための実証済みの最善の方法をリストし、説明しているこの記事を参照してください。
私たちは皆、さまざまな種類の画像を表示するために Photo Viewer を使用しています。 この統合ツールは、GIF、JPG、PNG、その他のさまざまな画像形式を簡単に表示するのに役立ちます。 ただし、ツールに次のようなメッセージが表示され、画像を表示できない場合があります。
この問題は非常に厄介で、何もしなければデバイスに繰り返し発生する可能性があります。 ブログのこのスレッド全体がこの問題の解決に専念しています。
このガイドの次のセクションでは、この問題を解決し、フォト ビューアーを簡単に実行できる複数の解決策を見ていきます。 それでは、これ以上苦労せずに、すぐに解決策を見てみましょう。
写真ビューアのメモリ不足エラーを修正する解決策
以下は、Photo Viewer のメモリ不足エラーを簡単に修正するための、テスト済みの最良の解決策の一部です。 問題が解決するまで、すべての解決策を 1 つずつ実行してみてください。 それでは、解決してみましょう。
解決策 1: フォト ビューアー アプリを修復する
ファイルの欠落または破損が Microsoft Photo の障害の原因となっている可能性があります。 この理由は非常に頻繁に発生し、Photo Viewer のメモリ不足エラーが発生する可能性があります。 Windows はアプリのファイルを検査して問題を修正できるため、アプリケーションの修復を試みることができます。 同じことを行うには、以下に示す簡単な手順を利用してください。
- 設定ウィンドウを起動するには、Win キーと I キーを同時に押します。
- 表示されるメニューから [アプリ] > [アプリと機能] を選択します。
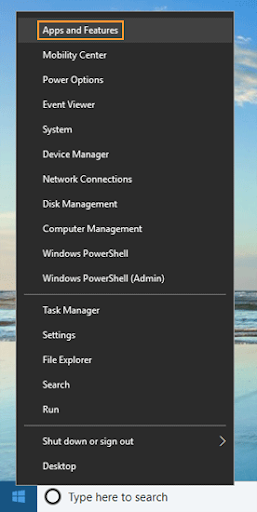
- Microsoft フォトが見つかるまで下にスクロールして、それを選択します。
- [詳細設定] メニュー項目を選択します。
- 「修復」オプションをクリックした後、手順が完了するまで待ってから続行してください。
すべての手順を完了した後でも問題が解決しない場合は、同じインターフェイスの [リセット] ボタンをクリックして Microsoft Photo アプリをリセットできます。 アプリケーションをリセットすることは、メモリの制限によって発生する問題を解決するためのもう 1 つのオプションです。 ただし、この操作を行うと工場出荷時の設定にリセットされるため、この時点までに行った変更はすべて失われます。 詳細な手順については、次の解決策に従ってください。
こちらもお読みください: 最高の写真回復アプリ
解決策 2: Photo Viewer アプリをリセットする
利用可能な容量が不足している場合、デバイス上の「フォト」アプリを再起動するだけで、Windows 10 のフォト ビューアのメモリ不足エラーが解決されることがよくあります。 アプリケーションをリセットすると、アプリケーションを元の状態に戻すことができ、間違ったカスタマイズが削除され、メモリの問題が解決される可能性があります。 すべてをリセットするプロセスを段階的に説明します。
- キーボードの Windows ボタンと I ボタンを同時にタップして、設定プログラムを起動します。
- 「アプリ」というラベルの付いたオプションを見つけて、いずれかを選択します。
- 利用可能なタブから「アプリと機能」タブを選択します。 次のステップでは、右側のパネルにある写真アプリに到達するまでリストを下に移動します。
- 3 つの点をクリックした後、表示されるドロップダウン メニューから [詳細オプション] を選択します。
- [リセット] ボタンをクリックして、アプリに関連付けられたすべてのデータを選択します。
写真アプリはリセット後、最初にインストールしたときの設定に戻るはずです。 その後、Photo Viewer で写真を開いて、「メモリが不足しているため、Photo Viewer ではこの画像を表示できません」というエラー メッセージが表示されなくなるかどうかを確認してください。
解決策 3: カラー管理パレットにいくつかの変更を加える
Windows 11 でフォト ビューアーのメモリが不足しているエラーを修正する最初の解決策は、カラー管理ツールを変更することです。 カラー管理ツールを調整するときは、システムがモニターと互換性のあるカラー パレットを使用していることを確認します。 したがって、以下の手順に従って必要な変更を加えます
- Win+Rキーを押して、[ファイル名を指定して実行]ダイアログ ボックスを表示します。
- colorcpl.exeと入力し、Enter キーを押します。
- [デバイス] で、削除するすべてのICC プロファイルの横にあるチェックボックスをクリックし、 [削除]をクリックします。
- ページ上で見つかったプロファイルをすべて削除します。
- 「このカラー プロファイルは、このデバイスのデフォルトのプロファイルです」と表示されている場合は、デバイスのデフォルトのカラー プロファイルを意味します。「デバイスから切断してもよろしいですか?」というメッセージが表示されたら、「続行」ボタンをクリックします。
- 次に、 [詳細設定] タブをクリックして選択します。
- デバイス プロファイルのドロップダウン リストで、「 Agfa: Swops Standard 」というオプションを選択します。これはプロセスの最も重要な段階です。 (フォト ビューアーの問題は、ユーザーがシステム デフォルト オプション「システム デフォルト (sRGB IEC61966-2.1)」を選択したことが原因であり、これが問題の主な原因です。)
- [OK]ボタンを選択します。
この解決策を実行した後でも、フォト ビューアーのエラーが発生する場合は、次の解決策に従ってください。

解決策 4: タスク マネージャーで不要なアプリを閉じる
次に、Windows 10 のフォト ビューアのメモリ不足エラーを修正します。 アプリケーションに十分な呼吸スペースがあることを確認してください。 バックグラウンドで実行されているリソースを大量に消費するプログラムを積極的に使用していない場合は、それらのプログラムを閉じます。 これらのアプリは、コンピューターのタスク マネージャーを使用して終了できます。 タスク マネージャーを使用してプログラムを終了するには、次の手順に従ってください。
- キーボードでタスク マネージャーのウィンドウを開くには、Ctrl キー、Shift キー、Escape キーを同時に押し続けます。
- ウィンドウの「プロセス」タブで終了するアプリを見つけます。
- プログラムの 1 つを閉じるには、そのプログラムを右クリックし、[タスクの終了] オプションを選択します。 Microsoft Windows タスク終了タスク マネージャー
- 終了するプログラムごとに手順 3 を繰り返す必要があります。 タスク マネージャーを終了するには、まずウィンドウの隅にある X 記号を選択する必要があります。
- デバイスを再起動してください。
これらのプログラムを定期的に使用している場合は、RAM ストレージのサイズを増やしてください。
上記の解決策を実行した後も同じエラーが発生する場合は、次の解決策に従ってください。
こちらもお読みください: 写真を Windows PC に安全に保存する方法
解決策 5: 写真ビューアーを更新する
フォト ビューアーが古い場合、Windows 7 でフォト ビューアーのメモリ不足エラーが発生することになります。したがって、このエラーを解決する最善の解決策の 1 つは、アプリを更新することです。 ただし、Photo Viewer を更新する手順は、他のサードパーティ アプリを更新する手順とはまったく異なります。 詳細については、以下の手順に従ってください。
- 設定ウィンドウを起動するには、Win キーと I キーを同時に押します。
- [更新とセキュリティ]メニューにアクセスするには、一番下までスクロールする必要があります。

- [Windows Update] を選択し、画面の右側にある[更新プログラムの確認]ボタンをクリックします。
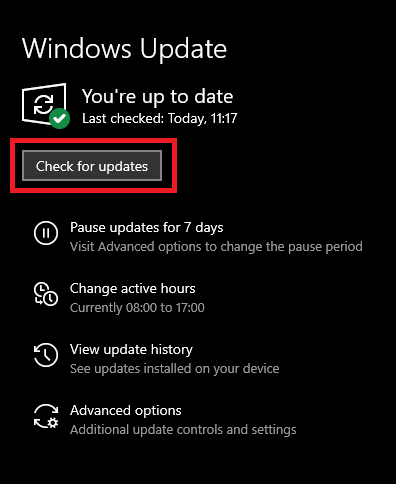
- [アップデートのインストール] ボタンをクリックした後、手順が完了するまで待つ必要があります。
- アップデートの完了後に表示されるプロンプト ボックスを使用してコンピュータを再起動することも、[スタート] メニューから手動で [再起動] を選択することもできます。
この方法を使用すると、エラーを簡単に修正できます。 ただし、問題が解決しない場合は、次の解決策に従ってください。
解決策 6: Windows トラブルシューティング ツールを利用する
Windows トラブルシューティング ツールは、OS に表示されるさまざまな種類のエラーの修正に役立つ Windows 統合ユーティリティです。 したがって、同じ方法で Windows 10 のフォト ビューアーのメモリが不足しているエラーを修正することもできます。エラーを修正するには、以下に示す一連の手順に従うだけです。
- キーボードの Windows キーと文字「I」を組み合わせます。 その後、「設定」ウィンドウが画面に表示されます。
- 下にスクロールすると、ドロップダウン オプションが表示されます。 そのメニューから「更新とセキュリティ」オプションを選択します。
- 左側のサイドバーにある「トラブルシューティング」を選択します。
- 右側にあるサイドバーを見てください。 アクセスするには、「追加のトラブルシューティング」というオプションが表示されるまで下にスクロールします。
- ブラウザで「追加のトラブルシューティング」領域に移動します。 問題を診断するには、問題をタップします。
- このプロセスが完了するまでしばらくお待ちください。 プロセスの最後には、結果と、メソッドをより良くする方法に関するいくつかの提案が提供されます。
したがって、これがアプリを更新してエラーを修正する方法です。 ただし、それでもエラーが表示される場合は、どうすればよいかはわかります。 次の解決策に従ってください。
解決策 7: 別のアプリを使用して画像を開く
フォト ビューアーが画像を開けないために、Windows 11 でフォト ビューアーのメモリ不足エラーが表示される可能性があります。 このような場合、残された選択肢は、画像の拡張子を変換するか、別のアプリを使用して同じ画像を開くかの 2 つのみです。 インターネットには、さまざまな画像拡張機能を実行できる複数のツールやプログラムがロードされています。 インターネット上で Windows 用の画像ビューアを探すか、特定の拡張子の特定の画像ビューアを検索することができます。
Windows フォト プレーヤー自体を実行したい場合は、次の解決策を使用して画像の形式または拡張子を変更します。
解決策 8: 画像の拡張子を互換性のある拡張子に変換する
Windows 10 のフォト ビューアーのメモリが不足しているエラーは、画像をサポートされている形式に変換することで修正される可能性があります。 これにより、画像がデフォルトとして設定されているビューアと互換性があることが保証されます。 開こうとしている画像ファイルがフォト ビューアーで読み取れない形式である可能性があり、それが問題の原因です。 この場合、Photo Viewer が互換性のある形式 (GIF、TIFF、JPEG、PNG、BMP、WDP、DIB など) に画像を変換してみてください。 これが機能しない場合は、別の画像ビューアを使用してみてください。 できることは次のとおりです。
- ファイル エクスプローラーを起動し、変換する画像に移動してダブルクリックします。
- 画像を右クリックすると表示されるドロップダウンセクションで「プログラムから開く」と「ペイント」を選択します。 画像はペイント プログラムに自動的に読み込まれ、ファイル サイズが画面の一番下に表示される場合があります。
- 画像を PNG または JPEG ファイルとして保存するには、「ファイル」メニューに移動し、「名前を付けて保存」ドロップダウン矢印をクリックします。
- 新しいダイアログ ボックスが表示され、フォルダーを選択し、ファイル名を変更し、「ファイルの種類」オプションを選択できます。 「ファイルの種類 」として「 PNG 」または「 JPEG 」が選択されていることを確認し、後で使用するために覚えておくフォルダーに移動する必要があります。
こちらもお読みください: Windows 10、11で機能しない写真アプリを修正する方法
フォト ビューアのメモリ不足エラー Windows 10: 解決済み
Photo Viewer Not Enough Memory Error Point における事故の件につきまして、これにて皆様への連絡は終了とさせていただきます。 これまでのパートでは、フォト ビューアーの問題に対する最も驚くべき解決策のいくつかを説明しました。 上記で紹介したすべての方法を実装すると、問題なく画像を開くことができるようになります。
このガイドに関してご質問がございましたら、可能な限りお手伝いさせていただきます。 ご質問がございましたら、以下のコメント ボックスに記入してご連絡ください。 すぐにご連絡いたします。 必要に応じて、この Photo Viewer Not Enough Memory Error ブログまたはブログ ページ全体に関するコメントや推奨事項を送信することもできます。 同様の興味のあるブログをさらに入手するには、当社の Web サイトを購読してください。
