Android 15 のプライベート スペース: それは何ですか?
公開: 2024-10-27Pixel スマートフォンでプライベート アプリをロックし、個人ファイルを保護するには、長い間、サードパーティ アプリを使用する必要がありました。ただし、Android 15 ではこれが変わり、デバイス上の機密性の高いアプリやファイルを保護するためのネイティブ ソリューションであるPrivate Spaceが導入されました。
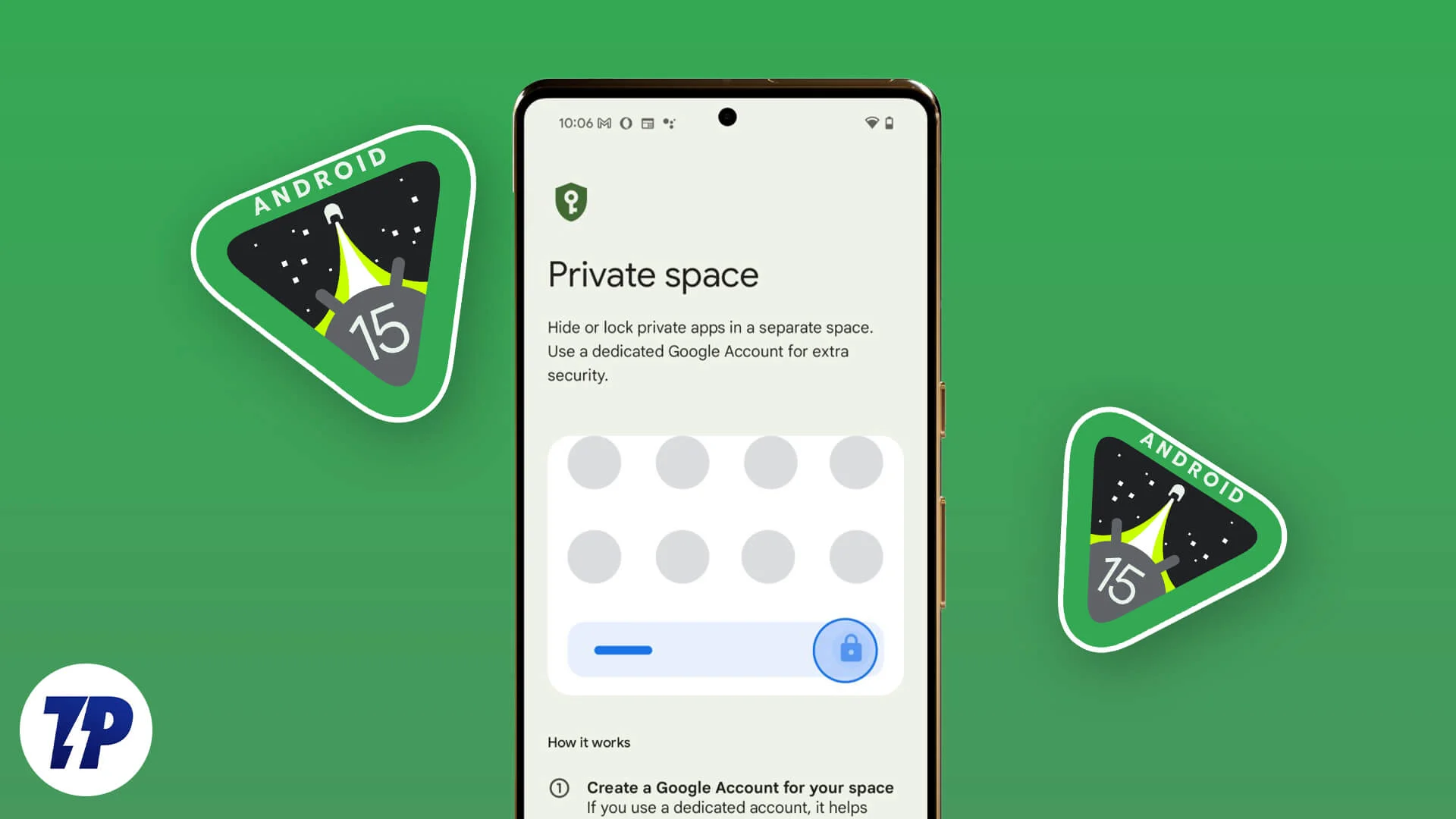
プライベート スペースとは正確には何ですか、どのように機能し、いつ使用する必要がありますか?この機能を詳しく調べて、Pixel スマートフォンで設定する方法を確認してください。
目次
Android 15 のプライベート スペースとは何ですか?
プライベート スペースは、プライベート アプリ、個人の写真、その他の機密文書を携帯電話の他の部分から隔離して保管できる安全な環境です。このスペースは、携帯電話のロックを解除したときと同じロックを使用してロックすることも、他の人がアクセスできないように別のロックを使用してロックすることもできます。必要に応じて、プライバシーを強化するためにプライベート スペースを非表示にすることもできます。
プライベート スペースは、それを使ってできることという点では、Samsung デバイスのセキュリティで保護されたフォルダー機能に似ています。ただし、実装と機能に関しては大きく異なります。
Pixel スマートフォンでのプライベート スペースの使用について知っておくべきこと
Google Pixel にプライベート スペースを設定する前に、この機能について知っておくべきことがいくつかあります。
- 既存の Google アカウント (携帯電話でログインしているのと同じアカウント) を使用してプライベート スペースを設定することも、プライバシーを強化するために別のアカウントを作成することもできます。後者のオプションは、プライベート スペースのデータが外部に表示されるのを阻止したい人に適しています。
- プライベート スペースは、Pixel スマートフォン上の別個のプロファイルのように機能するため、そこに入力したものはすべて、スマートフォンの他の部分から隔離されます。これは、プライベート スペースに入ると、そのコンテンツにのみアクセスできることを意味します。同様に、プライベート スペース内にいるときは、プライベート スペースの外にあるものにアクセスすることはできません。
- これを書いている時点では、既存のアプリをプライベート スペースに移動することはできません。アプリをスペースに別途インストールする必要があります。インストールされたアプリは、プライベート スペースでのみ表示およびアクセスできます。
- アプリをプライベート スペースに入れてスペースをロックすると、アプリは一時停止されます。これは、バックグラウンドでのアクティビティがなく、通知も受信しないことを意味します。
- プライベート スペースに追加されたアプリは、スペースがロックされている場合、メイン アプリ ドロワー、最近のアプリ ビュー、設定アプリなど、携帯電話の他の場所には表示されません。
- 同様に、プライベート スペース外のアプリ内のドキュメントをスペース内のアプリに移動することはできません。ただし、クラウド ストレージ サービスを使用して、コンピュータにコンテンツをアップロードし、それをダウンロードしてスペース内外のモバイル アプリでアクセスすることはできます。
- デバイスを切り替える場合、プライベート スペースは移行できません。したがって、切り替え時には、新しいデバイスでプライベート スペースを再度設定する必要があります。
Pixel スマートフォンにプライベート スペースを設定する方法
Pixel スマートフォンではプライベート スペースがデフォルトで無効になっているため、手動で有効にして設定する必要があります。これは次のようになります。
- [設定]を開き、 [セキュリティとプライバシー]に移動します。
- [プライバシー]セクションまでスクロールし、 [プライベート スペース]をタップします。
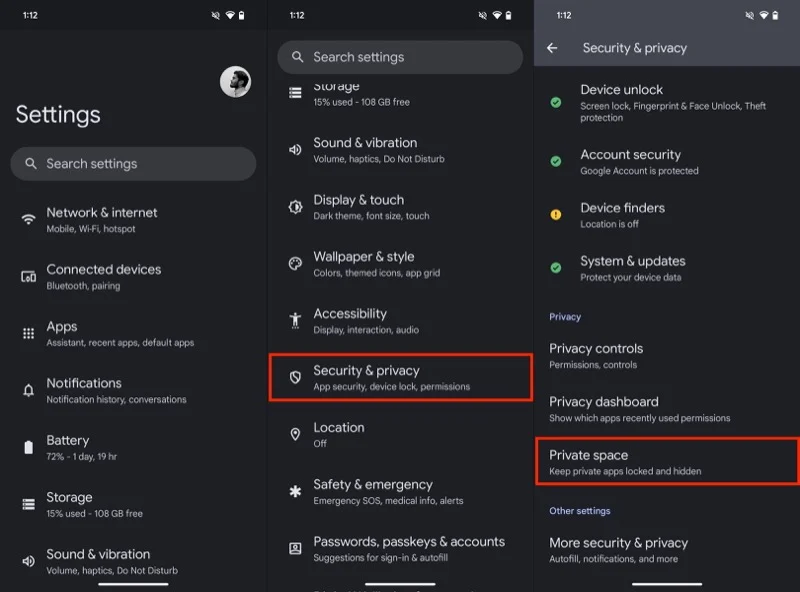
- プロンプトが表示されたら、生体認証またはパスコードを使用して自分自身を認証します。
- [プライベート スペース] ページに、機能の詳細と設定方法の説明が表示されます。下にスクロールして「セットアップ」ボタンをタップして開始します。
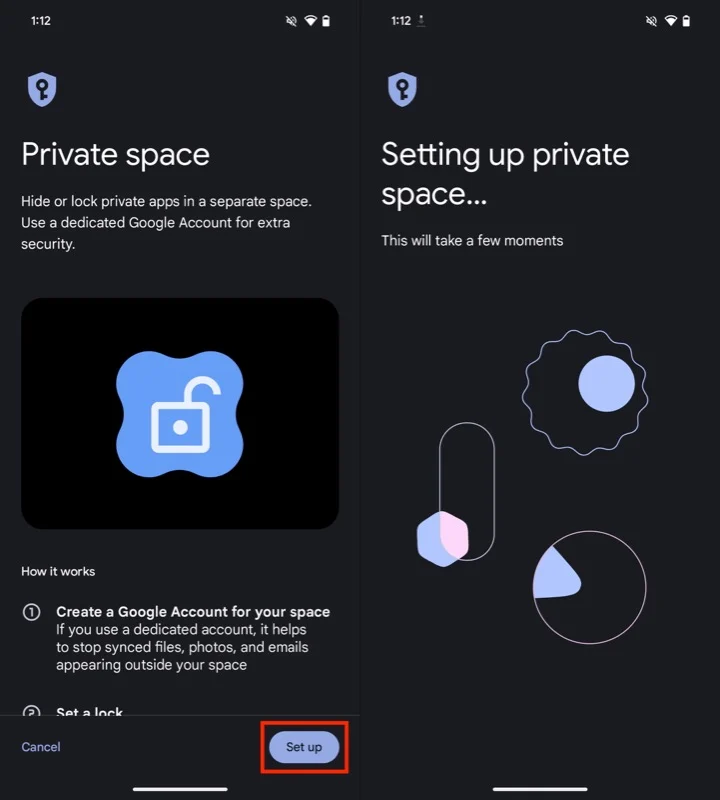
- 次に、 「了解しました」をクリックして、Google アカウントにサインインします。
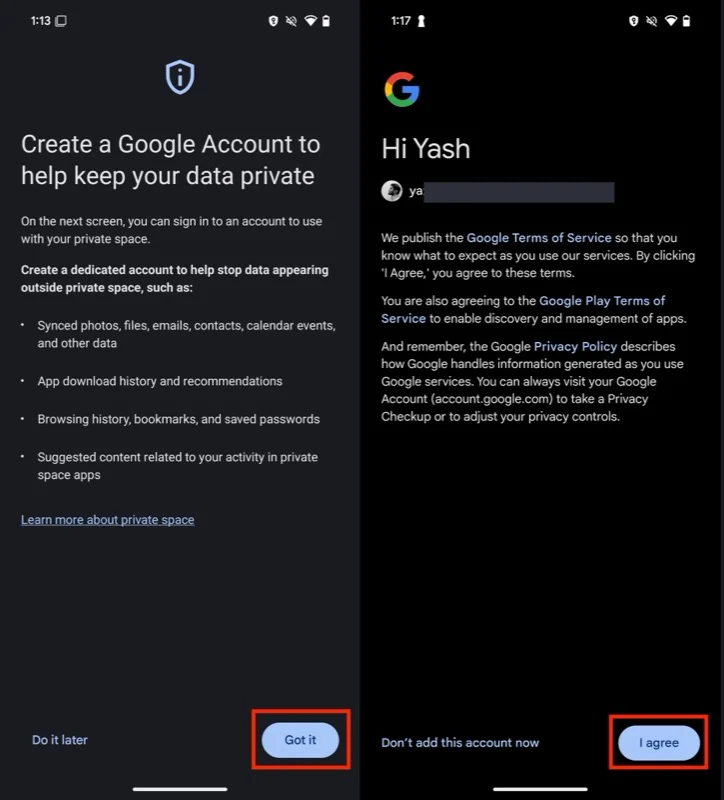
- または、アカウントなしでプライベート スペースを使用し、スペースのロックを設定する場合は、[Dot It Later]をタップします。
- Google アカウントを追加するかどうかに関係なく、ロックを設定するように求められます。 「画面ロックを使用する」または「新しいロックを選択」をタップして、既存の画面ロックを使用するか、好みに応じて新しいロックを作成して設定します。
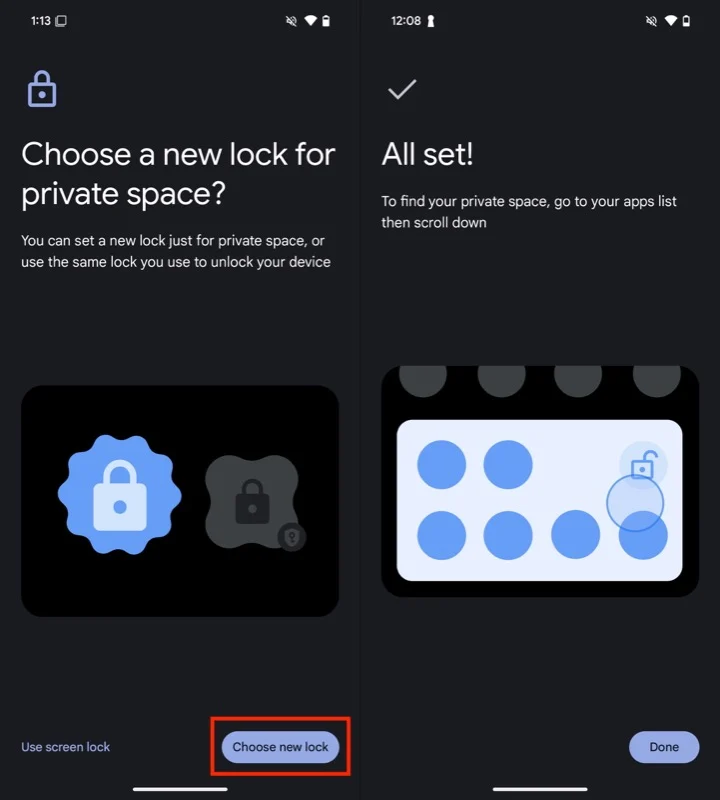
セットアップが完了すると、プライベート スペースを使用できるようになります。これは Pixel Launcher のアプリドロワーにあり、次のようにロックを解除してアクセスできます。

- アプリドロワーの一番下までスクロールします。
- 「プライベート」と書かれたバーをタップし、生体認証または PIN を使用して自分自身を認証します。
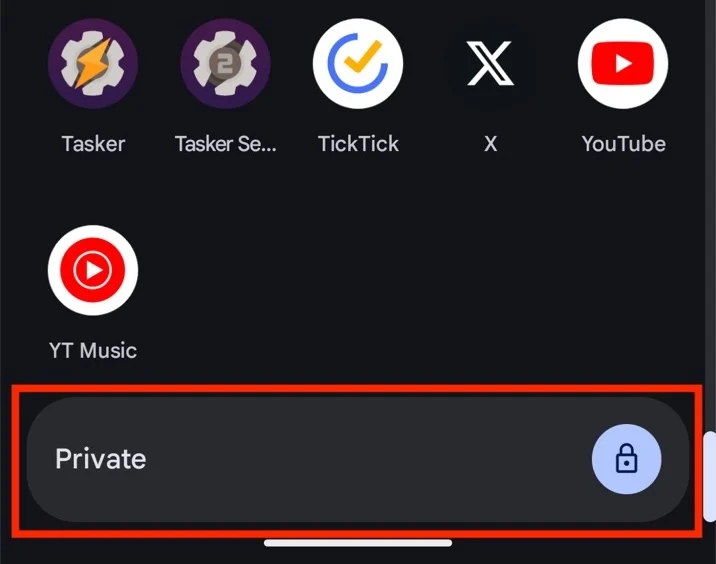
これにより、プライベートスペースのロックが解除されます。ここで、 「ロック」ボタンをタップすると、スペースを再度ロックできます。歯車アイコンを押して、プライベート スペースにアクセスして設定します。または、 「インストール」ボタンをタップして、スペースに新しいアプリを追加します。
プライベートスペースにアプリを追加する方法
すでに述べたように、Google ではアプリをプライベート スペースにのみインストールできます。つまり、携帯電話にアプリがすでにインストールされている場合、プライベート スペースでそのアプリにアクセスするには、Play ストアからそのアプリの新しいインスタンスをインストールする必要があることを意味します。
プライベート スペースにアプリをインストールする方法は次のとおりです。
- アプリドロワーから[プライベート] をタップし、生体認証または PIN を使用してロックを解除します。
- 「インストール」ボタンをタップすると、Play ストアに移動します。プライベート スペースの設定に使用したのと同じ Google アカウントで Play ストアにログインします。
- ここから、下部にある「検索」タブをタップし、インストールするアプリを検索し、 「インストール」ボタンを押してダウンロードを開始します。
インストールが完了すると、プライベート スペースにアプリが表示されます。インストールされているすべてのアプリは、プライベート スペース カードの上半分に表示されます。
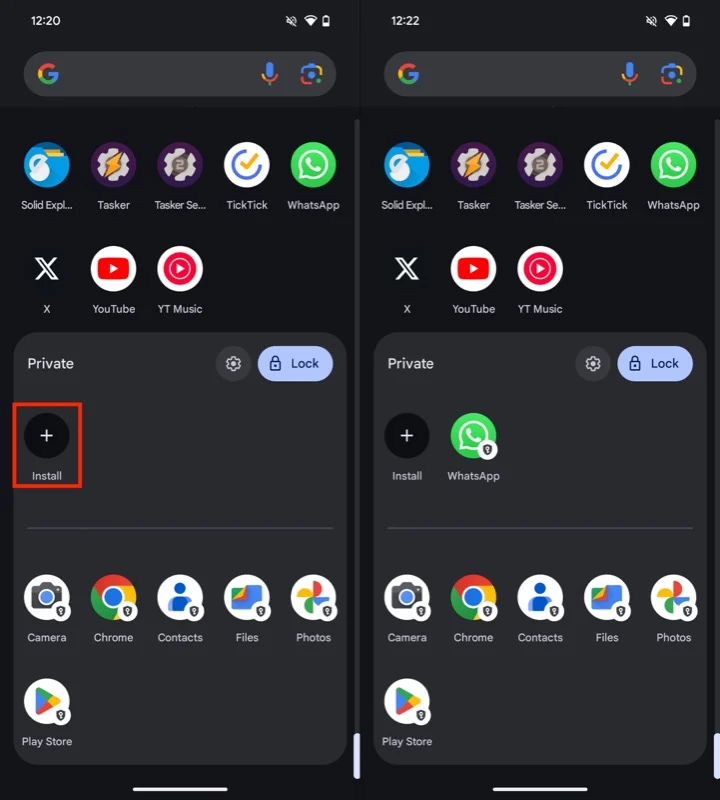
プライベートスペースの設定方法
すでに述べたように、Google では、好みに応じてプライベート スペース設定の一部を構成できます。これには、プライベート スペースのロックの変更と自動ロック期間の構成が含まれます。さらに、プライベート スペースを非表示にしたり、不要になった場合は削除したりすることもできます。
プライベートスペースのロックを変更する
既存のプライベート スペース ロックを変更する場合は、次のように変更できます。
- プライベートスペースのロックを解除します。
- 設定ボタン(歯車アイコン付き)をタップします。
- 「ロック」の下にある「プライベート スペース ロック」をタップし、希望のオプションを選択します。
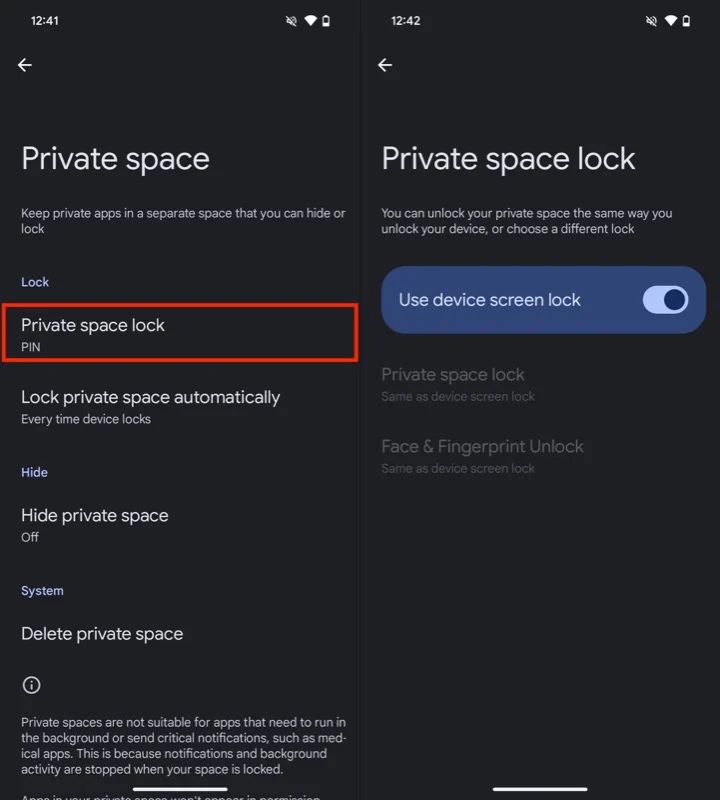
より早くロックするように自動ロックを構成する
デフォルトでは、携帯電話をロックするたびにプライベート スペースがロックされるように設定されています。これは問題ありませんが、保護を強化したい場合は、特定の期間使用されない場合にプライベート スペースが自動的にロックされるように構成できます。その方法は次のとおりです。
- プライベート スペースのロックを解除した後、設定ボタンをタップしてその設定にアクセスします。
- 「ロック」の下にある「プライベートスペースを自動的にロック」をタップし、「画面タイムアウトの5分後」を選択します。
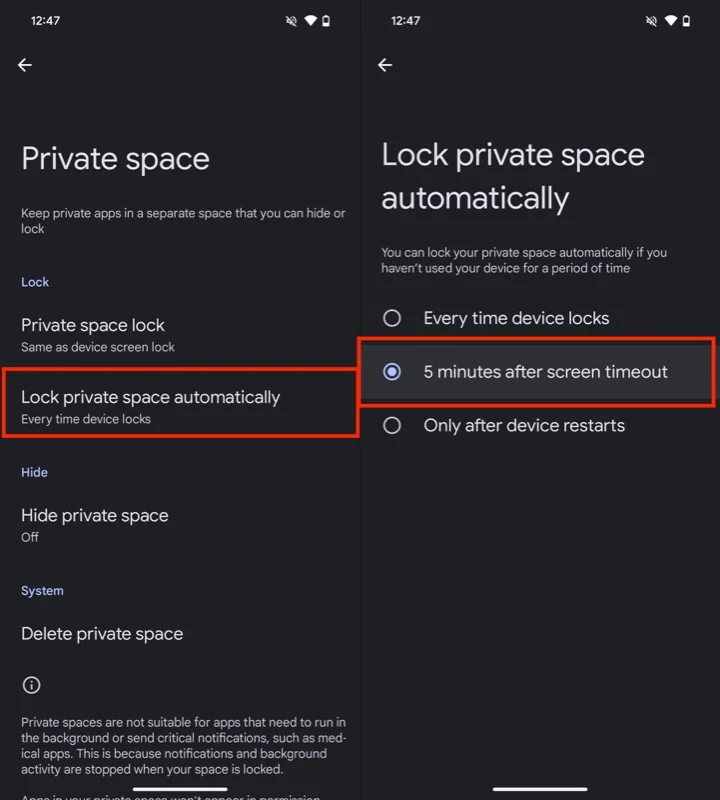
プライバシーを高めるためにプライベートスペースを非表示にする
ロックは不正アクセスを防ぐのに役立ちますが、プライバシーを高めるためにプライベート スペースを非表示にすることもできます。これにより、ロックされているときにアプリドロワーからプライベート スペースが非表示になるため、誰かが携帯電話にアクセスしても、デバイスでプライベート スペースが有効になっていることがわかりません。
- プライベートスペースの設定に移動します。
- [プライベート スペースを非表示]をタップし、 [ロックされているときにプライベート スペースを非表示]オプションをオンに切り替えます。
- プロンプトで「了解」をクリックしてアクションを確認します。
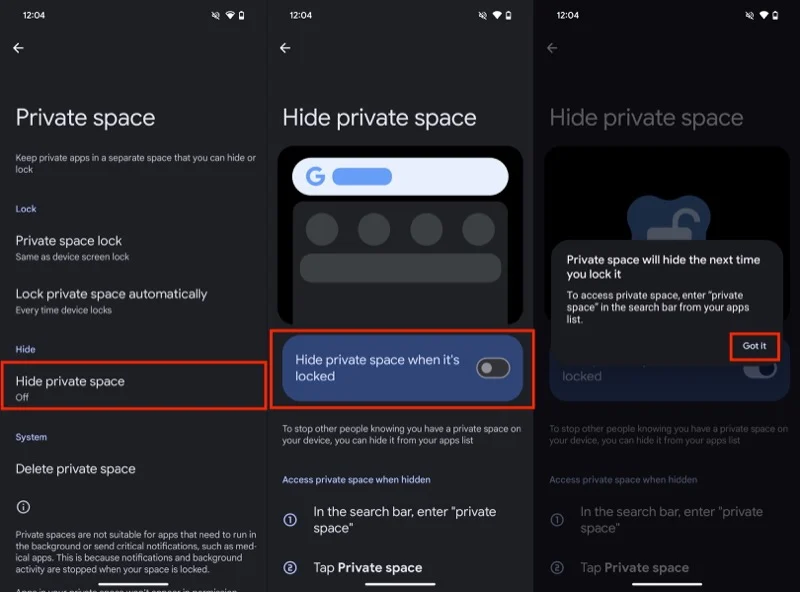
プライベート スペースがロックされると、アプリのドロワーには表示されなくなります。これにアクセスするには、アプリ ドロワーを表示し、上部の検索バーをタップして、 [プライベート スペース]を検索します。次に、上部の[プライベート スペース]タブをタップし、生体認証または PIN を使用して認証してスペースにアクセスします。
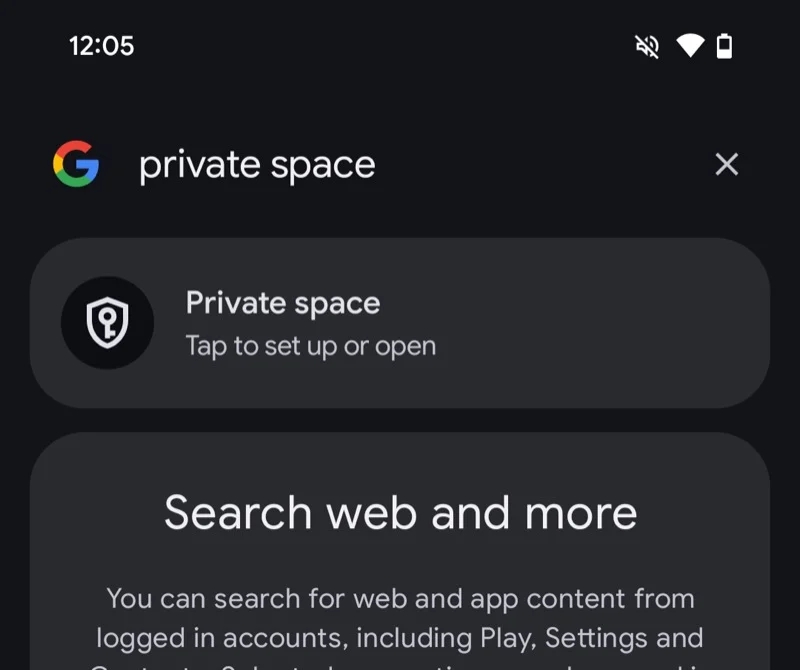
プライベート スペースは、ロックが解除されている限り表示され続けます。スペースの使用が終了したら、 「ロック」ボタンをタップしてロックし、再度非表示にします。
プライベートスペースからアプリを削除する方法
プライベート スペースからアプリを削除したい場合は、以下に示すようにいつでも行うことができます。
- アプリドロワーにアクセスし、プライベートスペースのロックを解除します。
- 削除するアプリを長押しし、メニューから「アプリのアンインストール」オプションを選択します。
- 確認プロンプトで「OK」をタップして、スペースからアプリをアンインストールします。
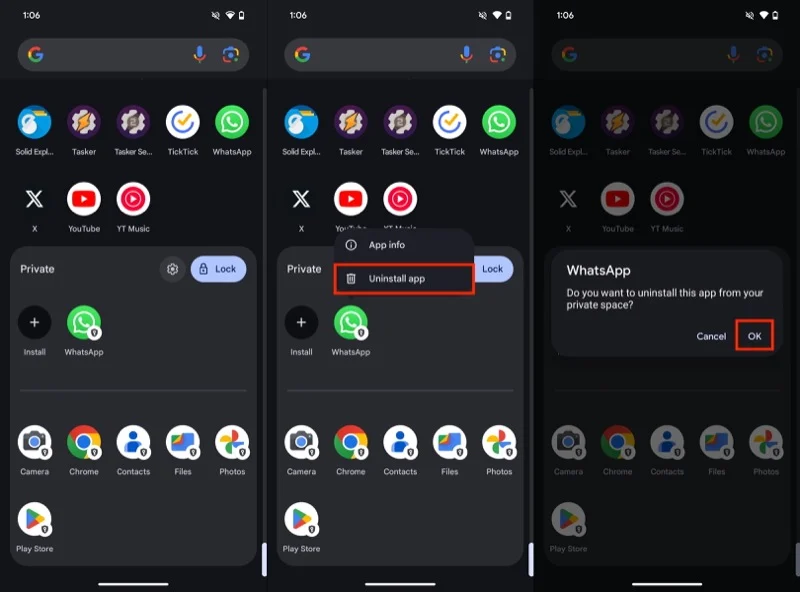
プライベートスペースを削除する方法
最後に、プライベート スペースが必要なくなったら、プライベート スペースを削除して、そのコンテンツ (アプリ、ファイル、その他のドキュメント) をすべて削除できます。これを行う前に、後で必要になる可能性がある重要なファイルとドキュメントをすべてバックアップまたはコピーしてください。
- プライベートスペースのロックを解除し、その設定に移動します。
- 「システム」の下にある「プライベートスペースの削除」をタップし、次の画面で「削除」ボタンを押します。
- プライベート スペースの PIN を入力すると、スペースの削除が開始されます。
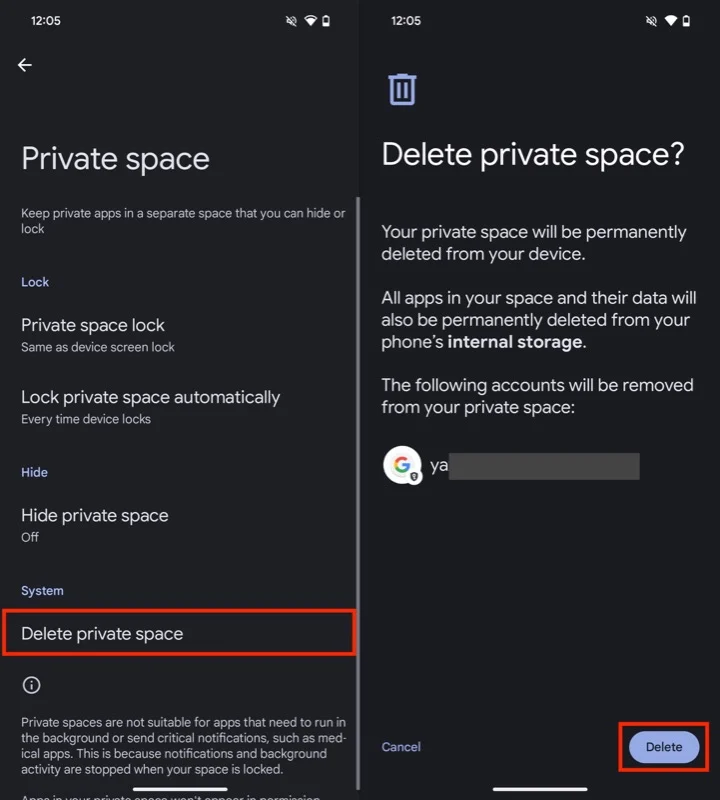
Pixel スマートフォンのプライバシーを強化するための堅牢なソリューション
Private Space は、Pixel デバイス上で個人ドキュメントや機密アプリを保護し、プライベートに保つための堅牢なソリューションです。最初はその仕組みを理解するのが少し複雑に思えるかもしれませんが、しばらく使用するとすぐに慣れるでしょう。さあ、プライベート スペースを設定して、デバイス上のプライバシーを強化しましょう。
