PS5がインターネットに接続していませんか? 修正する14の方法
公開: 2022-08-11PS5 コンソールを特定の Wi-Fi またはイーサネット ネットワークに接続するのに苦労していますか? PS5 はネットワークに接続されていますが、インターネットにアクセスできませんか? PS5がWi-Fiから切断され続けるため、アプリを再生またはダウンロードできませんか?
コンソールの標準およびデジタル版で PS5 接続の問題を修正する方法を紹介します. このチュートリアルでは、PlayStation 5 で発生する可能性のあるすべてのインターネット関連の問題のトラブルシューティングの修正について説明します。

1. ネットワークのパスワードまたはセキュリティの詳細を確認する
PS5 をパスワードで保護されたネットワークに接続している場合は、パスワードが正しいことを確認してください。 間違った Wi-Fi パスワードを入力すると、「Wi-Fi ネットワークに接続できません」というエラー メッセージが表示される場合があります。 不明な場合は、ネットワーク設定を確認するか、管理者に連絡してパスワードを確認してください。
2. Wi-Fi ネットワークに手動で参加する
以前にネットワークに接続したことがない限り、PS5 コンソールは非表示のワイヤレス ネットワークを自動的に検出しません。 PS5 がネットワークを見つけられない場合は、代わりに手動でネットワークに参加してください。
[設定] > [ネットワーク設定] > [インターネット接続のセットアップ] > [手動でセットアップ] > [ Wi-Fi を使用] > [手動で入力] に移動します。
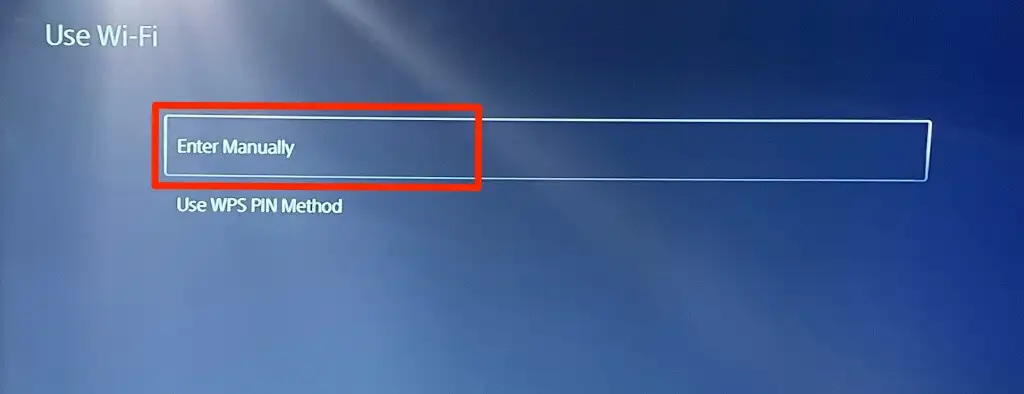
ネットワークの名前またはサービス セット識別子 (SSID)、パスコード、プロキシ サーバー、およびその他の情報を入力します。 [完了]を選択して続行します。
ルーターの設定を確認するか、ネットワーク接続情報についてネットワーク管理者に問い合わせてください。
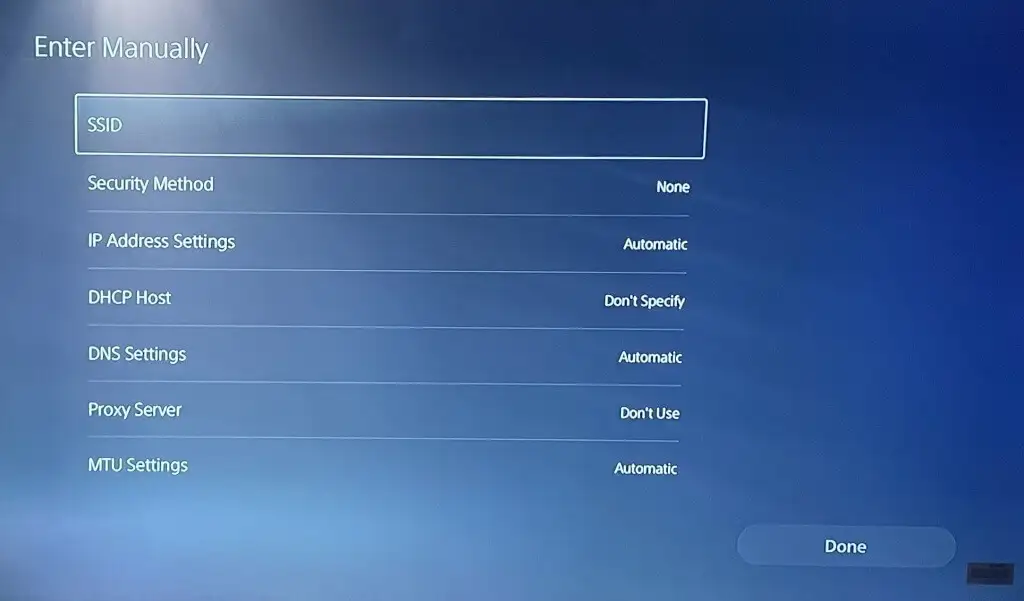
3. イーサネット ケーブルを使用する
ワイヤレス接続に問題がある場合は、イーサネット ネットワークに切り替えます。 イーサネットまたは LAN ケーブルを PS5 に接続し、コンソールの設定メニューで有線接続をセットアップします。
[設定] > [ネットワーク] > [設定] > [インターネット接続のセットアップ] に移動し、[有線 LAN のセットアップ] を選択します。
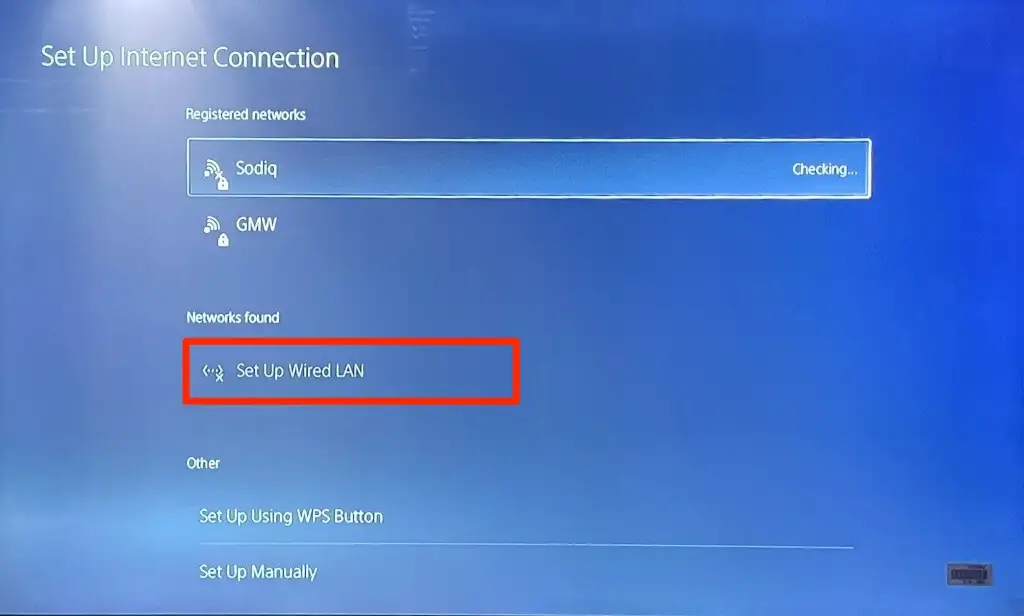
4. ネットワーク テストを実行する
PlayStation 5 には、インターネット接続をテストおよび診断するためのネイティブ ツールがあります。 このツールは、遅いダウンロードまたはアップロード速度やその他の接続の問題を診断できます。 PS5 がネットワークに接続されているがインターネットを使用できない場合は、ツールを使用してネットワークの信号強度を確認してください。
PS5 の [設定] メニューを開き、[ネットワーク] > [接続ステータス] に進み、[インターネット接続のテスト] を選択します。
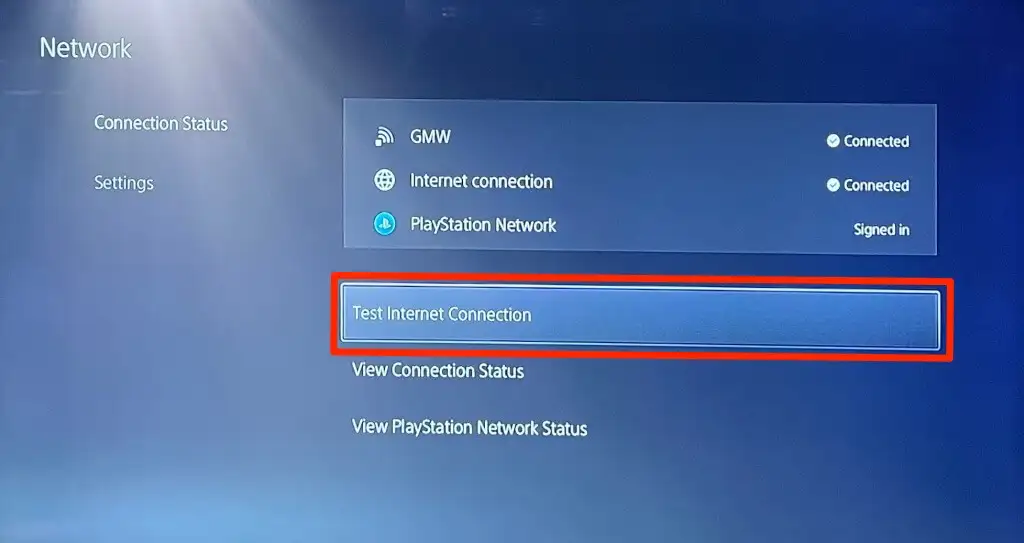
ネットワークがすべてのチェックに合格した場合、コンソールまたは PlayStation Network のサーバーに問題がある可能性があります。
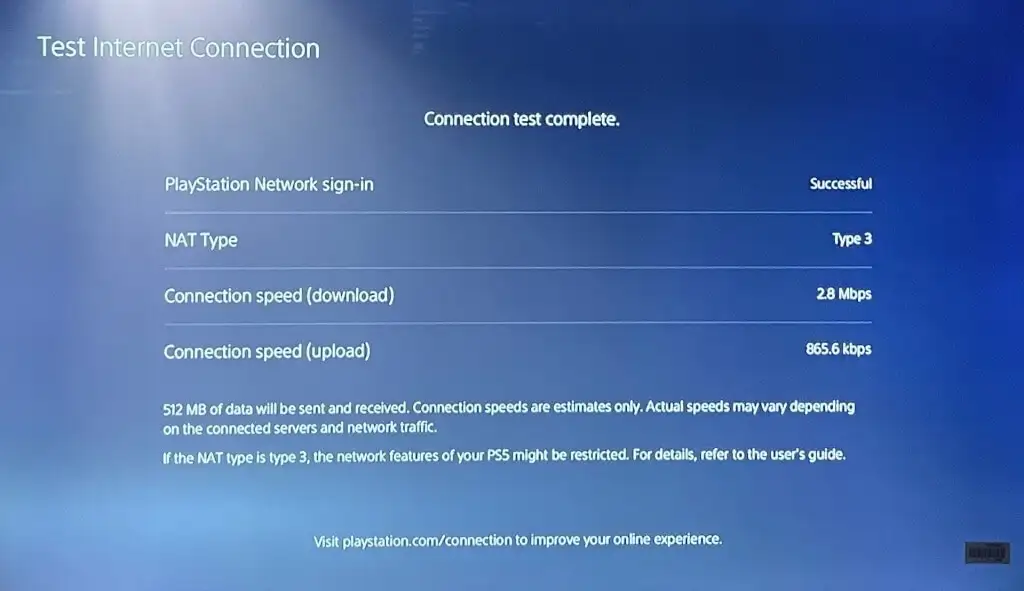
ツールで問題が明らかになった場合は、ルーターを再起動し、テストを再実行してください。 ルーターを PS5 の近くに移動するか、ネットワーク ブースター/エクステンダーを使用すると、接続速度が向上する可能性があります。 ネットワークの Wi-Fi 信号とパフォーマンスを改善する他の方法を確認してください。
ネットワークの問題が解決しない場合は、インターネット サービス プロバイダー (ISP) またはネットワーク管理者に問い合わせてください。
5.DNS サーバーの設定を変更する
Reddit の一部の PS5 ユーザーは、Google の DNS サーバーに切り替えることでインターネット接続の問題を解決しました。 それを試して、Google の無料のパブリック DNS サーバーが PS5 へのインターネット接続を復元するかどうかを確認してください.
- [設定] > [ネットワーク] > [インターネット接続のセットアップ] に移動します。 問題のあるネットワークに移動し、PS5 コントローラーの [オプション] ボタンを押します。
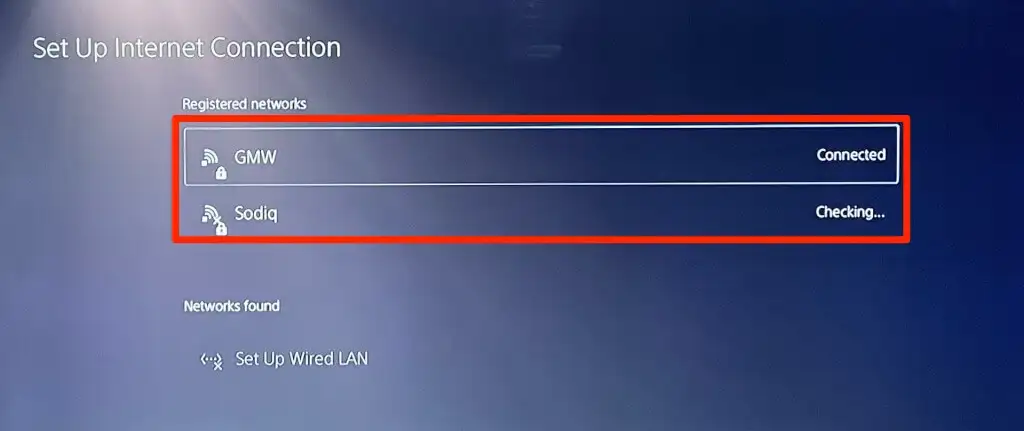
- [詳細設定]を選択します。
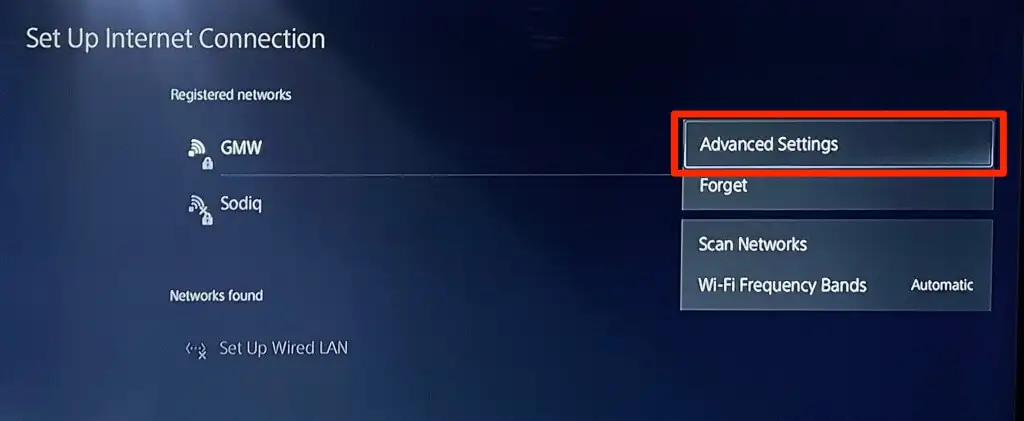
- DNS 設定を「自動」から手動に変更します。
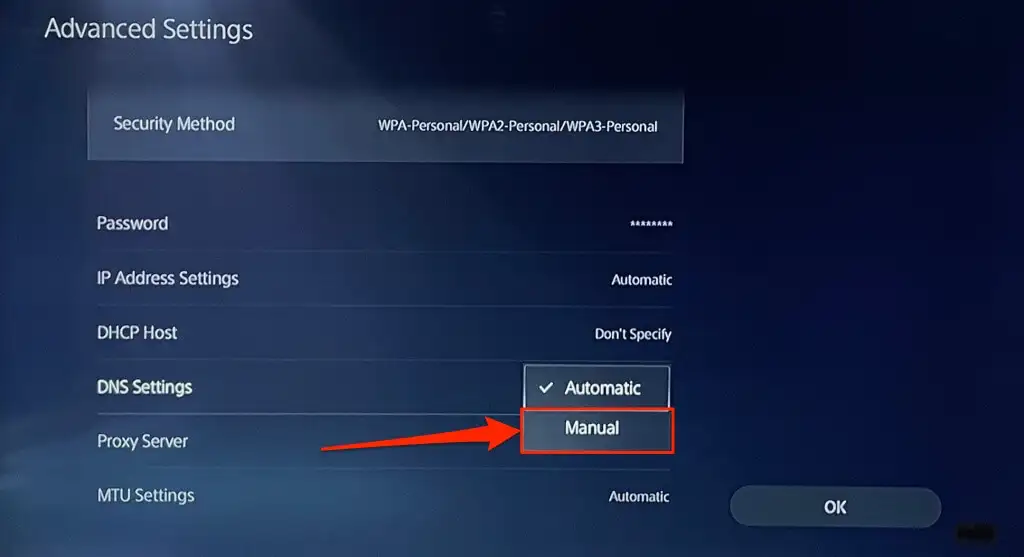
- 次に、プライマリ DNS を8.8.8.8に、セカンダリ DNS を8.8.4.4に設定します。 [OK] を選択して、新しい DNS 設定を保存します。
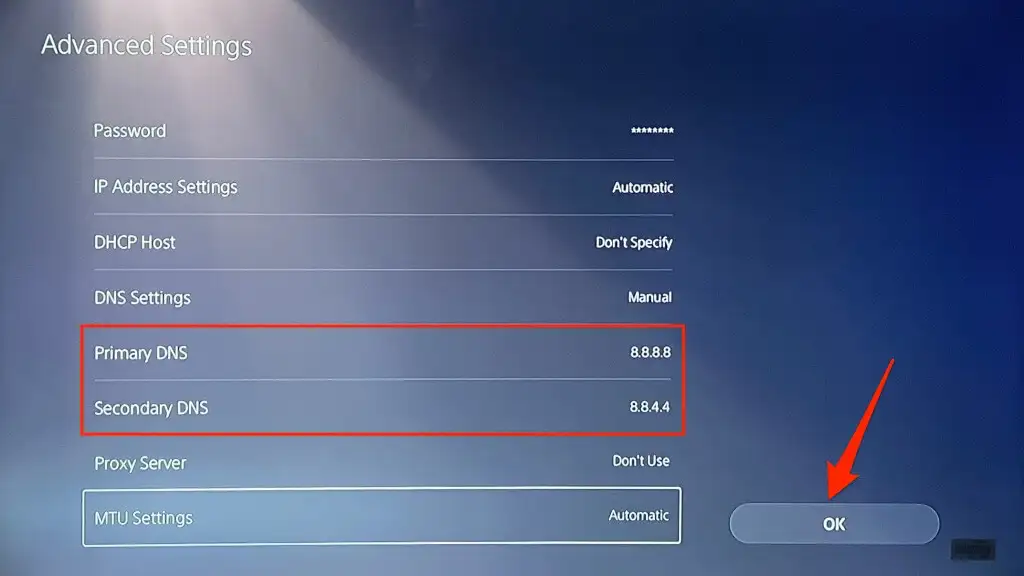
オンライン ゲームをプレイしたり、PlayStation Store にアクセスしたりして、PS5 がインターネットに接続されているかどうかを確認します。
6.ルーターの電源を入れ直します
一時的なシステムの不具合が原因で、ルーターまたはモデムが認証に失敗したり、新しい接続を許可したりできない場合があります。 ルーターを再起動すると、接続を正常に戻すことができます。
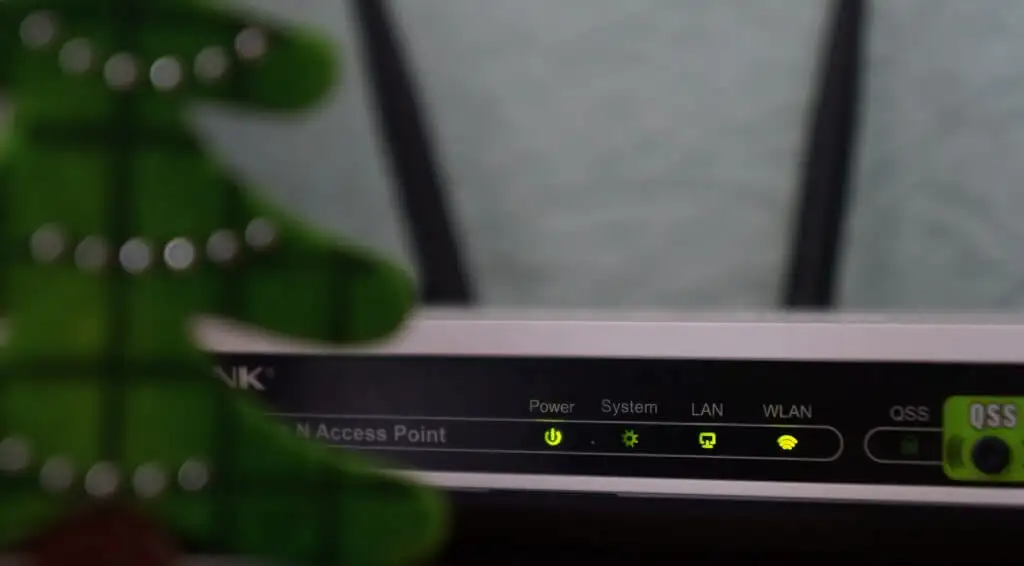
ルータの電源アダプタを壁のコンセントから抜き、数秒後にコンセントに再接続します。 バッテリ駆動のモバイル ルーターのバッテリを取り外して再度挿入し、デバイスの電源を入れ直します。
ルーターは、過熱すると誤動作することがあります。 ルーターが高温または過熱している場合は、電源を切り、数分間冷ましてから電源を入れ直してください。

7. PlayStation 5を再起動します
前述のように、特に他のデバイスがインターネットに接続できる場合は、PS5 が問題である可能性があります。
DualSense コントローラーのPS ボタンを押し、右下隅にある電源アイコンを選択し、 [PS5 の再起動]を選択します。
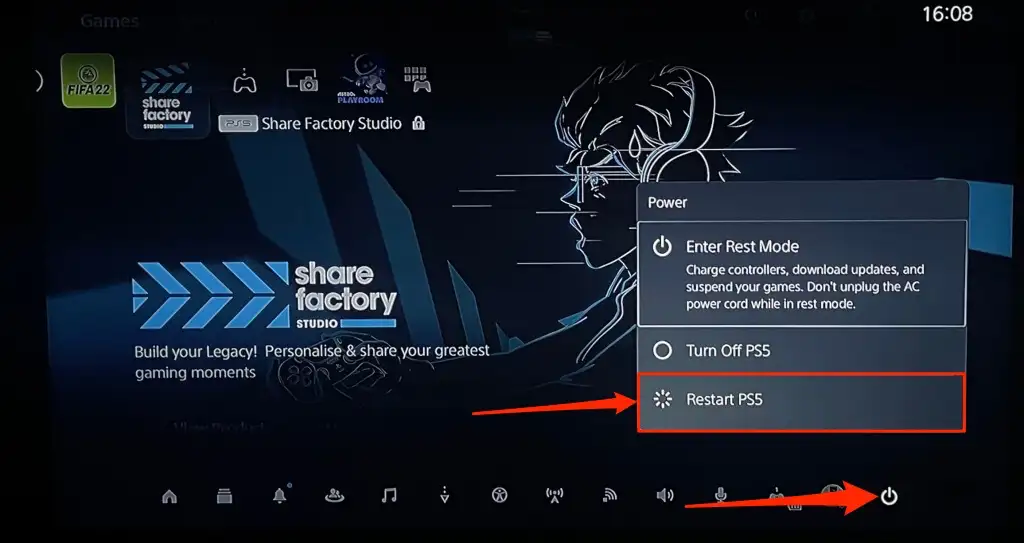
または、PS5 の電源ケーブルを壁のコンセントから抜き、数秒待ってから再度差し込みます。次に、PlayStation 5 をインターネットに再度接続して、問題が解決するかどうかを確認します。
8.他のデバイスを切断する
一部のネットワークには、ネットワークに同時に参加して使用できるデバイスの数を制限する「接続ルール」があります。 したがって、PS5 またはその他のデバイスがワイヤレス ネットワークに接続できない場合は、ネットワークが接続制限に達している可能性があります。
ルーターの設定に移動し、ネットワークの接続制限を増やして、PS5 をネットワークに再度接続してみてください。 ルーターの設定にアクセスできない場合は、ネットワーク管理者にお問い合わせください。 接続制限を増やすことができない場合は、他のデバイスをネットワークから切断して、PS5 用のスペースを確保してください。
9. PS5をホワイトリストに登録またはブロック解除する

PlayStation 5 以外のデバイスがネットワークに接続できる場合、PS5 はおそらくブロックされているか、ブラックリストに登録されています。 ネットワークの管理パネルにアクセスできる場合は、「デバイス管理」または「MAC アドレス フィルタリング」メニューをチェックして、ブロックされたデバイスを表示します。
PlayStation 5 のブロックを解除またはホワイトリストに登録して、ネットワークへのアクセスを回復します。 ネットワークのバックエンド設定にアクセスできない場合は、ネットワーク管理者に連絡してデバイスのブロックを解除してください。
ネットワーク上のデバイスのブロック解除は、ルーターのブランドまたはモデルによって異なります。 詳細については、ホーム ネットワーク上のデバイスのホワイトリスト登録に関するこのチュートリアルを参照してください。
10. PlayStation Network サーバーのステータスを確認する

PlayStation Network (PSN) サーバーがダウンしている場合、PS5 がインターネットにアクセスしていても、マルチプレイヤー ゲームをプレイしたり、PlayStation Store にアクセスしたりできない場合があります。 PSN サーバーの停止により、PS5 で次のエラー コードがトリガーされることもあります。
PlayStation Network Service ツールを使用して、お住まいの地域でのサービスのステータスを確認してください。 ドロップダウン メニューで国または地域を選択し、結果を待ちます。
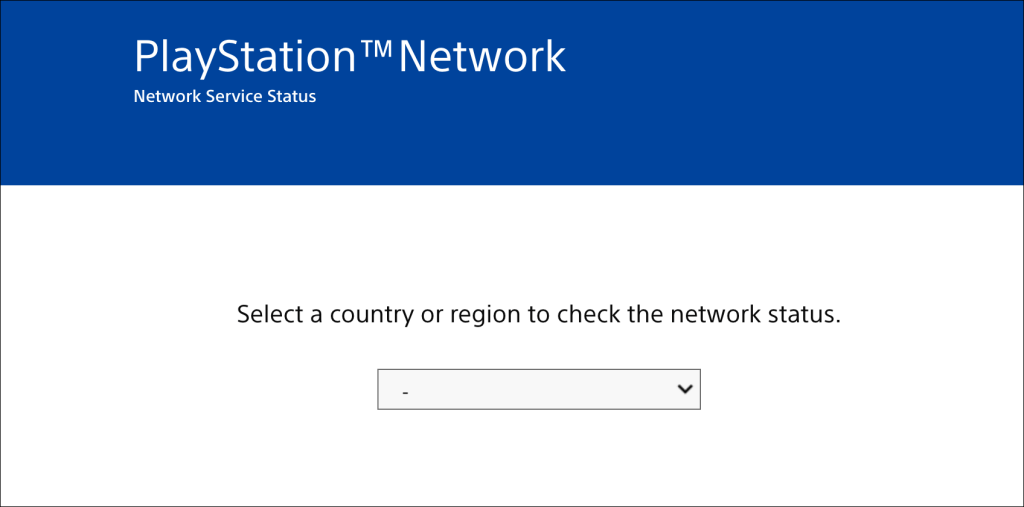
お住まいの地域で一部のサービスがダウンしている場合は、PlayStation がサービスを復旧するまで待つ必要があります。
11.ルーターのファームウェアを更新する
Wi-Fi ルーターは、ファームウェアにバグがあるか古い場合、誤動作することがよくあります。 ルーターの Web パネルに移動し、利用可能なファームウェアまたはソフトウェアの更新をインストールします。 ファームウェアのアップグレードに関する具体的な手順については、ルーターの取扱説明書を参照するか、製造元にお問い合わせください。
12. PS5をアップデートする

PS5 のソフトウェアを更新すると、イーサネットと Wi-Fi の問題を解決できます。 ただし、インターネットにアクセスできないため、FAT32 でフォーマットされた USB ドライブを使用して更新プログラムをインストールする必要があります。
- USB ドライブにPS5フォルダーを作成し、PS5 親フォルダーに別のUPDATEサブフォルダーを作成します。
- PS5 本体の更新ファイルを別のコンピューターにダウンロードし、ファイルをPS5UPDATE.PUPとして USB ドライブに保存します。
- USB ドライブを PS5 コンソールに接続します。
- コンソールの電源ボタンを 7 ~ 10 秒間押します。 2 回目のビープ音が聞こえたら、電源ボタンを放します。 これにより、PS5がセーフモードで起動します.

- DualSense コントローラーをコンソールに接続し、 PS ボタンを押します。
- 次に、セーフ モード メニューの [システム ソフトウェアの更新] を選択します。
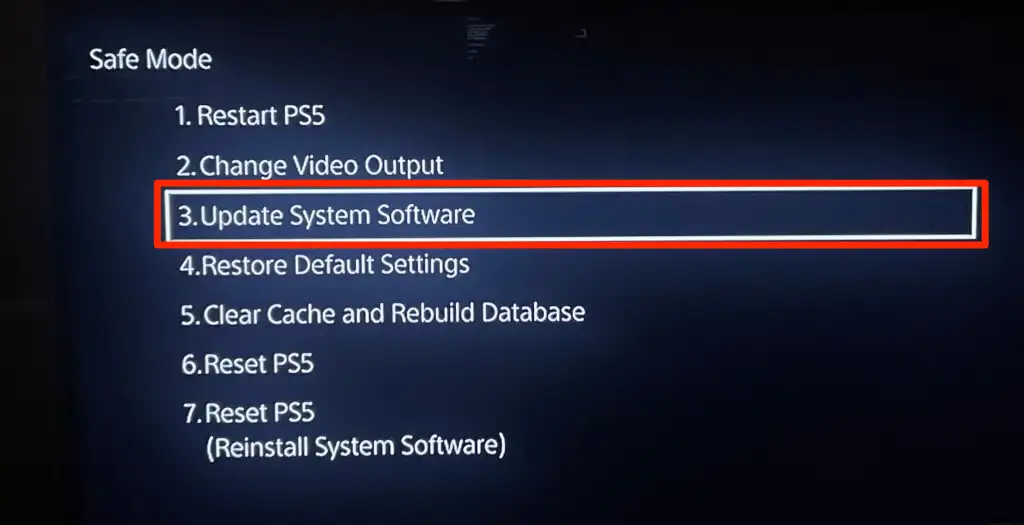
- [ USB ストレージ デバイスから更新] を選択し、プロンプトに従います。
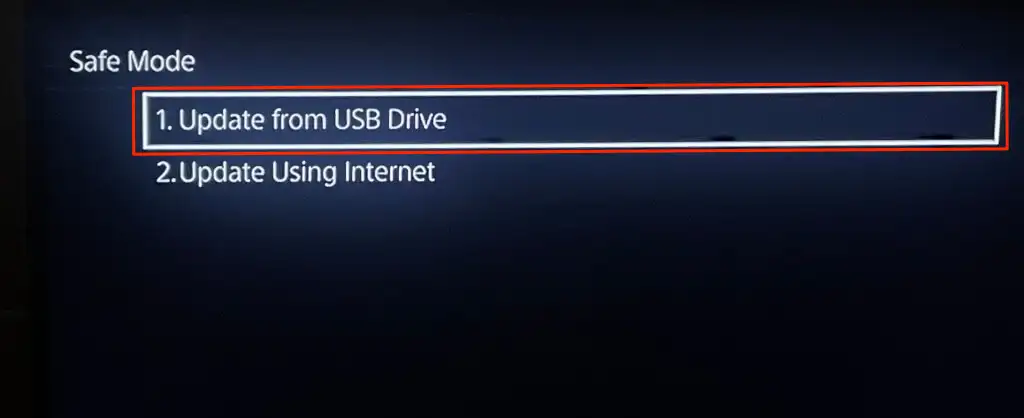
13. ルーターをリセットする
これらのトラブルシューティングで問題が解決しない場合は、ルーターを工場出荷時の設定にリセットしてください。 一部のルーターには物理的な (ハード リセット) ボタンがありますが、設定または管理メニューからしかリセットできないものもあります。
設定のリセットの詳細な手順については、ルーターの取扱説明書を参照してください。 ワイヤレス ルーターの出荷時設定へのリセットに関するこのチュートリアルには、詳細が記載されています。
14. PS5の設定を工場出荷時設定にリセットする
PS5 の設定を工場出荷時のデフォルトに復元すると、パフォーマンスと接続の問題を解決できます。
[設定] > [システム ソフトウェア] > [オプションのリセット] > [デフォルト設定の復元]に移動します。
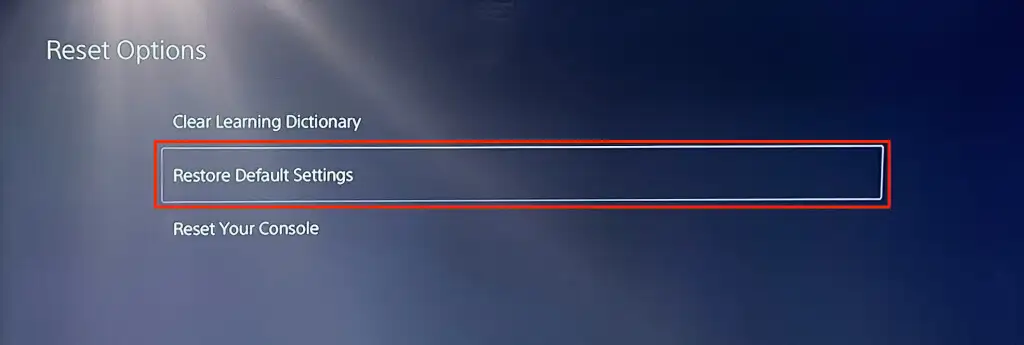
コンソールの制限パスコードを入力するように求められる場合があります。 PS5 の制限パスコードを変更していない場合は、デフォルトのパスコード ( 0000 ) を入力して、システム設定のリセットを開始します。
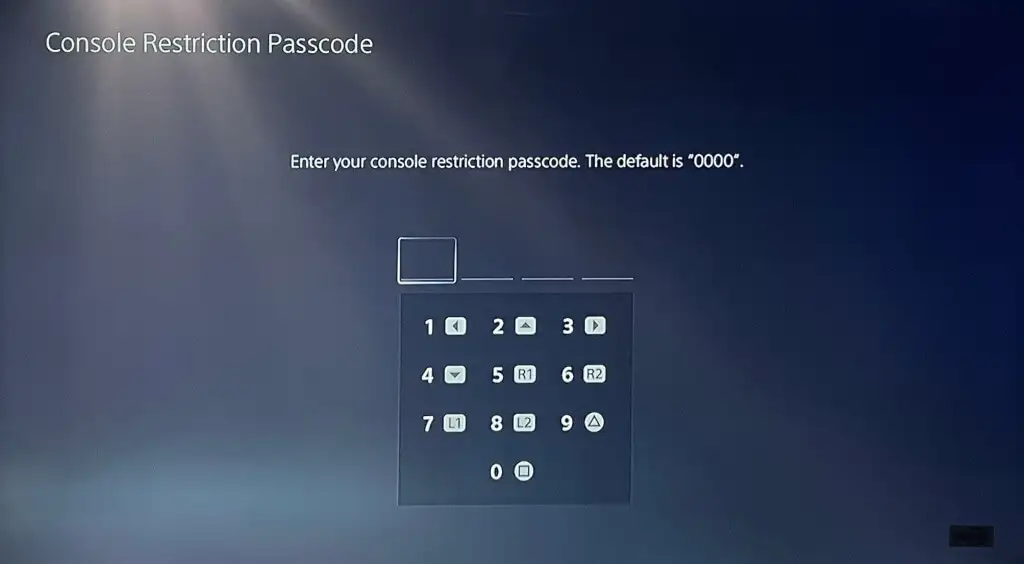
プロのサポートを求める
これらのトラブルシューティングの修正のいずれかで、PlayStation 5 のインターネット関連の問題とエラーが修正されると確信しています。PS5 がまだイーサネットまたは Wi-Fi 接続に参加または維持できない場合は、PlayStation サポートにお問い合わせください。 SONY または PlayStation Store にアクセスして、PS5 の工場での欠陥やハードウェアの損傷を調べることもできます。
