Razer ヘッドセット ドライバーをダウンロードして更新する方法
公開: 2023-04-27ここでは、Razer ヘッドセット ドライバーをダウンロードして更新するための最良かつ簡単な方法をすべて取得します。
Razer は、コンピュータ周辺機器のハードウェア業界で最も有名で信頼できるラベルの 1 つです。 基本的な周辺機器に加えて、プロのゲーマー向けのハイエンド ゲーム機器も製造しています。 次のガイドでは、Razer ヘッドセットについて説明します。
Windows デバイスで Razer ヘッドセットを使用しているときに、何人かのユーザーが問題に直面しました。 これらの問題は、主にドライバーに関連しています。 Razer ヘッドセットまたはその他のデバイスの適切な機能を維持するには、最新のドライバー アップデートをダウンロードする必要があります。 記事の次のセクションでは、Windows デバイスで Razer ヘッドセットのドライバーをダウンロードおよび更新するための複数の方法について説明します。 それでは、遅滞なく始めましょう!
Windows 11、10 用の Razer ヘッドセット ドライバーをダウンロードして更新する方法
次の方法を実行し、適切なオプションを選択して、Windows デバイスで Razer ヘッドセット更新の最新ドライバーをダウンロードしてインストールおよび更新します。
方法 1: Razer ヘッドセット ドライバーを公式サポートからダウンロードする
技術的な知識とスキルが十分にある場合は、製造元の公式 Web サイトから Windows 11 または 10 用の最新のドライバーをダウンロードして更新できます。 公式サポート チームは、中断のないハードウェア エクスペリエンスを提供するために、ドライバーから定期的な更新プログラムをリリースします。
したがって、時間と十分な技術的スキルがある場合は、Windows 10、11、またはそれ以前のバージョンのデバイス用の Razer ヘッドセット ドライバーを手動でダウンロードする方法を使用してください。
ステップ 1: Razer の公式 Web ページにアクセスします。
ステップ 2:ホームページで[サポート]タブを見つけてクリックします。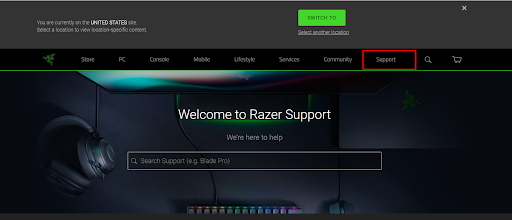
ステップ 3:検索バーに Razer ヘッドセットのモデル番号を入力し、キーボードのEnterキーを押します。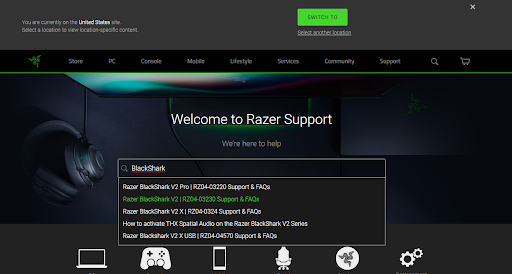
ステップ 4:さらに、 [ドライバとダウンロード]カテゴリをクリックします。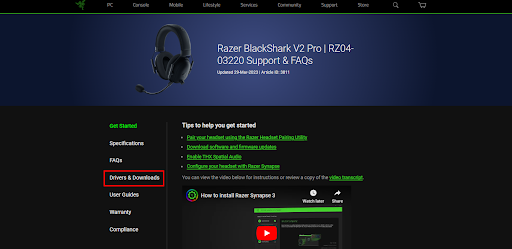
ステップ 5:お使いの Windows バージョンで利用可能な最新のドライバーをダウンロードします。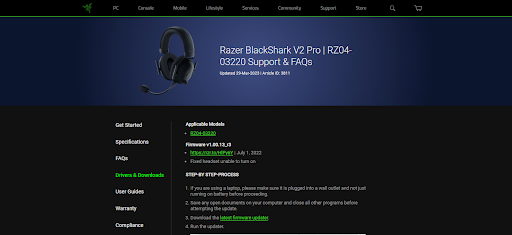
ステップ 6: Razer ヘッドセット ドライバーの更新をダブルクリックし、指示に従ってドライバーをインストールします。
手動による方法は、技術スキルのないユーザーには適していない可能性があります。 したがって、次の部分的に手動または自動の方法に進んで、Razer ヘッドセットのドライバーをより簡単かつ迅速に更新してください。
また読む: Windows 10、11でRazer Deathadderドライバーをダウンロードして更新する方法
方法 2: デバイス マネージャーから Razer ヘッドセットのドライバーをダウンロードする
Windows のデバイス マネージャー ユーティリティを使用すると、デバイスに最新のドライバー更新プログラムをダウンロードできます。 この方法は部分的に手動であり、Windows 11 デバイス用の Razer ドライバーを含むすべてのシステム ドライバーに適しています。
ステップ 1: Windows + R を押してdevmgmt.mscを書き込みます。[OK] をクリックして[デバイス マネージャー]を開きます。 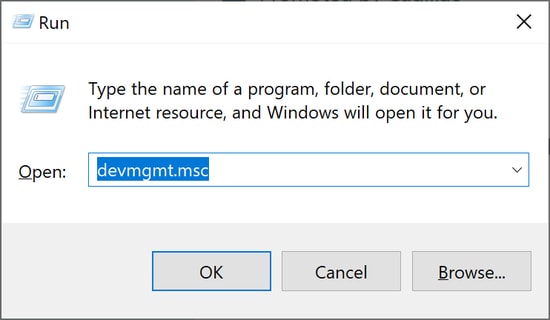
ステップ 2:次のカテゴリのいずれかで Razer ヘッドセット ドライバを見つけます。
- オーディオ入力と出力
- サウンド、ビデオ、およびゲーム コントローラー
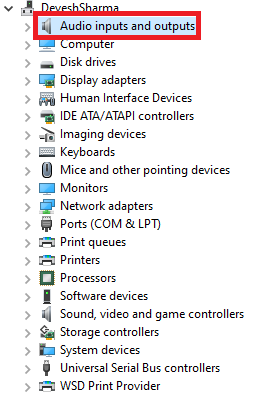
ステップ 3:ドライバを右クリックします。[ドライバー ソフトウェアの更新]オプションを選択します。 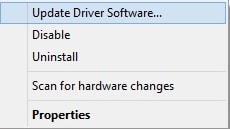

ステップ 4:最初の選択肢、つまり、自動的にドライバーを検索するを選択します。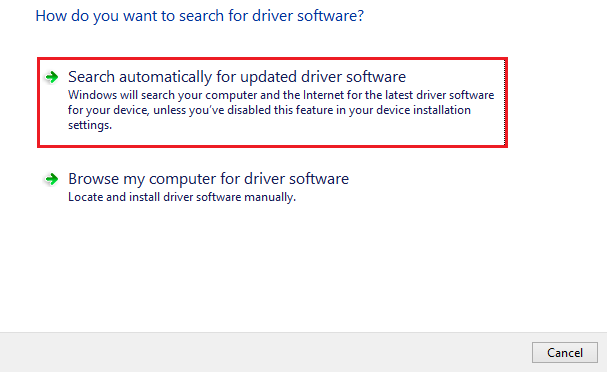
ステップ 5: PC を再起動して、更新されたドライバーを適用します。
このユーティリティは、技術的な知識があまりないユーザーにとって非常に便利です。 ただし、完全に自動化された方法の必要性をまだ感じている場合は、次の方法に進んでください。
また読む: Jabra ヘッドセットが Windows PC で動作しない問題を修正する方法
方法 3: Razer ヘッドセット ドライバーを Bit Driver Updater で自動的に更新する
最新の Razer ヘッドセット ドライバー アップデートをダウンロードする次の方法は、自動の無料ドライバー アップデーターを使用することです。 すべてのドライバー更新を自動的にダウンロードするためにオンラインで利用できるツールはたくさんありますが、Bit Driver Updater は依然として最良のツールです。
Bit Driver Updater は、システムをすばやくスキャンし、デバイスにインストールされているすべての古いドライバーの更新リストを提供します。 すぐにダウンロードすることも、都合のよいときにスケジュールすることもできます。 ドライバー関連のすべてのデータがバックアップされ、必要に応じて復元できます。 すべてのドライバー更新は、WHQL 認定および検証済みです。
さらに、Bit Driver Updater のプレミアム アップデートを使用すると、24 時間年中無休でサポート チームに連絡して、質問に対処することができます。 さらに、このアップグレードには 60 日間の全額返金保証が付いています。
以下の自動ツールをダウンロードしてください。 ファイルをダブルクリックし、画面に表示される手順を適用してインストールを完了します。
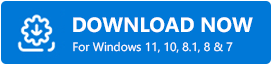
Bit Driver Updater を使用して、Windows 10、11 用の Razer ヘッドセット ドライバーをダウンロードします。
ステップ 1: Bit Driver のデスクトップ アイコンをダブルクリックして、ツールを起動します。[今すぐスキャン]オプションを使用して未解決のドライバー アップデートの検索を開始します。 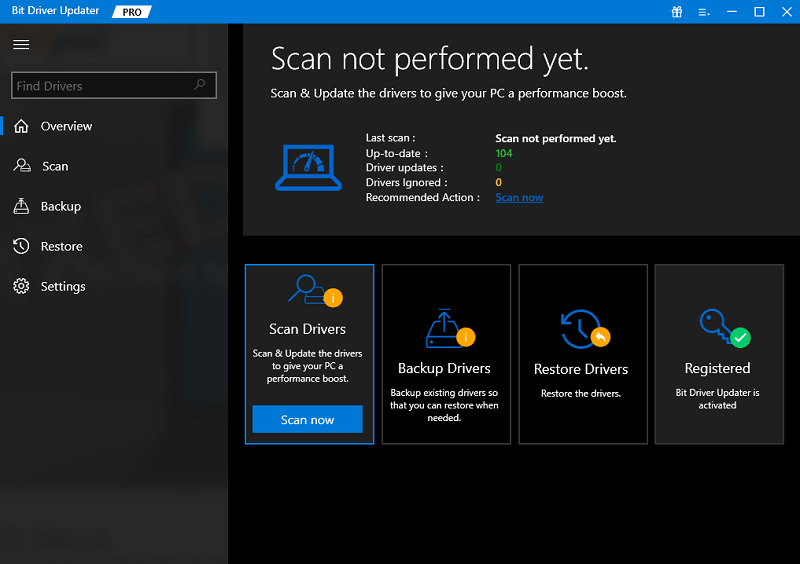
ステップ 2:スキャンの結果が表示されたら、Razer ヘッドセット ドライバーの更新を見つけて、その横にある[今すぐ更新]オプションをクリックします。
ステップ 3:または、Pro バージョンのユーザーは、 [すべて更新]オプションを使用して、すべてのドライブの更新を一度にダウンロードすることもできます。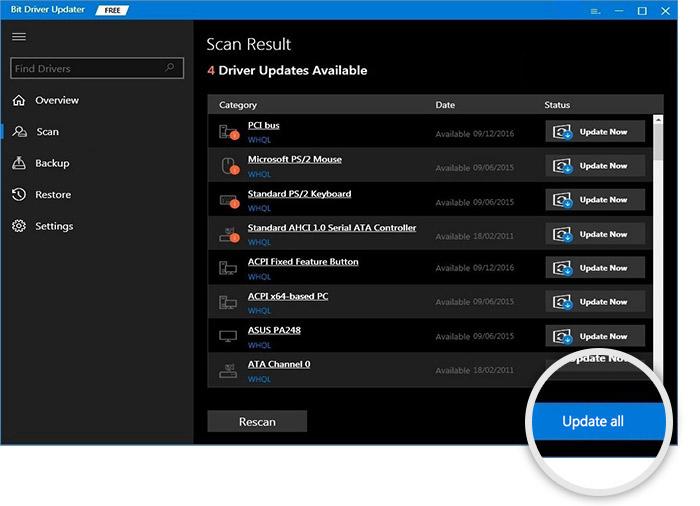
注:無料版では、一度に 1 つのドライバーしか更新できません。
ステップ 4:指示に従ってドライバーをインストールし、再起動してこれらの更新を有効にします。
自動オプションは迅速かつ簡単です。 60 日間返金保証付きのBit Driver Updater Proに切り替えます。
ただし、Windows 11、10、またはその他のデバイス用の Razer ヘッドセットのドライバーを更新する別のオプションがあります。
また読む: Windows 10で動作しないUSBヘッドセットを解決するためのヒント
方法 4: Windows Update 経由で Razer ヘッドセットのドライバーを更新する
サードパーティのソフトウェアをダウンロードしたくない場合は、Microsoft Windows の更新を使用してドライバーの更新をダウンロードしてください。 これらのアップデートでは、バグ修正、改善、およびソフトウェア アップデートが追加され、デバイスの全体的な動作が改善されます。 以下の手順を適用して、最新の Windows Update を使用して最新の Razer ヘッドセット ドライバーの更新をダウンロードします。
ステップ 1:キーボードの Windows + S キーを押し、検索バーにWindows Updateと入力します。
ステップ 2:最初のオプションを選択し、[開く] をクリックします。
ステップ 3:左側のパネルから、[Windows Update] タブをクリックし、 [更新プログラムの確認]ボタンをクリックします。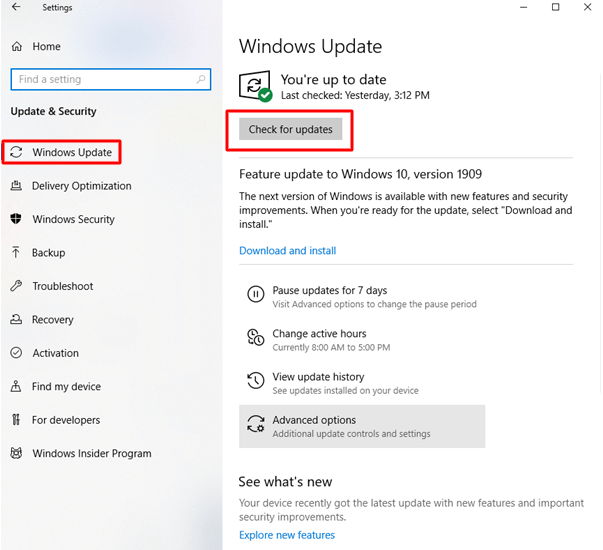
ステップ 4:再起動して、Windows 10 用の更新された Razer ヘッドセット ドライバーを適用します。
Razer ヘッドセット ドライバーのダウンロードと Windows 10、11 用の更新: 完了
これで、Windows 10 または 11 デバイスに最新の Razer ヘッドセット ドライバー アップデートをインストールするための完全な手順が完了しました。 最新のドライバーを使用することで、ヘッドセット関連の問題をほぼすべて解決できます。 前述の方法のいずれかを選択して、ヘッドセットを最高のパフォーマンスで動作させます。 通常、Bit Driver Updater を使用して、すべてのシステム ドライバーを簡単かつ簡単に更新することをお勧めします。
まだ質問や提案がある場合は、遠慮なくコメントでご連絡ください。 また、ダウンロードおよびトラブルシューティング ガイドの詳細については、ブログを購読してください。 Facebook、Instagram、Twitter、Pinterest でフォローして、技術的な最新情報やニュースを入手してください。
