Windows 11 の Recall AI タイムライン機能とは何ですか? それをオフにする方法は何ですか?
公開: 2024-06-15Microsoft は、Windows 11 May 2024 Update の一部として「Recall (AI Timeline)」と呼ばれる新機能を導入しました。 この機能は、定期的なスナップショットを介して PC 上で行うすべてのユーザー アクティビティを記録するため、ユーザーは履歴データに戻ってアクティビティを見つけることができます。 Recall AI タイムライン Windows 11 機能は Windows CoPilot+ PC に固有であり、PC で Recall AI タイムライン機能を使用できるようにするための最小ハードウェア要件がありました。 しかし、この機能が登場して以来、パスワードやクレジット カード番号など、入力した内容を含め、ユーザーの PC 上でのすべての操作が記録されるという事実から、「プライバシーの悪夢」と呼ばれてきました。
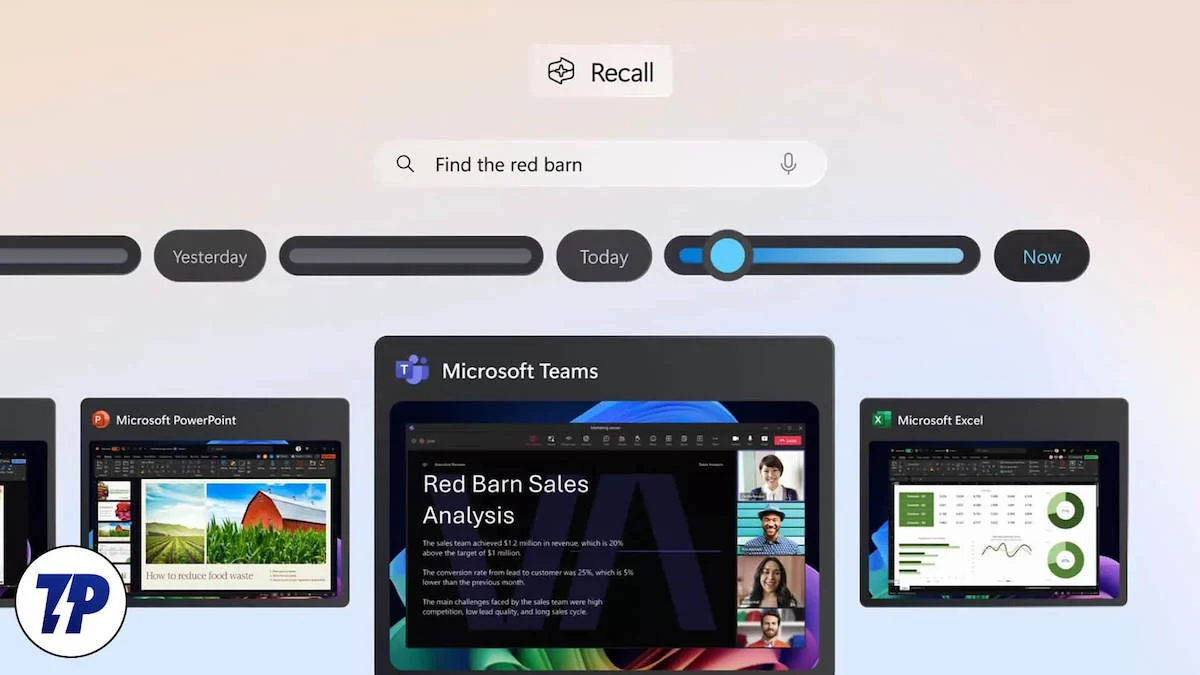
ありがたいことに、このガイドでは、Recall AI Timeline Windows 11 機能を理解し、この機能を引き続き使用するかどうかを決定するために必要な詳細をすべて説明します。 後者を選択する場合は、Windows 11 で Recall AI タイムラインを無効にする手順もリストにまとめました。早速始めましょう。
目次
Windows 11 の Recall AI タイムライン機能とは何ですか?
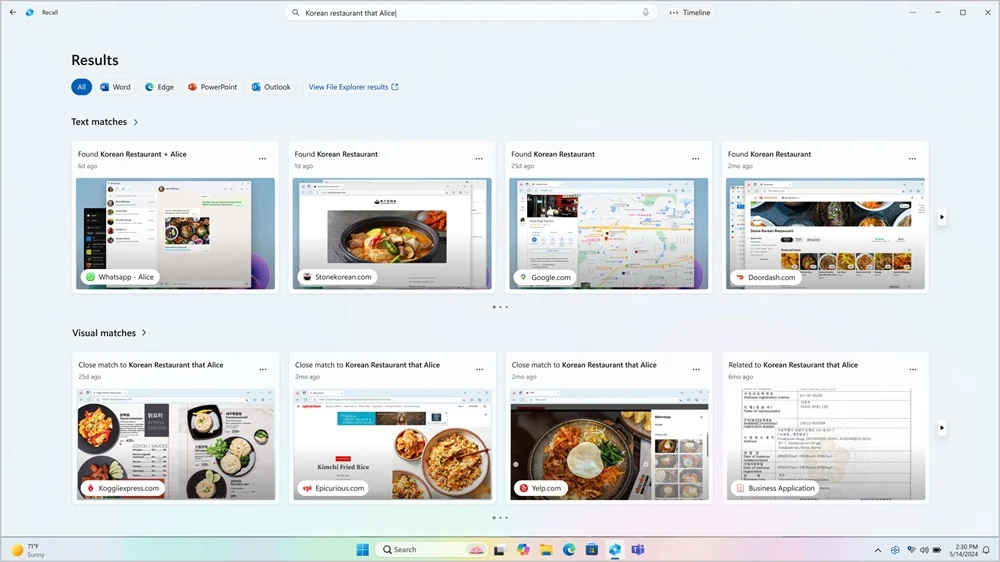
前述したように、Microsoft は 5 月に Windows 11 24H2 アップデートを展開し、CoPilot+ PC 用の新しい Recall AI タイムライン機能を導入しました。 Recall AI Timeline Windows 11 機能はデジタル写真メモリとして機能し、ユーザー アクティビティのスナップショットを定期的に取得します。 Recall AI が動作するための具体的なハードウェア要件は次のとおりです。
- Windows 11 Copilot+ PC
- 16 GB RAM
- 8 つの論理プロセッサ
- 256GBのストレージ容量
- リコールを有効にするには、少なくとも 50 GB の空きストレージ容量が必要です
- デバイスのストレージ容量が 25 GB 未満になると、スクリーンショットの保存が自動的に一時停止されます
この機能は、数秒ごとに画面のスナップショットを取得し、ローカルのハード ドライブに保存します。 したがって、引き続き使用する場合は、ストレージに十分なスペースがあることを確認してください。 Recall AI Timeline Windows 11 機能では、NPU (Neural Processing Unit) を使用して、ドキュメント、画像、Web サイト、メッセージ、電子メール、アプリなどのあらゆるアクティビティを検索できます。
多くの人は、すべての情報がスクリーンショットの形式で PC に保存され、すべてが検索可能になってしまうことを懸念しています。 確かに暗号化は提供されていますが、ユーザーがログインするとすぐに暗号化が解除され、コンピューターにアクセスする人は誰でも、Recall AI Timeline のおかげで保存されている定期的な情報を入手できます。
Windows 11 のリコール機能を使用する必要があるのは誰ですか?
リコール機能はプライバシーの悪夢と言われていますが、それを念頭に置いて開発されたものではない可能性があります。 Windows 11 でリコール機能を使用すべき理由と使用すべきでない理由のリストを次に示します。
- ポジティブ
- 呼び出しを使用すると、以前に使用したファイルに戻り、以前に入力した詳細も使用できます。 アクセスした Web サイトや使用したファイルが見つからない場合もありますが、Recall を使用すると簡単に検索できます。
- インターフェイスはユーザーフレンドリーで、他の AI 機能のようにユーザーを模倣することはありません。 ドキュメントが見つかりません。Recall AI アプリで検索するだけで結果が表示されます。
- スナップショットはローカルに保存されるため、Recall を機能させるためにインターネット アクセスは必要ありません。 CoPilot+ PC のいくつかの AI モデルに依存しているため、便利な機能です。
- ネガティブ
- 使いたくなるあらゆる種類の機能が備わっていますが、それでもプライバシーの悪夢です。 スナップショットはローカルに保存されるため、PC にアクセスできる人は誰でもスナップショットを入手して、あらゆる用途に使用できます。
- リコールに関連するセキュリティ機能はありません。 Windows 11 Pro で BitLocker を有効にするか、Windows 11 Home でデバイス暗号化を使用しない限り、Recall によって収集されたすべてのデータは誰でも利用できるようになります。
- 画像は PC 上にローカルに保存されるため、ストレージ容量がすぐに足りなくなる可能性があるため、ストレージについては大きな懸念事項となります。
Windows 11 で Recall AI タイムライン機能を有効にする方法は?
Windows 11 CoPilot+ PC で Recall AI タイムライン機能を有効にするために従う必要がある手順は次のとおりです。

- Win + Iキーを押して、 Windows の設定メニューを開きます。 または、タスクバーのWindows ロゴを右クリックし、表示されるオプションのリストから[設定]を選択することもできます。
- 左側のペインで「プライバシーとセキュリティ」をクリックします。
- [リコールとスナップショット]を選択します。
- 右側の「スナップショットの保存」トグルをオンにします。

プライバシーが妨げられたくない場合や、PC が数秒ごとにあなたの動きを追跡し、スクリーンショットの形で記録を保持したくない場合は、以下のセクションに従って、無効にするさまざまな方法を学ぶことができます。 Windows 11 の AI タイムラインを思い出してください。
Windows 11 で Recall AI タイムライン機能をオフにする方法は?
設定から Recall AI を完全にオフにする
- Win + Iキーを押して、 Windows の設定メニューを開きます。 または、タスクバーのWindows ロゴを右クリックし、表示されるオプションのリストから[設定]を選択することもできます。
- 左側のペインで「プライバシーとセキュリティ」をクリックします。
- [リコールとスナップショット]を選択します。
- 右側の「スナップショットの保存」トグルをオフにします。

- 「スナップショットの削除」オプションをクリックします。
- 時間枠を選択し、 [すべて削除]ボタンを押して、Recall AI がキャプチャしたすべてのトレースを削除します。
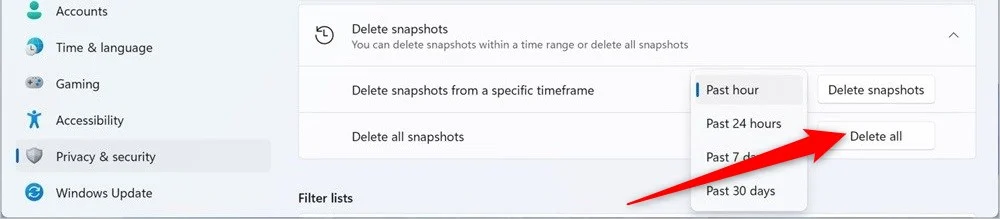
上記の手順を完了すると、Recall はアクティビティのスクリーンショットのキャプチャを停止します。 Recall AI 機能をしばらく一時停止したい場合は、タスクバーの [Recall] ボタンをクリックし、[明日まで一時停止] ボタンをクリックします。
レジストリを使用した呼び出しをオフにする
- 「スタート」メニューを開きます。
- 「レジストリ エディター」と入力し、管理者として開きます。 または、 Win + Rキーを押して [ファイル名を指定して実行]ダイアログを開き、 「regedit」と入力してレジストリ エディターにアクセスすることもできます。
- 次のパスに移動します。
HKEY_CURRENT_USER\Software\Policies\Microsoft\Windows\WindowsAI - WindowsAIキーを右クリックし、 [新規] > [DWORD (32 ビット) 値]を選択します。
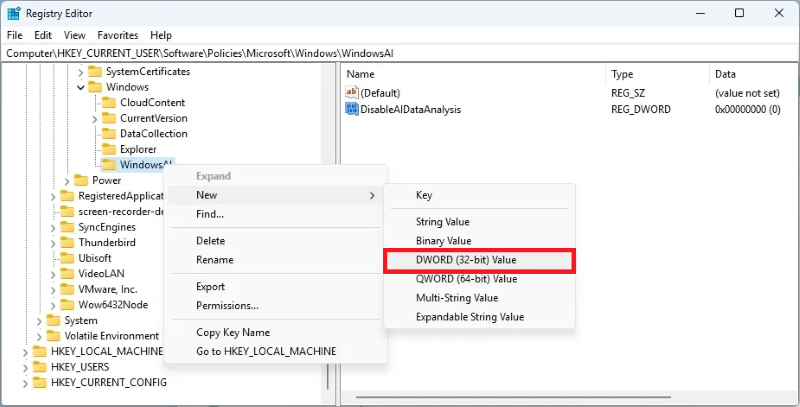
- キーの名前をDisableAIDataAnalysisに変更し、 Enter を押します。
- 新しく作成したキーをダブルクリックして開きます。
- 値のデータを0 から 1 に変更します。
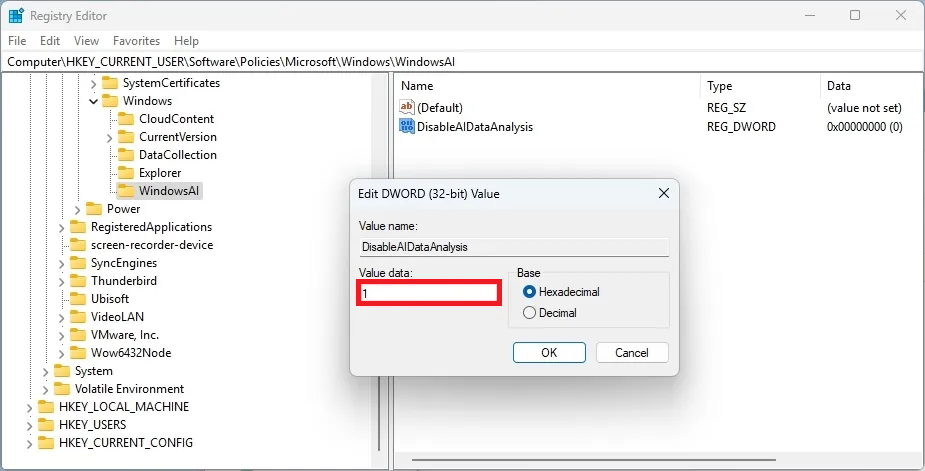
- 「OK」をクリックして変更を保存します。
- コンピュータを再起動してください。
上記の手順を正しく実行し、コンピュータを再起動すると、PC 上でリコール機能が動作しなくなります。 次に、 [設定] > [プライバシーとセキュリティ] > [呼び出しとスナップショット]に移動し、[すべてのスナップショットを削除]をクリックします。
グループポリシーからの呼び出しをオフにする
この手順は、Windows 11 Pro、Enterprise、または Education バージョンのオペレーティング システムを使用している人を対象としています。 次の手順に従って、グループ ポリシーから Windows 11 の AI タイムラインの呼び出し機能を簡単に無効にすることができます。
- 「スタート」メニューを開きます。
- 「グループ ポリシー エディター」を検索し、管理者として開きます。 または、 Win + Rキーを押して [ファイル名を指定して実行]ダイアログを開き、 「gpedit」と入力してグループ ポリシー エディターを開くこともできます。
- 次のパスに移動します。
User Configuration > Administrative Templates > Windows Components > Windows AI - 「Windows ポリシーのスナップショットの保存をオフにする」を右クリックし、 「編集」オプションを選択します。
- 「有効」が選択されていることを確認します。
- 「適用」および「OK」をクリックして変更を保存します。
プライバシーを高めるためにオフにしてください
上記の方法は、Windows 11 の Recall AI タイムライン機能をオフにするのに役立ちます。これは確かに、以前にアクセスしたファイル、ドキュメント、Web サイトなどにアクセスするのに役立つ、より優れた魅力的な機能ですが、何もすべきではありません。また、Recall には重大な懸念がいくつかあり、その使用を推奨する前に Microsoft が解決する必要があります。 セキュリティといえば、Gmail は世界中で何百万人ものユーザーに使用されており、クレジット カードの詳細、OTP、銀行口座の詳細など、あらゆる種類の個人情報が保存されています。Gmail アカウントを保護するための最良の方法をいくつかリストしたガイドがあります。 。
