簡単な方法でChromeで削除されたブックマークを回復する(Win&Mac)
公開: 2023-04-26Chrome の最も便利な機能の 1 つはブックマーク機能です。これにより、ユーザーはお気に入りの Web サイトを保存して整理し、簡単にアクセスできるようになります。 しかし、Chrome のブックマークを誤って削除したことはありませんか? Chromeでブックマークを簡単に復元する方法を知っていますか?
重要なブックマークを失うと、生産性が何時間も失われるだけでなく、時間と労力が大幅に失われる可能性があります。 それは、私生活と職業生活の両方で混乱と混乱を引き起こす悪夢になる可能性があります. ありがたいことに、Mac ユーザーでも Windows ユーザーでも、Chrome のブックマークを復元する効果的な方法がいくつかあります。 このガイドでは、重要なデータを失うことによる悪影響を回避できるように、Chrome ブックマークを復元する方法を段階的に説明します。 始めましょう!
Chromeブックマークを回復することは可能ですか?
心配ない! 通常、Chrome で削除されたブックマークを復元することは可能です。
それが私たちがここにいる理由であり、Chrome ブックマークを回復するためのさまざまな方法を提供します。 ただし、特にブックマークがかなり前に削除された場合や、新しいブックマークによって上書きされた場合は、これらの方法が常に機能するとは限りません。 Chrpme ブックマークを復元したい場合は、できるだけ早く行動を起こすことをお勧めします。 さらに、データの損失を防ぐために、ブックマークを定期的にバックアップすることをお勧めします。
Chrome Windows 10 でブックマークを復元する方法
解決策 1: バックアップから Chrome ブックマークを復元する
この方法を使用して Chrome で削除されたブックマークを復元するには、次の簡単な手順に従ってください。
ステップ 1. まず、ファイル エクスプローラーを開き、復元するブックマークを含むバックアップ ファイルを見つけます。 Chrome ブックマークの保存場所がわからない場合は、以下のコマンドを検索バーに入力してください。
Windows: C:\Users\USERNAME\AppData\Local\Google\Chrome\User Data\Default
macOS: /Users/ユーザー名/ライブラリ/Application Support/Google/Chrome/Default
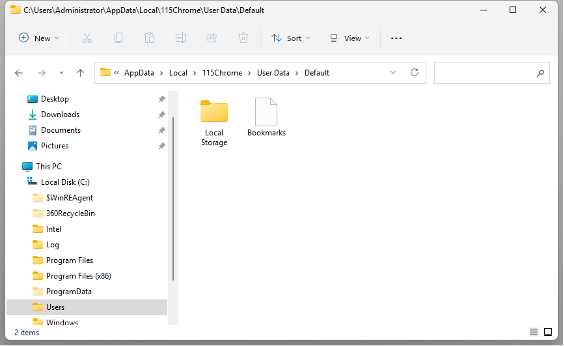
ステップ 2: 検索バーに「ブックマーク」と入力します。 「Bookmarks」および「Bookmarks.bak」という名前のファイルが表示されます。
注: .bak 拡張子を表示するには、[ファイル拡張子] を [表示] に設定する必要があります。
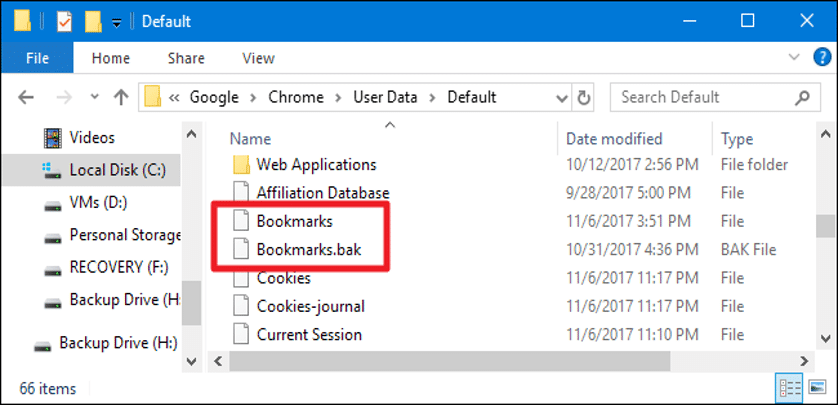
ステップ 3: ブックマークを新しいパーティションにコピーし、Bookmarks.bak ファイルの名前を Bookmarks に変更します。
ステップ 4: Chrome を再度開くと、削除されたすべてのブックマークが利用できるようになります。
解決策 2: Chrome ブックマーク復元ツール — 4DDiG Windows
ローカルの bookmark.bak ファイルを削除した場合、またはバックアップ ファイルがない場合、Chrome で削除されたブックマークを復元することは困難です。 ただし、データ回復ソフトウェアを使用して最後のバックアップ ファイルを取得できるため、心配する必要はありません。 現実的なファイル回復ツールである Tenorshare 4DDiG は、より高い成功率で Chrome ブックマークを回復するのに役立ちます。
1000 種類以上のデータをサポート
さまざまなストレージデバイスをサポート
さまざまなデータ損失シナリオをサポート
瞬く間にファイルをスキャンして復元します
次の手順に従って、Chrome ブックマークを簡単に復元します。
ステップ 1:4DDiG をダウンロードしてインストールする
4DDiG のインターフェース設計は非常にユーザーフレンドリーで、ソフトウェアインターフェースの左下隅に詳細な初心者向けガイドがあります。 バックアップ ファイルを最後に保存したドライブを選択します。
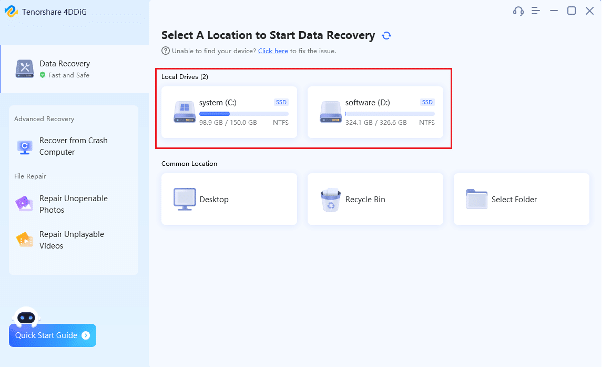
ステップ 2:失われたファイルをスキャンしてプレビューする
ドライブのスキャンにそれほど時間はかかりません。 通常、スキャンは数分で完了します。 この間、スキャンしたファイルをプレビューできます。
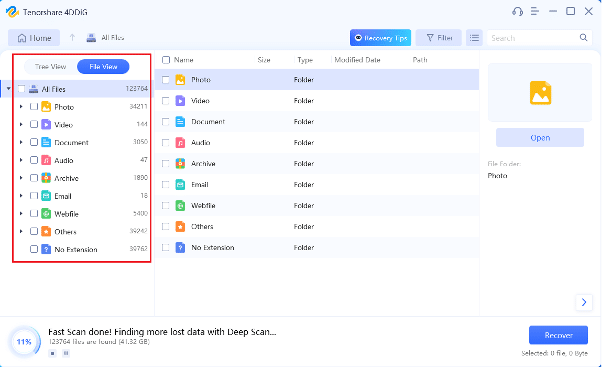
ステップ 3:失われたファイルを回復する
最後のバックアップ ファイルを選択し、[復元] ボタンをクリックします。 以前にデータが失われたドライブではなく、新しいパーティションにファイルを保存することに注意してください。
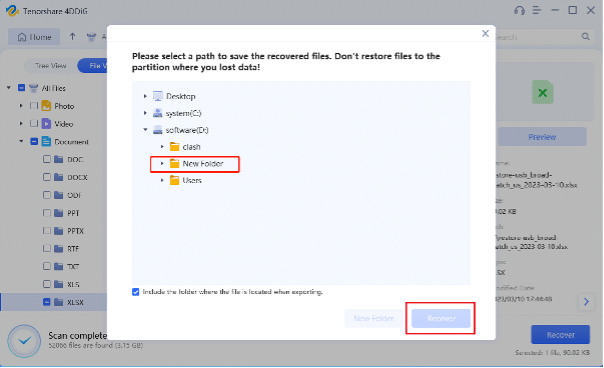
おめでとう!!! ブックマーク ファイルを Chrome で再びブックマークとして設定できるようになりました。 さらに、Chrome でブックマークを回復する方法についてまだ心配している場合は、別の役立つガイドを読むことができます。
解決策 3: ブックマーク マネージャーで Chrome ブックマークを復元する
ブックマーク マネージャーを使用して削除された Chrome ブックマークを復元するには、次の手順に従ってください。
ステップ 1: Google Chrome を開き、ウィンドウの右上隅にある 3 つのドットのメニュー アイコンをクリックします。 [ブックマーク] > [ブックマーク マネージャー] > [ブックマークと設定のインポート] を選択します。
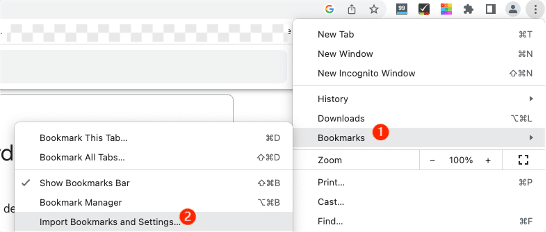
ステップ 2: ブックマークを HTML ファイルで PC にエクスポートした場合は、次のステップでブックマーク HTML ファイルを選択します。
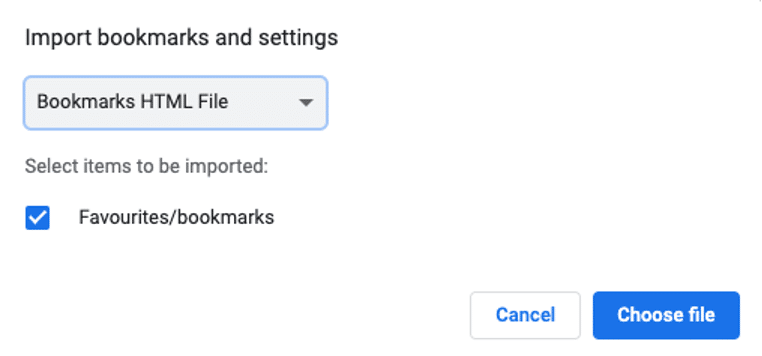
ステップ 3: [完了] をクリックします。 これで、インポートされたフォルダーで Chrome のブックマークを見つけて復元できます。
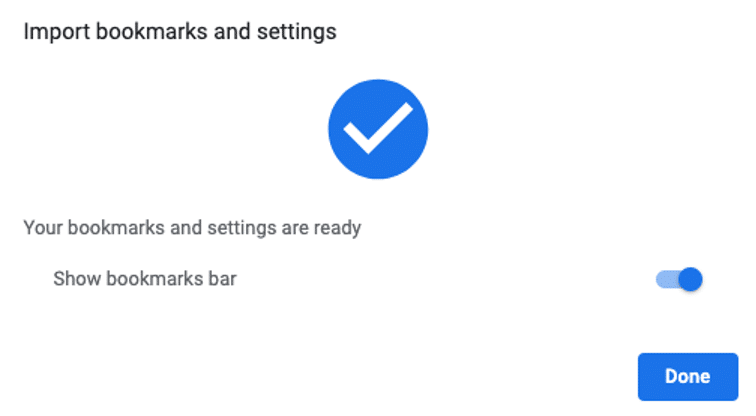
解決策 4: Google 履歴を使用して Chrome ブックマークを復元する
Chrome で削除されたブックマークを復元するために Google の履歴を使用する場合は、次の手順に従ってください。

ステップ 1. Chrome ウィンドウの右上隅にある 3 つのドットのメニュー アイコンをクリックします。 次に、メニューから「履歴」をクリックします。
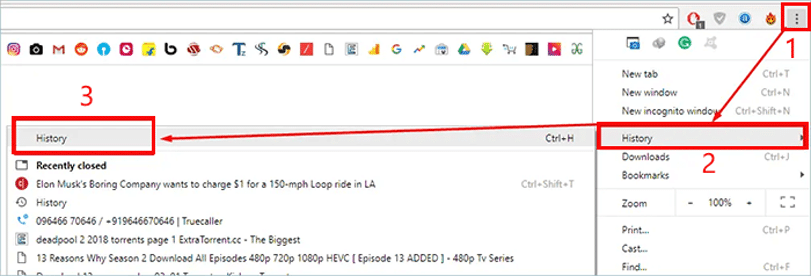
ステップ 2: [履歴] タブで、[履歴] をもう一度クリックします。ここで最近の履歴を参照できます。 または、検索バーに「chrome://history/」と入力することもできます。
ステップ 3: 復元したい Web サイトの履歴ページが見つかったら、それらを保存します。
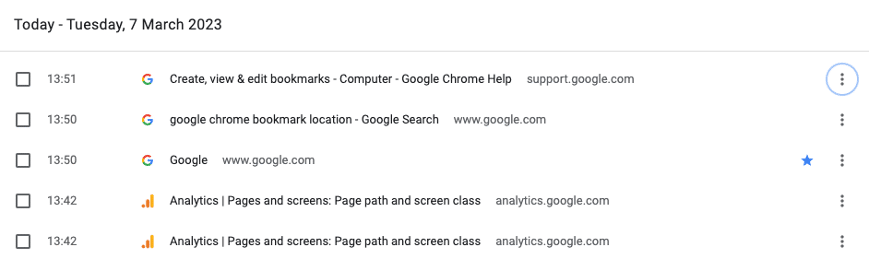
解決策 5: DNS 経由で Chrome で削除されたブックマークを復元する
Google Chrome ブラウザーを最近更新した場合は、DNS キャッシュを使用して復元できる可能性がありますが、この解決策は非常に技術的です。 DNS キャッシュを使用して Chrome ブックマークを復元する手順は次のとおりです。
ステップ 1: ホットキー「Windows + Q」を使用し、検索バーに「cmd」(コマンド プロンプト) と入力します。
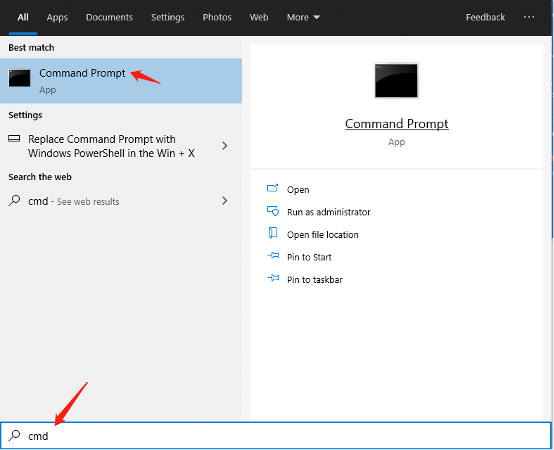
ステップ 2: コマンド プロンプトが開いたら、「ipconfig /displaydns」と入力して「Enter」を押します。 これにより、過去にアクセスした Web サイトのリストが表示されます。
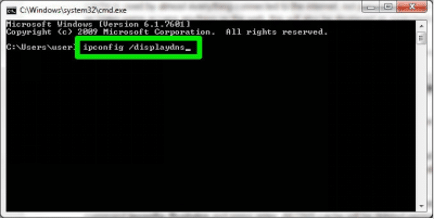
ステップ 3: Web サイトのリストが表示され、お気に入りの Web サイトをブックマークできます。 Chrome はサイトをブックマークの下に再び保存します。
Mac の Chrome でブックマークを復元する方法
解決策 1: バックアップ ファイルによって Chrome で削除されたブックマークを復元する
macOS ユーザーで、データを自動的にバックアップするように Time Machine を以前に設定したことがある場合は、それを使用して Chrome で削除されたブックマークを復元できます。 手順は次のとおりです。
ステップ 1. Mac で Chrome ブックマークを保存した場所に移動します。 /Users/USERNAME/Library/Application Support/Google/Chrome/Default
ステップ 2: デフォルトを選択し、ブックマーク (bookmarks.bak) ファイルを見つけます。
ステップ 3: Bookmarks.bak ファイルを新しいブックマーク ファイルとして利用するには、ブックマークを別の場所に移動します。
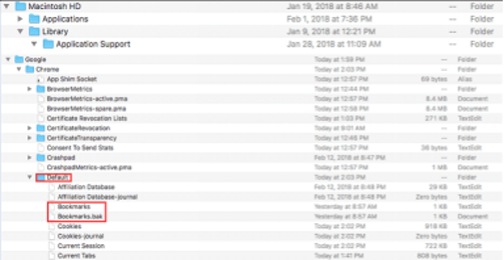
ステップ 4:Bookmarks.bak の名前を Bookmarks に変更し、続いて Finder を終了し、Google Chrome を再度開きます。
Solution2:Time Machine で Chrome の削除されたブックマークを復元する
上記の方法が複雑すぎる場合は、この方法を試すことができます。 同様に、この方法は Time Machine にも関連しています。 次の手順に従ってください。
ステップ 1: ファインダーを開き、Time Machine に入ります。 または、画面の左上隅にある Apple アイコンをクリックします。 「システム環境設定」>「Time Machine」を選択します
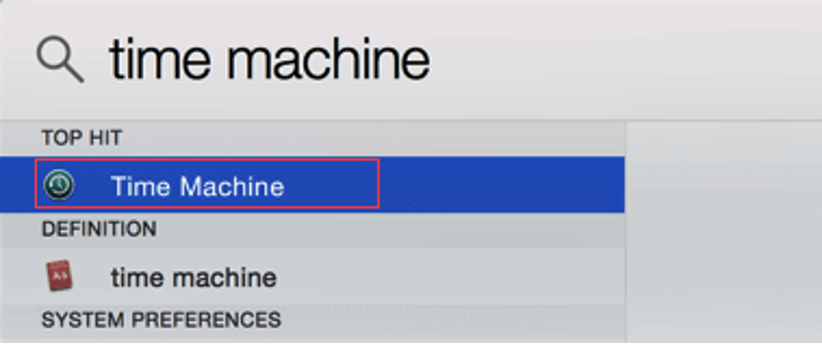
ステップ 2: Chrome ブックマーク ファイルを削除する前の時間を確認するには、ウィンドウの横にある矢印をクリックします。
ステップ 3:次に、復元したいファイルを選択し、「復元」オプションをクリックします。
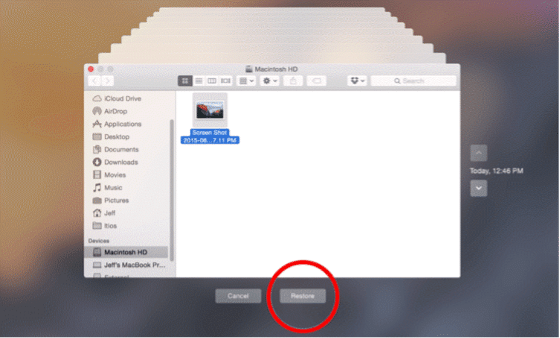
Time Machine を使用すると、Mac で Chrome のブックマークを復元する方法を二度と尋ねることはありません。
解決策 3: Chrome ブックマーク復元ツール — 4DDiG Mac
Tenorshare 4DDiG は Windows ユーザーだけのものではありません。 Mac およびすべての Mac ベースのデバイスを使用している場合は、それを使用して Chrome で削除したブックマークを復元することもできます。 以下は、Mac ユーザーに提供する主な機能です。
- 100% 安全、競合製品より高い成功率
- ファイルを即座にスキャンして復元する
- T2 チップ、M1、M1 Pro、M1 Max、macOS Ventura をサポート
- Mac およびすべての Mac ベースのデバイスから失ったものをすべて復元する
おまけのヒント:二度と Chrome のブックマークを復元しない
可能であれば、chrome book リカバリ ツールを使用したくありません。 そのため、データの損失を防ぐための措置を講じることが重要です。
Google Chrome のブックマークを誤って削除しないようにするには、次のヒントを参考にしてください。
- ブックマークを定期的にバックアップする: クラウド ストレージや外付けハード ドライブを使用するなど、自分に合ったバックアップ方法を使用して、ブックマークのコピーを保存します。 これにより、誤って削除しても簡単に復元できます。
- Chrome 同期を使用する: Google アカウントで Chrome にサインインし、Chrome 同期機能を有効にします。 これにより、すべてのデバイスでブックマークが自動的に同期され、誤って削除した場合でも簡単に復元できます。
- 別のブックマーク フォルダーを使用する: 誤って削除したくないブックマーク用に別のフォルダーを作成します。 こうすることで、他のブックマークを削除するときに、重要なブックマークを削除することを回避できます。
- 削除する前に確認する: ブックマークを消去する前に、重要なブックマークを削除していないことを再確認してください。 少し時間をかけてそれらを確認し、正しいものを削除していることを確認してください.
注:Chrome 同期を有効にするには、Chrome を開き、3 つのドットをクリックして [設定] を選択し、[同期と Google サービス] までスクロールして [同期] をオンにし、Google アカウントにサインインして、必要なものを選択します。同期します。
結論
結論として、適切な方法を使用すれば、Chrome ブックマークを簡単に復元できます。 このガイドでは、Windows ユーザーと Mac ユーザーの両方に Chrome ブックマークを復元するための 7 つの効果的な方法を紹介します。 さらに、データ損失の防止が最善の回復方法であることも強調しています。 最も重要なことは、4DDiG とバックアップ ファイルを使用すると、Chrome でブックマークを復元する方法について心配する必要がなくなることです。
