Windows 11、10から削除された写真を復元する方法
公開: 2022-07-23写真やファイルを誤って削除してしまいましたか? まだあきらめないでください。Windows 11 および 10 から削除された写真を復元する方法はたくさんあります。
以前のすべての Windows バージョンと同様に、Windows 11 もデータ損失の傾向があります。 自分で誤ってファイルを削除するだけでなく、システムのクラッシュやウイルスやマルウェアの攻撃など、さまざまな理由でデータを失う可能性があります. 幸いなことに、失われたデータを取り戻すために使用できるさまざまな戦術があります。
Windows用の最高の無料の写真回復ソフトウェアを使用することは確実であり、この目的には最も理想的なオプションです. ただし、Windows に組み込まれているファイル履歴と削除を元に戻す機能も、失われたデータを数分以内に復元するのに役立ちます。 このガイドでは、Windows 11 で削除された写真やその他のデータを復元する最も効果的な方法について説明します。
Windows 11、10で削除された写真を復元する簡単な方法
このセクションでは、Windows 11、10、またはそれ以前のバージョンで削除された写真をすばやく復元するのに役立つ最も実用的な方法について説明します。 始めましょう:
方法 1: ごみ箱から削除された写真を復元する
失われたファイルを復元するこの方法は、私たちが覚えている限りずっと存在しています。 ではない? ご存知のように、Windows PC からフォルダー/ファイルを削除または削除すると、ごみ箱に移動し、そこからデータを完全に削除しない限りそこに残ります。 そのため、ごみ箱を空にしていない場合でも、数回クリックするだけで、削除した写真を元に戻すことができます。 あなたがしなければならないのは、以下に共有されている指示に従うだけです:
ステップ 1:デスクトップで [ごみ箱] アイコンを探して右クリックします。
ステップ 2:コンテキスト メニューから [開く] を選択します。 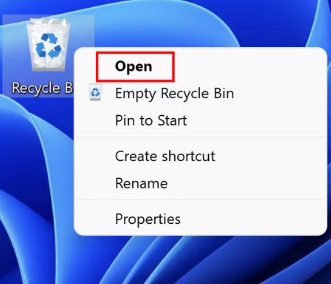
ステップ 3:次のウィンドウで、復元したいファイルまたはフォルダを検索します。 検索メニューを使用して、対象のファイルを見つけることもできます。
ステップ 4:ファイルが見つかったら、そのファイルを右クリックし、[復元] を選択して続行します。 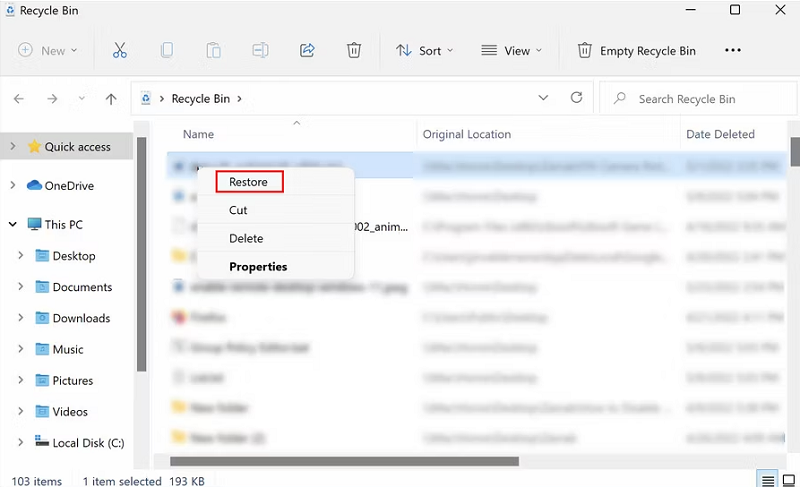
ステップ 5:一度に複数のファイルを復元する場合は、それらすべてを選択します。
ステップ 6:その後、ツールバーの [管理] オプションをクリックし、[選択したアイテムを復元する] または [すべてのアイテムを復元する] を選択します。 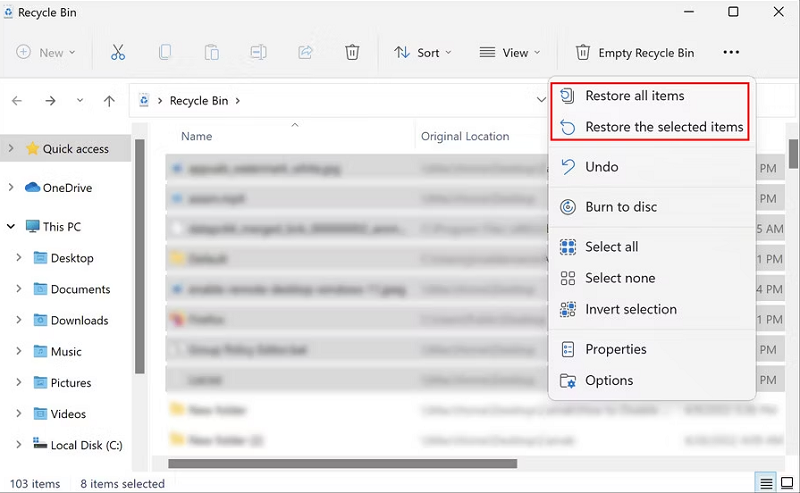
これで、ファイルを再び使用できます。 残念ながら、削除した写真をごみ箱から復元できない場合は、以下に記載されている他の解決策を試してください。
また読む: Windowsで削除されたファイルを回復する方法
方法 2: UNDO 機能を使用して削除されたファイルを復元する
Windows PC で何らかのアクションを実行すると、そのアクションを元に戻すことができることをご存知ですか? はい、あなたは正しく聞いています。 元に戻す機能を使用すると、最近の操作を元に戻すことができます。 この機能は、実際には残しておきたいファイル/フォルダーを Windows コンピューターから誤って削除してしまった場合に便利です。 フォト メディア ライブラリから誤って写真を削除してしまい、それを元に戻したいとします。 これを行うには、次の手順に従います。
ステップ 1:続行する前に、写真が保存されているフォルダーが主な焦点になっていることを確認してください。
ステップ 2:次に、キーボードのCTRL + Zキーを同時に押します。 または、その特定のフォルダ内の任意の場所を右クリックして、コンテキスト メニュー リストから [削除を元に戻す] オプションを選択することもできます。 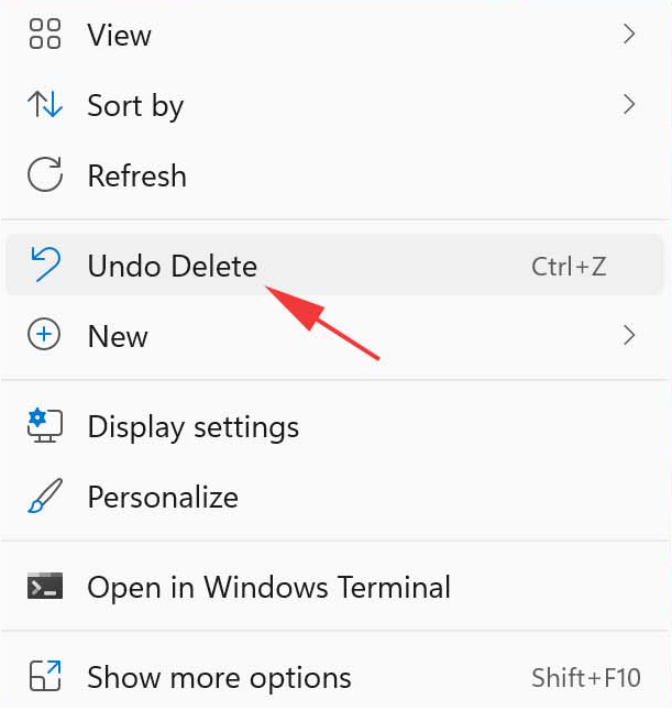
注:この元に戻す機能の主な欠点は、PC を再起動すると、過去の操作の履歴が消去されることです。 これに加えて、一度に 1 つのアクションにしか戻ることができないため、かなり前に削除されたファイルを復元することは不可能に近い作業です。
方法 3: ファイル履歴機能を使用して削除された写真を復元する
以下は、ファイル履歴機能を使用して Windows 11 のギャラリーから完全に削除された写真を復元する方法です。
ステップ 1:キーボードの Win キーと R キーを押して、[ターミナルの実行] ウィンドウを開きます。
ステップ 2: [ターミナルの実行] ウィンドウで、「 Control 」と入力して Enter キーを押します。 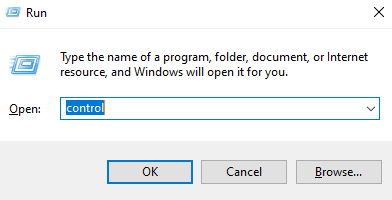
ステップ 3:これにより、[コントロール パネル] ウィンドウが開きます。ここで、[ファイル履歴] を見つけてクリックする必要があります。

ステップ 4:次に、左側のメニュー ペインから [個人用ファイルの復元]オプションをクリックします。 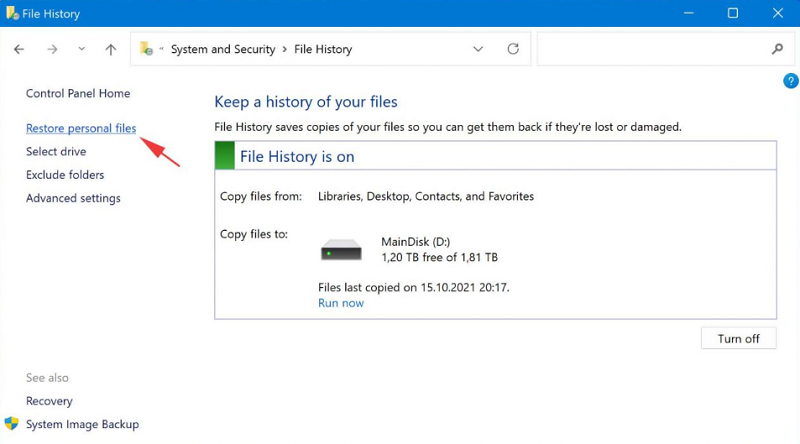
ステップ 5:復元したいファイルを含むバックアップ コピーを見つけます。
ステップ 6:目的のファイルを選択します。
ステップ 7:緑色の回復ボタンをクリックします。 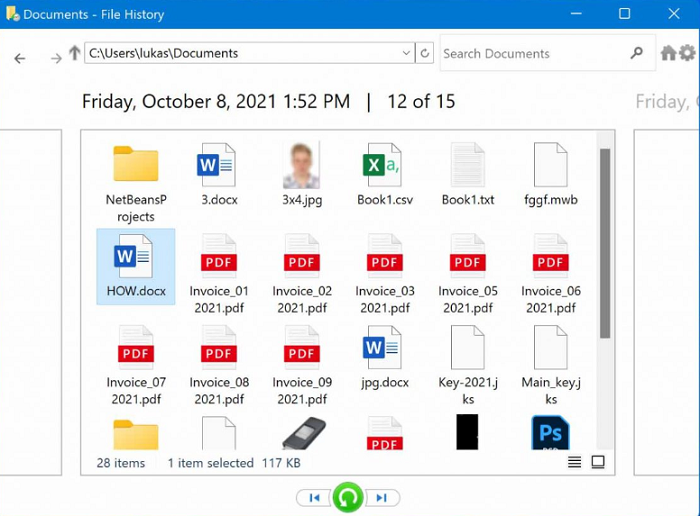
ファイル履歴は、ドキュメント、ピクチャ、ミュージック、デスクトップ フォルダ、およびビデオに保存されているファイルまたはフォルダのコピーのみをバックアップすることに注意してください。 別の場所にあるファイルを取得したい場合は、別の回復方法を使用するのが最適なオプションです。
また読む:カメラのSDカードから削除された写真を復元する方法
方法 4: サードパーティのデータ回復ソフトウェアを使用してファイルを回復する
サードパーティのデータ復旧ソフトウェアは数多くあります。 また、市場には無料と有料の両方のソリューションがあり、自分に最も適したものを選択できます。 これは、Windows PC で写真を復元する最も簡単で迅速な方法の 1 つです。
これらのサードパーティ製アプリは、全体的なプロセスをカスタマイズするためにいくつかの高度な機能を必要とするユーザーに最適です. これらのツールを使用すると、誤って削除または紛失した写真、ファイル、ビデオ、電子メール、および音楽を復元できます。 驚くべきことに、通話履歴や連絡先を取得できるものもあります。 以下は、使用できる人気のある最高のデータ回復ソフトウェアです。
- ステラ データ リカバリ ソフトウェア
- Wondershareによる回復
- ディスクドリル
- Glarysoftファイルの回復
- EaseUSデータ復旧
方法 5: Windows ファイル回復ツールを使用してファイルを復元する
Microsoft の Windows ファイル復元ツールは、Windows 10 および 11 で削除された写真を復元する優れた方法です。これは、誤って削除した写真やその他のファイルを、ハード ドライブや USB ドライブなどのさまざまなストレージ メディアから復元するのに役立ちます。 使用方法は次のとおりです。
ステップ 1:タスクバーの Windows ストア アイコンをクリックして Microsoft を起動します。
ステップ 2:次のウィンドウで、検索バーに移動し、Windows File Recovery と入力します。 次に、キーボードの Enter キーを押します。
ステップ 3: [取得] オプションをクリックし、ダウンロード プロセスが完了するまで待ちます。 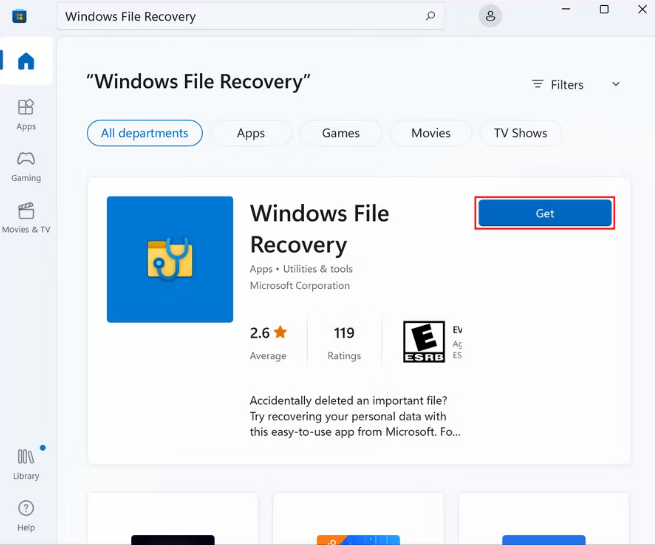
ステップ 4:インストールしたら、Windows アイコンを右クリックし、利用可能なオプションから Windows ターミナル (管理者) を選択します。 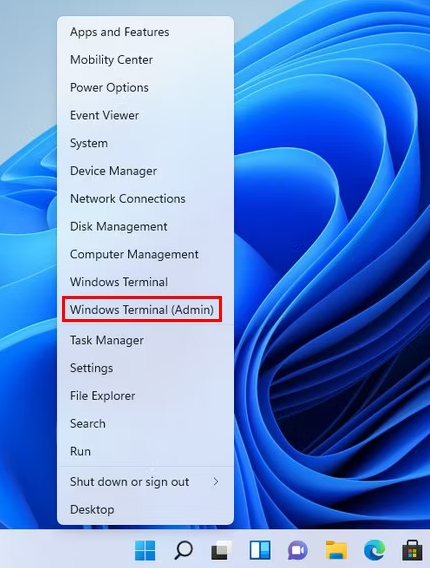
ステップ 5:その後、次のコマンドをコピーしてターミナル ウィンドウに貼り付けます。
winfr C: D: /regular /n \Users\<ユーザー名>\Download\ 上記のコマンドは、C ドライブの写真を D ドライブに復元します。 ファイル名と宛先フォルダー名を必要なものに置き換えることもできます。 すべてが完了したら、ターミナル ウィンドウを閉じます。
方法 6: クラウド バックアップから削除された写真を取得する
最後になりましたが、Microsoft のクラウド バックアップ サービス、つまり OneDrive を使用して、失われたすべてのデータをすぐに復元することもできます。 OneDrive を使用すると、データやファイルをクラウド ストレージにバックアップして、どのデバイスからでも復元できるようになります。 これを行うには、以下の手順に従ってください。
ステップ 1: OneDrive のページに移動します。
ステップ 2:次に、Microsoft のメール アドレスとパスワードを入力してログインします。
ステップ 3:復元したいファイルを選択し、[ダウンロード] ボタンをクリックします。 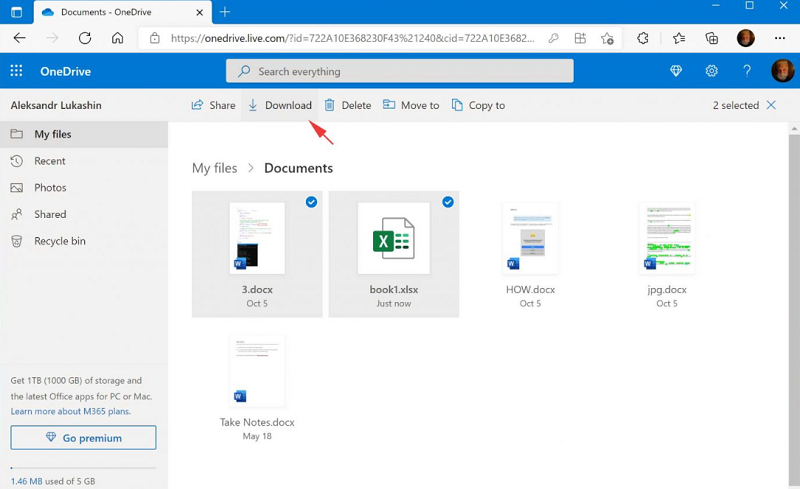
まだ行っていない場合は、デフォルトで Windows 11 に付属しているこの便利なアプリケーションを利用することをお勧めします。 つまり、ファイル履歴からすべてのクラウド ファイルに直接アクセスし、自動データ バックアップ機能を利用できます。 その方法は次のとおりです。
ステップ 1:システム トレイから、OneDrive アイコンをクリックします。
ステップ 2: [サインイン] をクリックします。
ステップ 3: Microsoft ログイン資格情報を入力します。 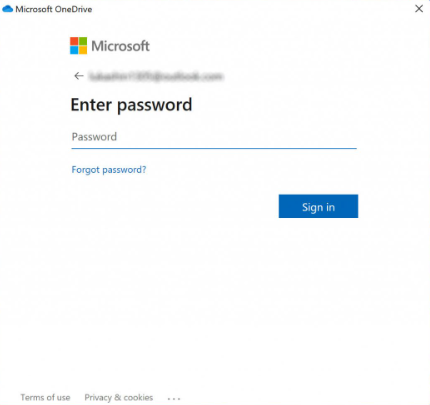
ステップ 4: OneDrive のフォルダーの場所を選択します。
ステップ 5:セットアップ プロセスを終了します。
OneDrive は、アクティブで安定したインターネット接続がある場合にのみ、ファイルとフォルダーをバックアップできることに注意してください。
また読む:データ回復ソフトウェアで削除されたファイルを回復する
Windows 11/10 から削除された写真を復元する方法についての締めくくり
刷新されたユーザー インターフェイスとセキュリティに重点を置いた Windows 11 は、Microsoft とその顧客にとって重要な前進です。 ただし、すべての機能強化にもかかわらず、データ損失はすべての Windows PC ユーザーにとって常に深刻な問題であり続けます。
幸いなことに、このページでは、Windows 11、10 PC、外部ストレージ デバイス、およびラップトップで削除された写真を復元するのに役立ついくつかの効果的な方法について説明しました。 これらのアプローチは、Windows 7、8、およびそれ以降の OS バージョンでのファイル リカバリの実行にも適用できます。
それで全部です! 失われた写真やその他のファイルを取り戻すために、このガイドがあらゆる方法で役立つことを願っています。 質問、質問、その他のフィードバックは、下のコメント セクションにお気軽にお寄せください。 戻る前に、ニュースレターを購読して、最新の技術トレンドに関する最新情報を入手してください。 Facebook、Twitter、Instagram、Pinterest からもお問い合わせいただけます。
