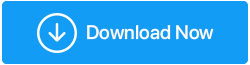読めないSDカードから写真を回復する方法は?
公開: 2020-08-18"ああ! SDカードに保存されている写真が表示されません。 何度も接続してみましたが失敗しました。」 最近SDカードとその中のデータに問題が発生した場合でも、絶望しないでください。 これは多くの一般的な問題の1つであり、問題のトラブルシューティングを行ってSDカードから写真を復元できます。
SDカードに保存されている画像をパソコンに読み込めない場合、2つの問題が浮き彫りになります。 1つは、コンピュータが画像ファイルの形式を読み取れないか、SDカードがまったく表示されない可能性があります。 また、多くの場合、SDカードを挿入すると、空のSDカードが表示され、フォーマットを求められます。
そのような状況であなたは何をしますか?それは私たちが今日私たちのブログで議論しようとしていることです。 あなたはコンピュータに表示されていないSDカードの写真を回復する方法を知るようになります。 検討する必要のあるブログの2つの部分は次のとおりです。
1.SDカードを読み取り可能にする
2.SDカードで削除された写真を復元します
WindowsコンピュータのSDカードから写真を回復する方法
パートI:SDカードを読み取り可能にする
「SDカードに保存されている写真を復元できません。」 この問題に直面している場合は、最初にSDカードの問題を解決し、読み取り可能にする必要があります。 PCがSDカードを検出しない理由はさまざまです。ファイルシステムに互換性がない、SDカードが突然フォーマットされている、SDカードの読み取りまたはコピーエラー、ウイルス攻撃、SDカードの破損、SDカードなどがあります。ドライバーは更新されていません。
これらの修正を試して、SDカードを読み取り可能にするか、Smart Driver Careをインストールしてください。これは、古いデバイスドライバーをすべてアップグレードするのに最適なドライバーアップデータツールです。 Smart DriverCareを使用して「SDカードが読み取れない」問題を修正する方法は次のとおりです。
ステップ1:下のボタンからSmart DriverCareをダウンロードします。
手順2:ダウンロードした.exeファイルを開き、PCにプログラムをインストールします。
ステップ3:プログラムをインストールすると、右上に[スキャンの開始]ボタンが付いた美しいインターフェイスが表示されます。
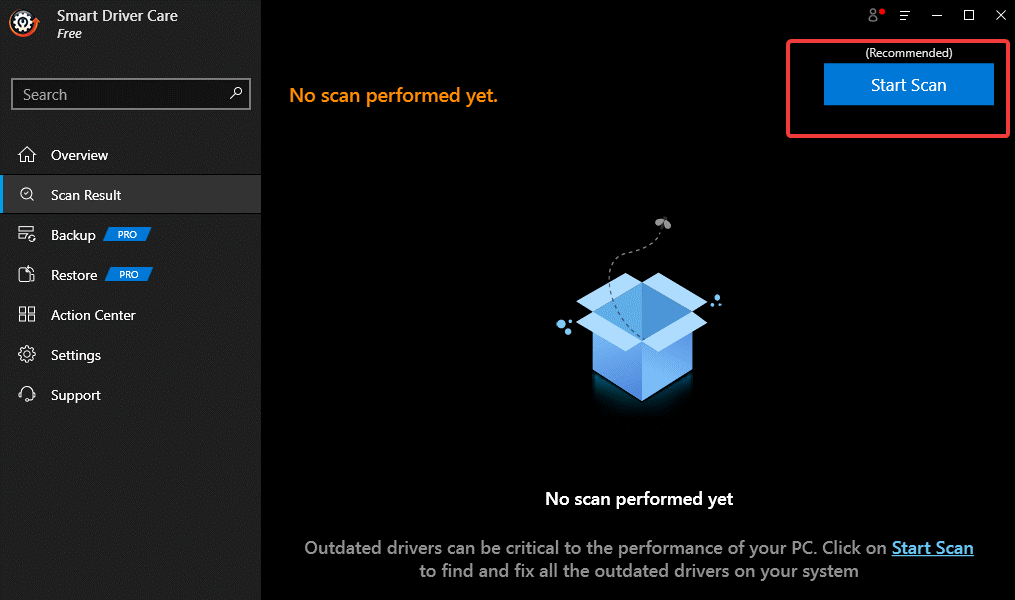
ステップ4:これはあなたがしなければならない最初のことです。 PCのスキャンを開始して、古いドライバーやプログラムを見つけます。 座って、スキャンが終了するのを待ちます。
ステップ5:スキャンが完了すると、PC上の古いドライバーとプログラムのリストが表示されます。 それらすべてを一度に修正するには、[すべて更新]をクリックします。 それ以外の場合は、現時点で更新するドライバーまたはプログラムのリストから選択することもできます。
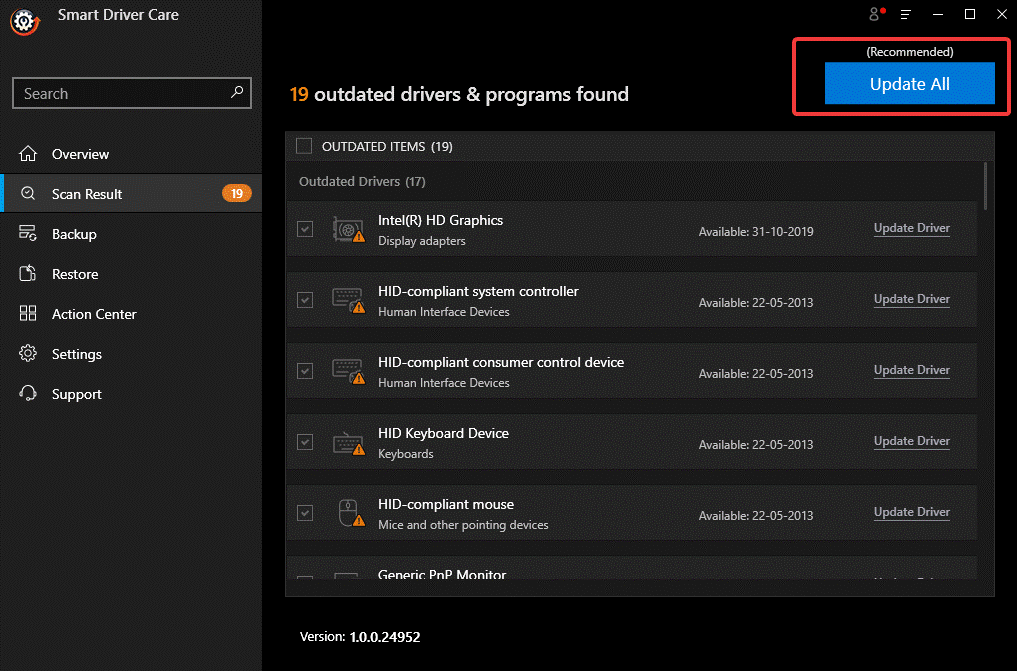
手順6:更新プロセスが終了するのを待ちます。 完了すると、ドライバーが最新のメッセージである画面が表示されます。
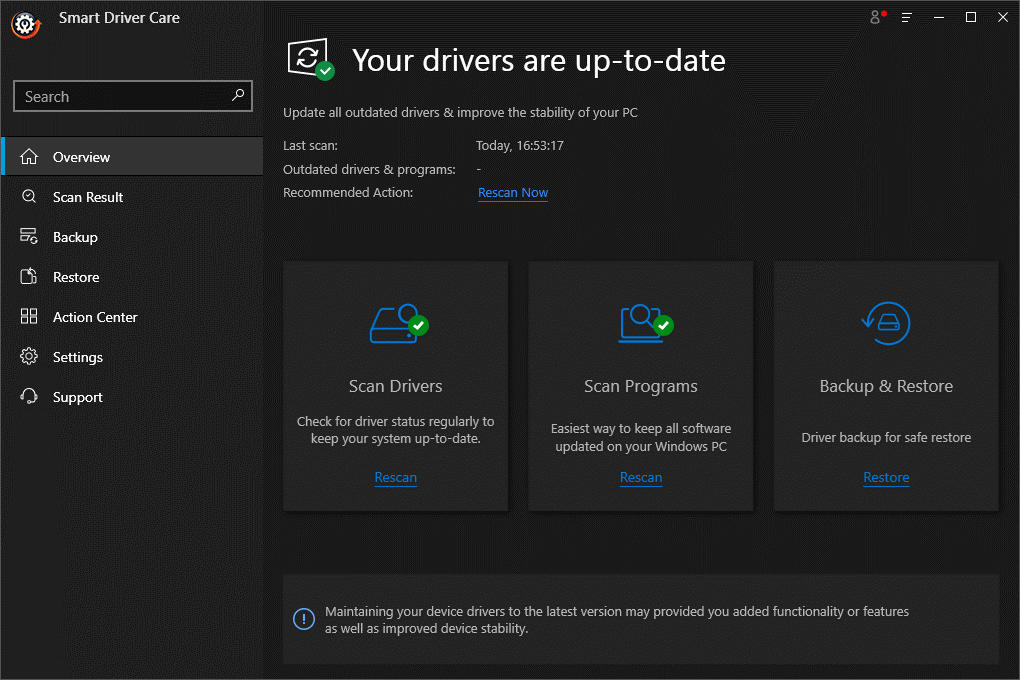
それでおしまい。 このスマートツールを使用してスキャンを実行し、古いプログラムを更新すると、ドライバーに関連するすべての問題が修正され、PCでSDカードを読み取ることができるようになります。 そうでない場合は、デバイスのハードウェアに問題がある可能性があります。
SDカードが読み取れるようになったので、ブログの次の部分に進んで、SDカードから削除された写真を復元する方法を学びます。
パートII:SDカードから削除された写真を回復する
「SDカードに保存されている写真を紛失しました」、なぜですか? SDカードから写真を失う理由には、写真を誤って削除した、SDカードが破損または破損している、SDカードのフォーマットが正しくない、ウイルス攻撃などが原因である可能性があります。 さて、私たちが言うように、問題には常に解決策があり、これもそうです。 あなたは、ソフトウェアなしで、または最高のデータ回復ソフトウェアの1つを使用して、SDカードから無料で失われた写真を回復することができます。
A.SDカードから削除された写真を無料で復元する
クラウドサービスまたはハードドライブのいずれかにバックアップがある場合にのみ、ソフトウェアなしでSDカードから削除された写真を無料で復元できます。 SDカードは確かにデジタル写真の金庫を作成するための良いオプションですが、あなたが持っているすべての写真のバックアップを保持することは常により良いです。 バックアップは、任意のクラウドバックアップで作成できます。または、他のデバイスやハードドライブに写真のバックアップを保持することもできます。 これは、SDカードから削除した写真を取り戻すのに役立ちます。

| SDカードから写真を失うことを避けるための重要なポイント ●使用中はSDカードをデバイスから取り外さないでください。 ●コンピュータにウイルス対策をインストールします。 ●複数のデバイスで同じSDカードを使用しないでください。 ●SDカードのストレージがほぼいっぱいになったら、それ以上の写真をクリックするのをやめます。 ●SDカードは、室温の乾燥した涼しい場所に保管してください。 ●写真の複数のバックアップを保持します。 |
B.高度なディスクリカバリを使用してSDカードから削除された写真をリカバリする
失われた写真を取り戻すことができない場合は、コンピュータに最適なデータ回復ソフトウェアの1つをインストールすることをお勧めします。 これは、削除した写真を取り戻すのに役立つだけでなく、最近失ったデータを回復するのにも役立ちます。 Advanced Disk Recoveryは、ハードドライブ、USB、およびその他のストレージメディアからデータを取り戻すのに役立つ人気のあるツールです。 Advanced DiskRecoveryを使用して削除された写真を回復する方法の手順は次のとおりです。
- 下のボタンからAdvancedDiskRecoveryをダウンロードしてインストールします。
- アプリがインストールされたら、アプリを開き、[ようこそ]タブから、データを復元するストレージ領域の1つを選択します。 この場合、SDカードから写真を復元するには、オプションとして[リムーバブル]を選択し、[今すぐスキャンを開始]をクリックします。 (注:SDカードが挿入されていることを確認してください)
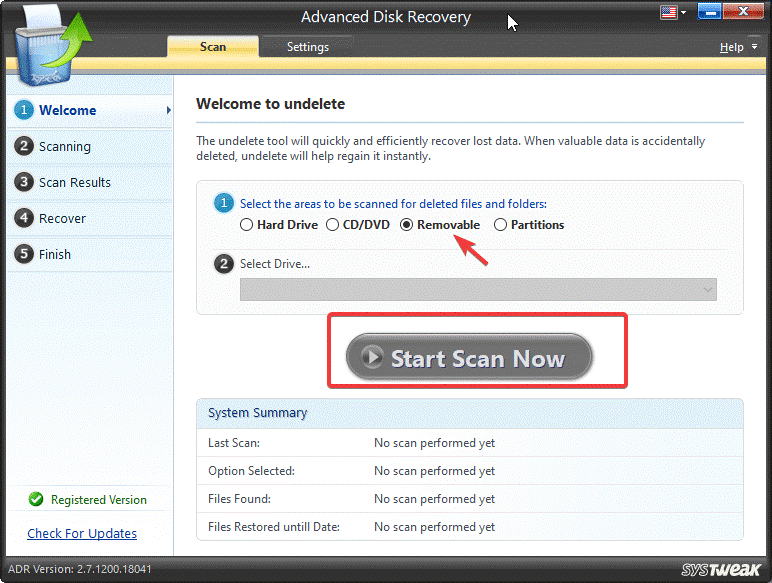
注:現在、PCに接続されているリムーバブルデバイスがないため、 [今すぐスキャンを開始]ボタンが灰色に変わります。 スキャンを開始するためにリムーバブルデバイスが接続されていることを確認してください。
- [今すぐスキャンを開始]をクリックすると、クイックスキャンとディープスキャンの2つのオプションが表示されます。 とにかく回復できるファイルまたはデータを広範囲にチェックするため、ディープスキャンを実行することをお勧めします。 次に、[今すぐスキャン]をクリックして続行します。
- スキャンが終了すると、Advanced Disk Recoveryは、回復できるファイルとアイテムを一覧表示します。 選択したファイルを選択し、[回復]ボタンを押します。
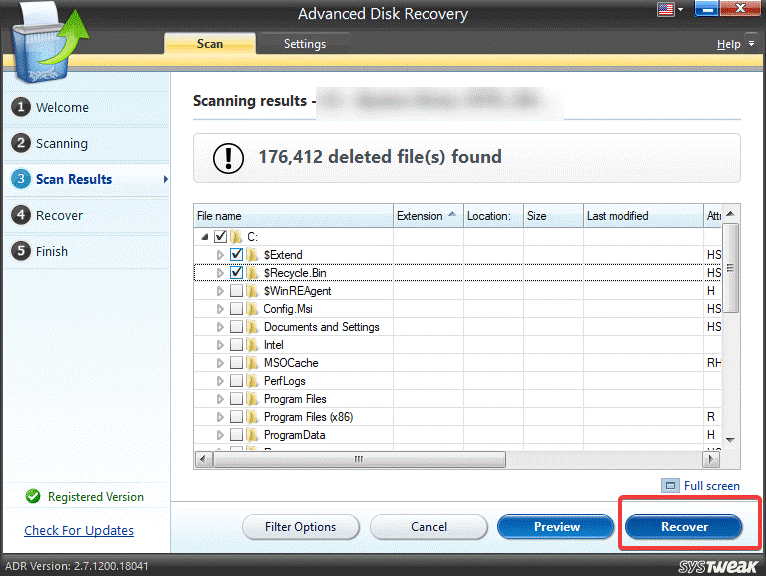
- プロセスが終了するのを待ちます。 SDカードから取得されたすべてのデータが「リカバリ済み」という名前のフォルダに保存されていることがわかります。 リカバリ後にフォルダを保存するストレージ領域を選択します。 (注:データを回復しているのと同じストレージドライブを選択しないでください。)
それでおしまい。 これは、SDカードから削除された写真を復元および復元する方法です。
まとめ:
だから、SDカードから削除された写真を復元するのは簡単になりました! そうですね。 この記事で説明した、最初にSDカードを読み取り可能にしてから、そこから写真を復元するプロセスをどのようにして見つけましたか。 これを行うのに問題が発生した場合はお知らせください。 また、このブログまたは当社のブログに関する提案や質問がある場合は、それについて教えてください。 あなたからの御一報をお待ちしています。
役に立ちましたか?
トラブルシューティングのヒントやコツについては、TweakLibraryを読み続けてください。
推奨読書:
Windows10でドライバーの自動更新を無効にする方法
写真回復ツールを使用して、貴重な写真を失うことはありません