新しいレジストリエディタをWindows10に追加します
公開: 2016-05-27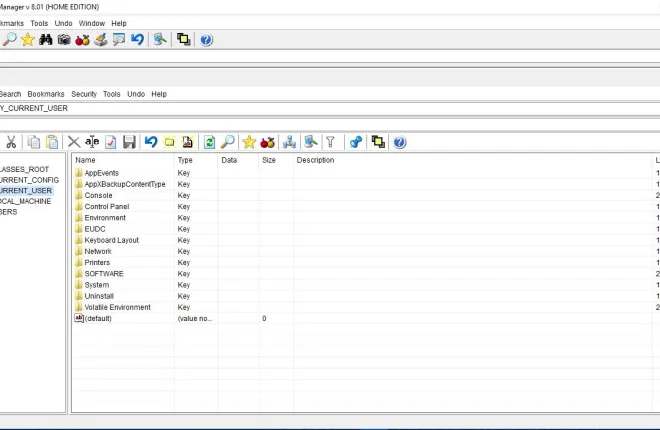
レジストリエディタは、やや見過ごされているWindowsツールです。 これにより、レジストリを編集してWindowsをさまざまな方法でカスタマイズできます。 たとえば、このTechJunkieガイドでは、レジストリエディタを使用してWindows10のデスクトップコンテキストメニューに新しいソフトウェアとWebサイトのショートカットを追加する方法について説明しました。 レジストリエディタには多くのオプションが含まれていませんが、Windows10にいくつかの代替のサードパーティレジストリエディタを追加できます。
レジストラレジストリマネージャエディタ
まず、 Registrar RegistryManagerをWindows10に追加できます。これは、フリーウェアのHomeEditionとプロバージョンを備えたレジストリエディターです。 このSoftpediaページを開き、[ダウンロード]をクリックしてセットアップウィザードを保存します。 セットアップウィザードを使用してソフトウェアをWindows10に追加し、次のようにウィンドウを開きます。
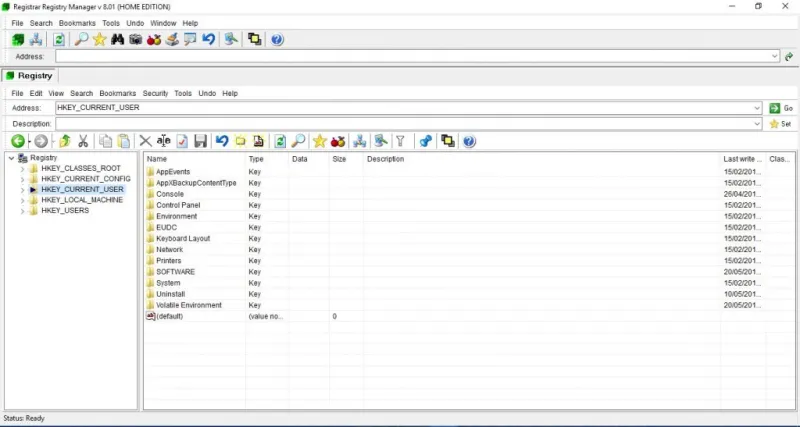
Registrar Registry Managerウィンドウには、1つではなく、2つのツールバーがあります。 これは、Windows10レジストリエディタにあるものよりもかなり多くのオプションが含まれていることを意味します。 左側のペインでルートキーを開き、右側の対応するレジストリエントリを右クリックして編集することにより、デフォルトのレジストリエディタとほぼ同じようにレジストリを参照できます。
ただし、Registrar Registry Managerには、上部にアドレスバーも含まれています。 これは、アドレスバーにレジストリキーを入力することで、レジストリキーに直接ジャンプできることを意味します。 たとえば、アドレスバーに「HKEY_LOCAL_MACHINE \ Software \ Microsoft \ Windows」と入力して、Returnキーを押してみてください。 次に、エディターウィンドウでWindowsサブキーが開きます。
タブは、Registrar Registry Managerに含まれている、レジストリエディタにはないもう1つのものです。 そのため、複数のタブでレジストリキーを開くことができます。 レジストリキーを右クリックし、[新しいウィンドウで開く]を選択して、すぐ下のスクリーンショットに示すように別のタブを開きます。 したがって、これらのタブを使用して、同じウィンドウで複数のレジストリキーを効果的に開くことができます。 タブを右クリックし、[タブを閉じる]を選択してタブを閉じます。
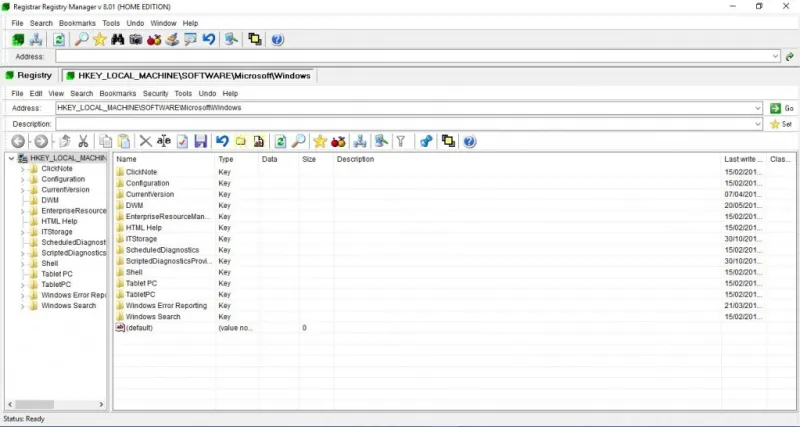
さらに、Registrar Registry Managerには、便利なブックマークオプションも含まれています。 そのため、レジストリキーをブックマークエディタに保存して、すばやくアクセスできます。 レジストリキーをブックマークするには、レジストリキーを選択し、アドレスバーの下にあるツールバーの[ブックマーク]ボタンを押します。 下のウィンドウが開き、レジストリキーのブックマークの詳細を入力できます。 [適用]と[ OK ]を押してブックマークを保存し、ウィンドウを閉じます。
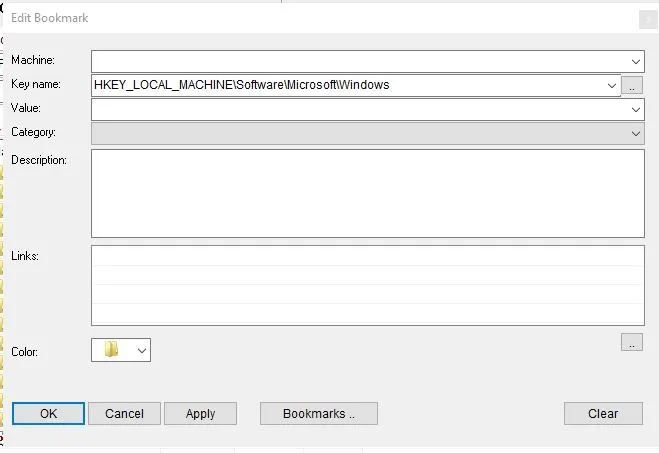
次に、上部のツールバーの[ブックマーク]ボタンを押します。 保存したすべてのレジストリキーを含む[ブックマーク]タブが開きます。 そこにあるキーをクリックして、エディターウィンドウで開きます。
これらは、Registrar RegistryManagerの便利なオプションのほんの一部です。 また、ツールバーと[ツール]メニューに、便利な高度な比較、ファイル参照、デフラグ、レジストリのバックアップと復元のツールがあります。
Aezayレジストリコマンダー
Aezay Registry Commanderは、RegistryEditorのもう1つの優れた代替手段です。 これにより、レジストリキーが同じウィンドウ内のフォルダとして表示されます。 そのため、キーを参照するための左側のペインは含まれていません。 Registrar Registry Manager Editorとほぼ同じように、 SoftpediaページからWindows10に追加できます。
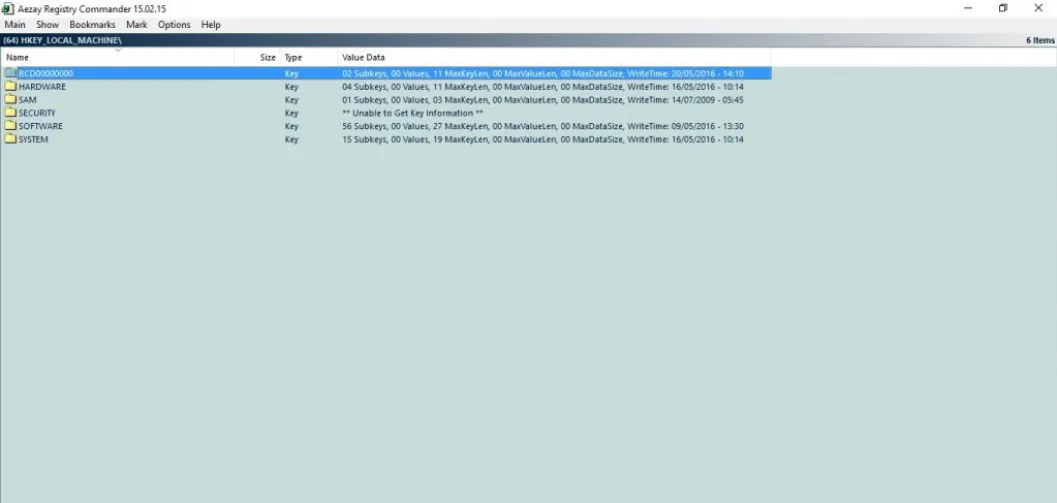
上記のAezayRegistry Commanderウィンドウを開いたら、フォルダをクリックしてレジストリを参照できます。 フォルダの上部にある上矢印をクリックすると、元に戻ることができます。
左側のペインがない場合、ナビゲーションは大幅に向上しませんが、[キーにジャンプ]オプションは便利です。 たとえば、この投稿で説明されているように、Windows10で以前の時計を復元するとします。 そのためには、 Ctrl + Gホットキーを押して下のウィンドウを開くことができます。 次に、そのテキストボックスに「HKEY_LOCAL_MACHINE \ Software \ Microsoft \ Windows \ CurrentVersion \ ImmersiveShell」と入力し、[ OK ]を押します。 これにより、編集する必要のあるUseActionCenterExperienceキーが開きます。

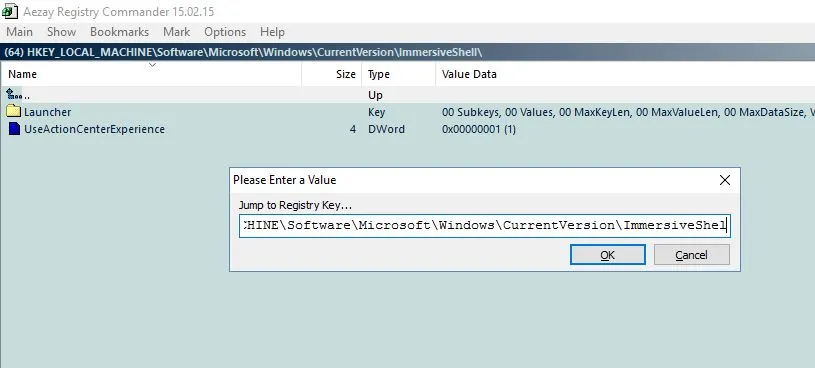
視覚的には、このレジストリエディターはWindows 10のものとは少し異なり、多くのカスタマイズオプションが含まれています。 [オプション]> [構成]をクリックして、すぐ下に表示されているウィンドウを開くことができます。 次に、[ビジュアル]タブをクリックして、ウィンドウの背景色とフォントをさらにカスタマイズします。 [フォントの変更]を選択すると、 Aezay RegistryCommanderウィンドウのさまざまな代替フォントとテキストフォーマットオプションを選択できます。 [適用]と[ OK ]をクリックして、選択した設定を保存します。
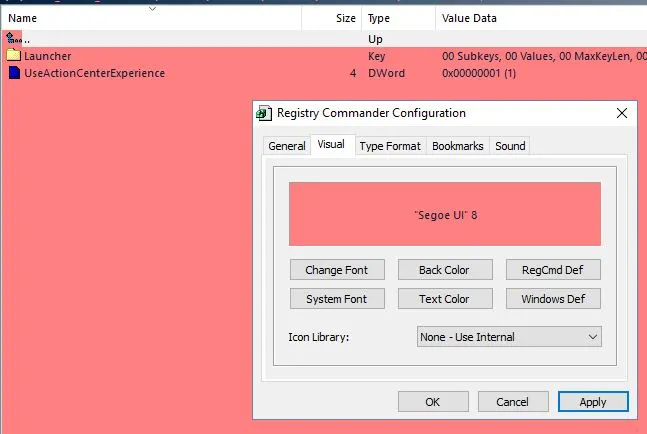
さらに、 Aezay RegistryCommanderでレジストリキーのブックマークを保存できます。 レジストリフォルダを右クリックし、コンテキストメニューから[ブックマーク]を選択して、レジストリキーをユーザーブックマークに保存します。 次に、 F9キーを押して、ウィンドウの下部にあるユーザーブックマークを以下のように開きます。
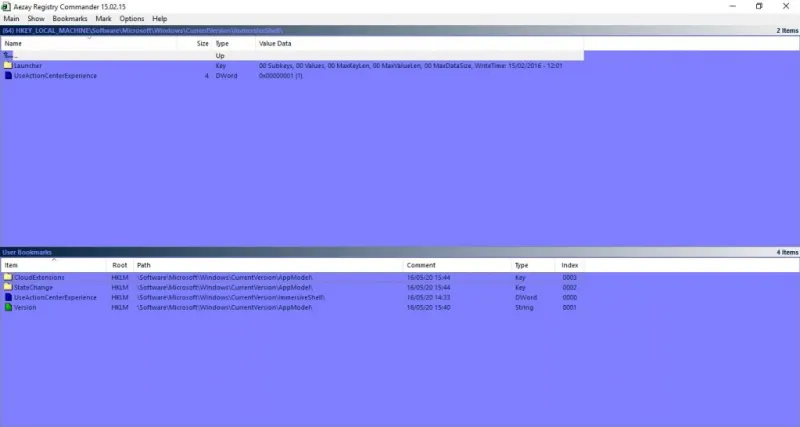
RegmagiKエディター
RegmagiKは、Windows 10と互換性のある別のレジストリエディターです。そのUIは、 Aezay RegistryCommanderウィンドウよりもWindows10のレジストリエディターに非常によく似ています。 ただし、それでもかなりの数の拡張機能が含まれています。 このSoftpediaページからZipをWindows10に保存できます。 ポータブルアプリケーションなので、圧縮されたZipから下のウィンドウを開くことができます。
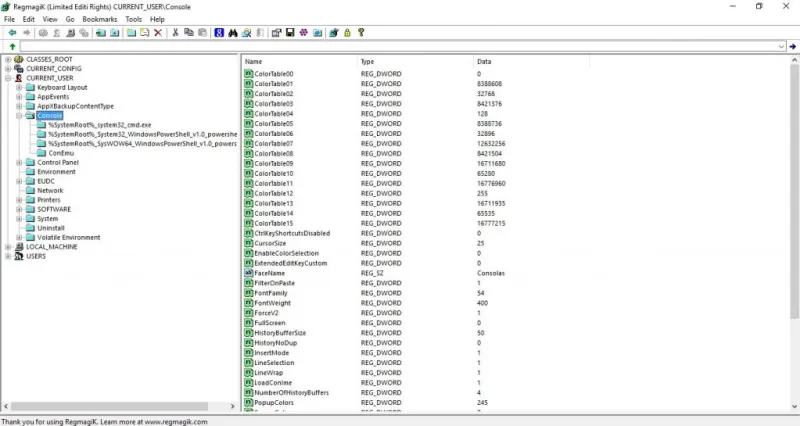
RegimagiKアドレスバーは、編集者のナビゲーションを強化します。 そこで、レジストリキーパスを入力して、それらをよりすばやく見つけることができます。 または、[移動]> [キーに移動]を選択して、アドレスバーと同じように機能する[移動]テキストボックスを開くこともできます。 ツールバーの[戻る]ボタンと[進む]ボタンを使用して、レジストリを前後にジャンプすることもできます。
RegimagiKには、レジストリキーを保存してすばやくアクセスできる貴重なブックマークオプションも含まれています。 ウィンドウでキーを選択し、ツールバーの[新しいブックマーク]ボタンを押します。 これにより、ブックマークのタイトルを入力して保存できるウィンドウが開きます。 次に、メニューバーの[ブックマーク]をクリックし、メニューからブックマークされたレジストリキーを選択します。
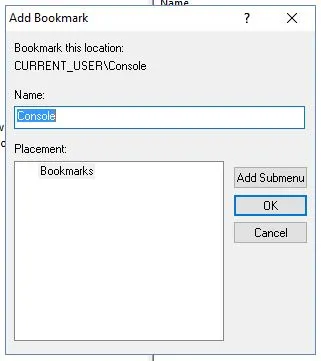
このソフトウェアを使用すると、レジストリキーのショートカットをデスクトップに追加することもできます。 これを行うには、ウィンドウ内のレジストリキーを左クリックして、デスクトップにドラッグします。 次に、ショートカットをクリックして、 RegimagiKでレジストリキーを開きます。 ソフトウェアのZipファイルを抽出し、 RegimagiKでショートカットを開くことを選択する必要があることに注意してください。
これらは、Windows 10に追加できる最も注目すべきレジストリエディターの選択肢の3つにすぎません。これらはすべて、デフォルトのエディターよりも広範なオプションと設定を備えています。 したがって、レジストリを編集してWindows 10をカスタマイズする場合は、それらをチェックアウトする必要があります。
