Windows 10、11 でリモート デスクトップのサウンドが機能しない (修正済み)
公開: 2023-09-24リモート デスクトップ接続でオーディオの問題が発生していますか? あなたは一人ではありませんので、心配しないでください。 最近、多くのユーザーが Windows 10/11 でリモート デスクトップのサウンドが機能しない問題を報告しています。 この問題は非常にイライラするものですが、簡単に修正できます。 次のガイドでは、リモート デスクトップのサウンドが機能しない場合の最も有効な解決策について説明します。 それでは、これ以上遅らせることなく、解決策に直接移りましょう。
リモート デスクトップのサウンドが機能しない問題の修正
このセクションでは、リモート デスクトップ オーディオが機能しない Windows 11/10 エラーに対する 100% 効果的かつ迅速な解決策をリストしました。 すべての解決策を適用する必要はありません。問題が解決されるまでリストを下に移動してください。
解決策 1: コンピュータを再起動する
Windows 10 でリモート デスクトップ オーディオが機能しない問題を解決するには、まず最初に再起動する必要があります。 オーディオの問題は一時的な不具合である可能性があり、システムを再起動するだけで解決できます。 ただし、コンピュータを再起動する前に、開いているタブや行った作業を保存することが不可欠です。
再起動後もリモート デスクトップの音が出ない問題が解決しない場合は、次の解決策に進む必要があります。
こちらもお読みください: Windows 11/10 でリモート デスクトップが動作しなくなった場合の修正方法
解決策 2: サウンドとオーディオがオンになっていることを確認する
次のステップは、リモート デスクトップ接続またはセッションでサウンドが実際に有効になっているかどうかを確認することです。 リモート デスクトップのサウンドが機能しない問題を解決するには、次の手順を実行します。
ステップ 1: Windows キーと R キーを組み合わせて押して、「ファイル名を指定して実行」を開きます。「mmc」と入力し、「OK」ボタンをクリックします。 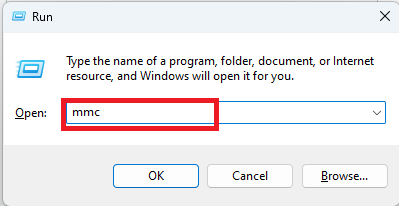
ステップ 2: 「グループ ポリシー オブジェクト エディター」を追加し、「ローカル コンピューター ポリシー」ノードを展開します。
ステップ 3: 「コンピュータの構成」、「管理用テンプレート」の順に移動します。ここで「Windows コンポーネント」をクリックし、続いて「リモート デスクトップ サービス」をクリックします。
ステップ 4:そこに到達したら、「リモート デスクトップ接続クライアント」メニューに移動し、「デバイスとリソース リダイレクト」オプションを選択します。
ステップ 5: 「オーディオとビデオの再生リダイレクトを許可する」オプションがオンになっていることを確認します。
完了したら、更新された設定を適用し、リモート デスクトップのサウンドが機能しない Windows 10 の問題が修正されたかどうかを確認します。 そうでない場合でも、パニックにならずに次の解決策を適用してください。
解決策 3: オーディオ ドライバーを更新する
オーディオ ハードウェアのドライバーは、オーディオ デバイスの最も重要なコンポーネントの 1 つです。 欠陥のある古いドライバーを使用している場合、コンピューターのサウンドに問題が発生する可能性があります。 したがって、リモート デスクトップのサウンドが機能しない問題を解決するには、オーディオ ドライバーが最新であることを確認する必要があります。
適切なドライバーを手動で検索することは、特に初心者のコンピューター ユーザーにとっては、時間がかかり、困難なプロセスになる可能性があります。 Windows オペレーティング システムに関しては、 Bit Driver Updaterを使用するのが、ドライバーのアップグレードを管理する最も簡単で効果的な方法です。

Bti Driver Updater を使用してオーディオおよびその他のドライバーを自動的に更新する
Bit Driver Updater は、定期的にデバイスの徹底的なスキャンを実行して、古くなったドライバーや壊れたドライバーを探すユーティリティ ツールです。 その結果、ワンクリックでダウンロードできる保留中のドライバー更新のリストが表示されます。
Windows 11 や 10 を含む Windows オペレーティング システムのすべてのバージョンと互換性があるという事実は、おそらく最も興味深いものです。
Bit driver updater を使用してオーディオ ドライバーを更新し、リモート デスクトップに音声がない問題を解決するには、次の手順を実行します。
ステップ 1: Bit Driver Updater をダウンロードしてインストールして入手します。
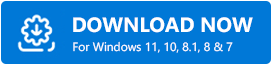
ステップ 2 : Bit Driver Updater を起動すると、デバイス上で自動スキャンが開始されます。ただし、「今すぐスキャン」ボタンを使用して手動でスキャンを開始することもできます。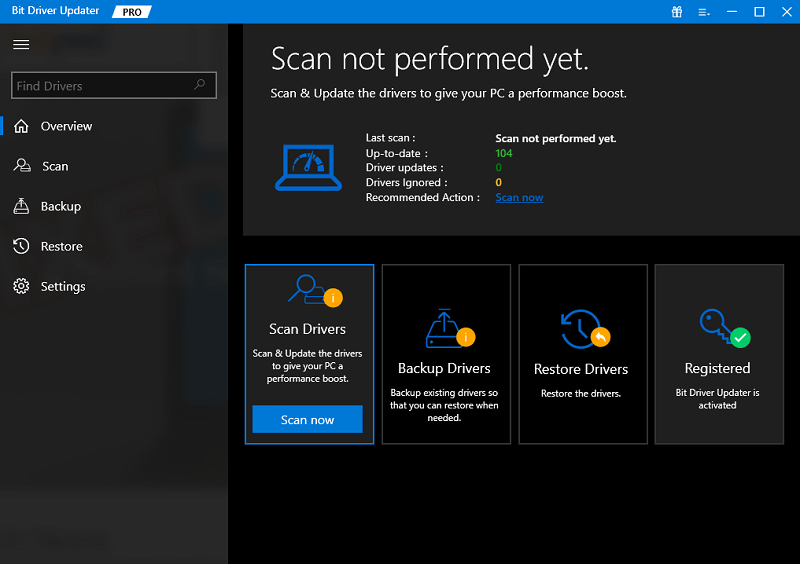
ステップ 3:続行する前に、スキャンが完了するまで待ちます。スキャンの結果を調べます。
ステップ 4:更新するオーディオ ドライバーの横にある[今すぐ更新]ボタンをクリックします。
プロのヒント:さらに、プロ バージョンを使用している場合は、 「すべて更新」というボタンをクリックするオプションもあります。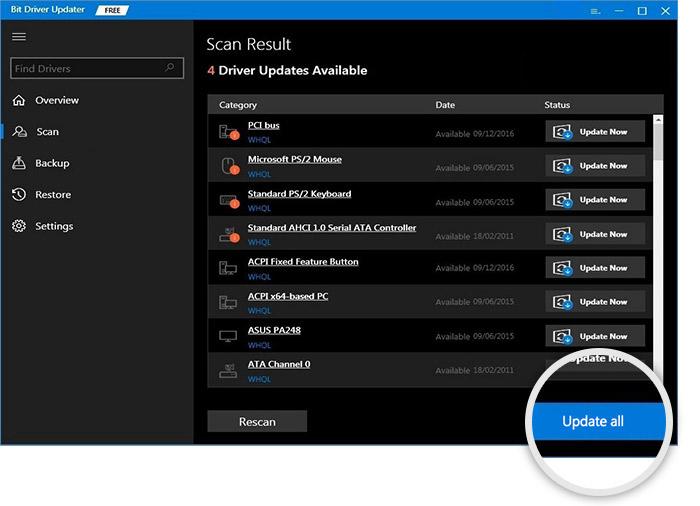
画面に表示される手順に従って、更新されたドライバーをインストールするだけです。 完了したら、システムを再起動してこれらのドライバーの更新を有効にします。
プロバージョンでは、24 時間体制のテクニカル サポートと 100% 満足保証が提供されることに注意してください。 また、このツールは、更新スケジュール、WHQL 認定ドライバー、およびバックアップ復元機能を提供します。
更新されたオーディオ ドライバーを使用して、リモート デスクトップ オーディオが機能しない問題が修正されているかどうかを確認してください。 問題が解決しない場合は、次の代替解決策に進みます。
解決策 4: Windows のオーディオ サービスを有効にする
前述の解決策のいずれも Windows 11 でリモート オーディオが機能しない問題を認識できなかった場合は、この解決策が最適です。 次の解決策を適用して、デバイスで Windows オーディオ サービスが有効になっていることを確認します。
ステップ 1:スタート メニューの上部にある検索バーに「 Services 」と入力して、[サービス] セクションにアクセスします。
ステップ 2: 「 Windows オーディオ サービス」オプションに進みます。ダブルクリックするだけです。 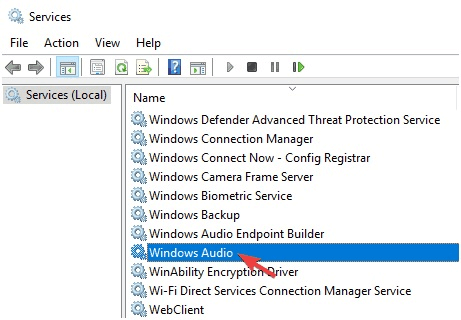
ステップ 3:このサービスを起動し、そのステータスを「無効」から「自動」に切り替えます。
ステップ 4: 「リモート デスクトップ サービス ユーザーモード ポート リダイレクター」というラベルの付いたオプションを見つけて、自動的に動作するように設定する前にオンにします。
設定を適用し、変更を保存します。 この解決策で Windows 10 のリモート デスクトップ サウンドが機能しないエラーが修正されることを願っています。
こちらもお読みください: 最高のリモート デスクトップ ソフトウェア
リモート デスクトップのサウンドが機能しない問題: 修正されました
上記の解決策が、リモート デスクトップで音声が出ない問題の解決に役立つことを願っています。 あらゆる種類の問題を回避するには、デバイスのオーディオ ドライバーが最新であることを確認する必要があります。 オーディオおよびその他すべてのシステム ドライバーを自動的に更新するには、Bit Driver updater ツールを使用します。 ただし、それでも問題が発生した場合は、お気軽にコメントに残してください。対処いたします。
私たちのガイドは役に立ちましたか? 技術的な最新情報、ニュース、ガイドに関する通知をメール アドレスに直接受け取るには、必ずブログを購読してください。 また、技術ニュース、ヒント、コツは Facebook、Pinterest、Twitter、Instagram アカウントで定期的に公開されています。
