ビデオからオーディオトラックを削除する方法
公開: 2017-10-06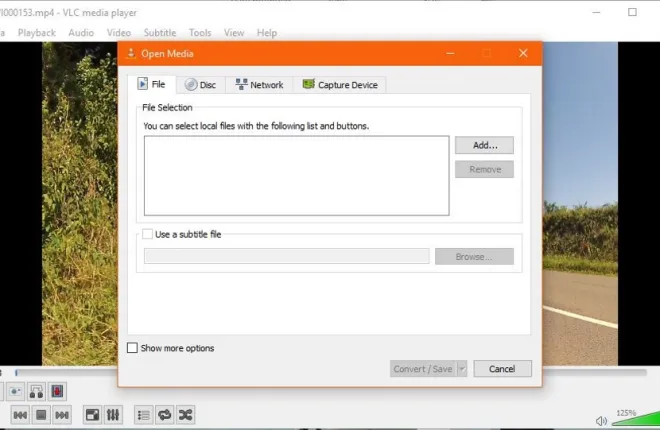
ビデオを編集している場合は、元のオーディオ トラックを削除して、周囲の騒音、騒々しい音、または気が散る音を除去したり、サウンドトラック用の準備をしたりすることができます。
幸いなことに、ビデオ ファイルからオーディオを簡単に削除して独自のオーディオに置き換えることができる、さまざまなサードパーティ製アプリケーションやプログラムがあります。 ビデオからオーディオ トラックを削除する方法については、以下をお読みください。
ビデオから音声を削除する方法
クイックリンク
オーディオ トラックを削除する最も簡単な方法は、 VLC メディア プレーヤーを使用することです。 VLC には、Windows PC、Linux、Mac でサウンドを削除する機能があります。 macOS でもiMovieを使用できます。 VLC と iMovie はどちらも完全に無料で使用できます。
VLC メディア プレーヤーを使用してビデオから音声を削除する – PC
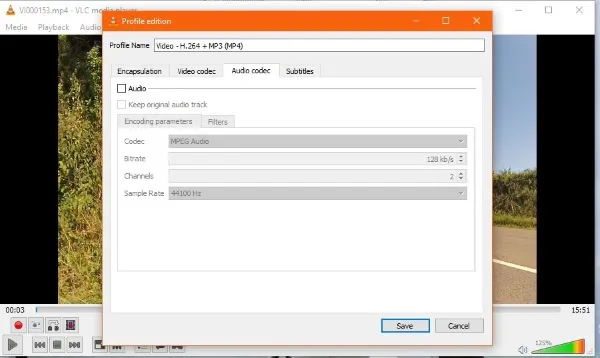
VLC は、あらゆる形式のほぼすべてのビデオ ファイルを再生し、さらに深く掘り下げたい人向けのさまざまな強力な編集および操作ツールを備えているため、メディア プレーヤーの王様です。
- VLC を開き、 [メディア] -> [変換/保存]を選択します。
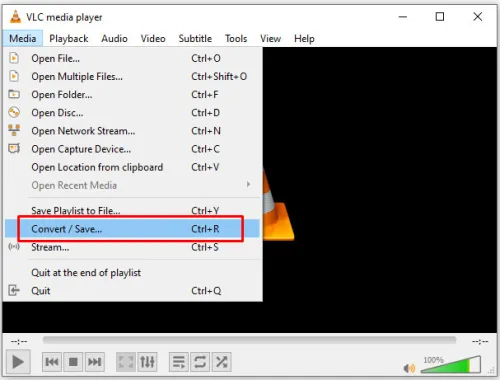
- 「追加」をクリックします。
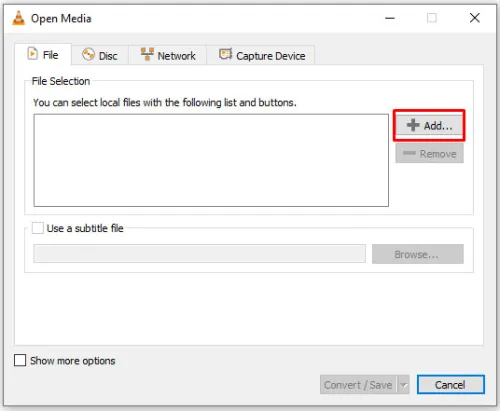
- オーディオを削除するメディアを選択すると、ファイル選択ボックスにそのメディアが表示されます。
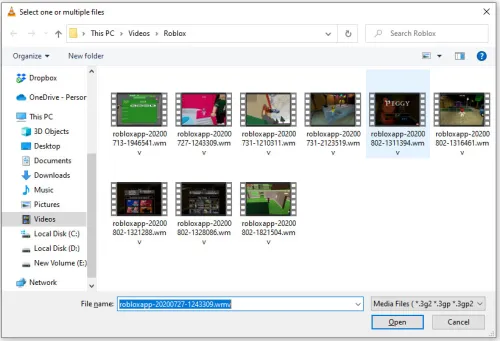
- 下部の小さなボックスから「変換/保存」をクリックします。
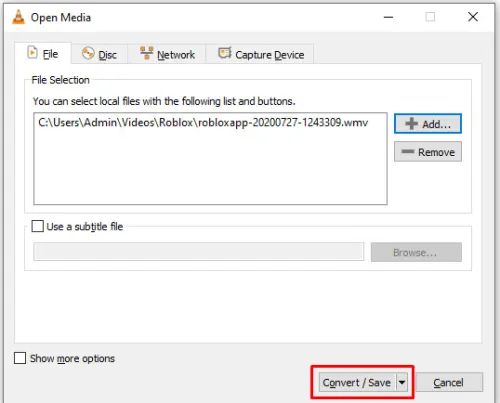
- ポップアップ ウィンドウ内でレンチ アイコンを選択します
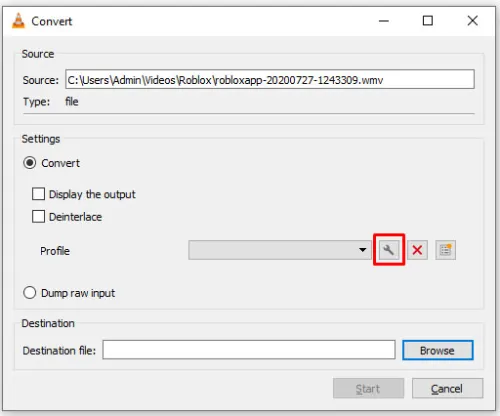
- [オーディオ コーデック] タブを選択し、 [オーディオ]の横にあるボックスのチェックを外します。
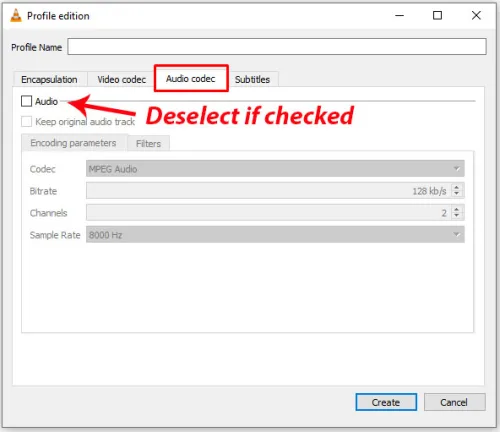
- ウィンドウの下部セクションで「作成」をクリックします。
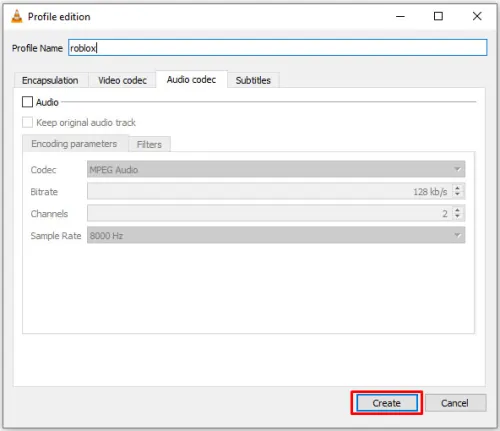
- 変換ウィンドウが再び表示されます。 下部にファイルの宛先を入力します。
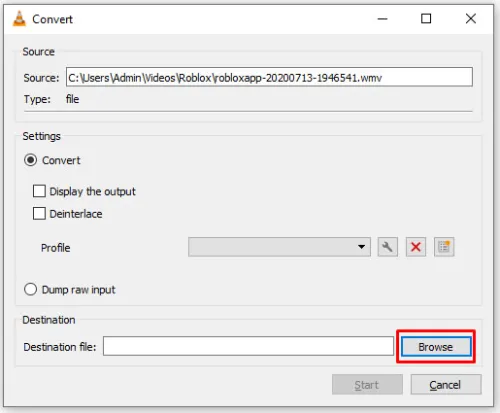
- 「開始」を選択して、音声なしでメディアを記録します。
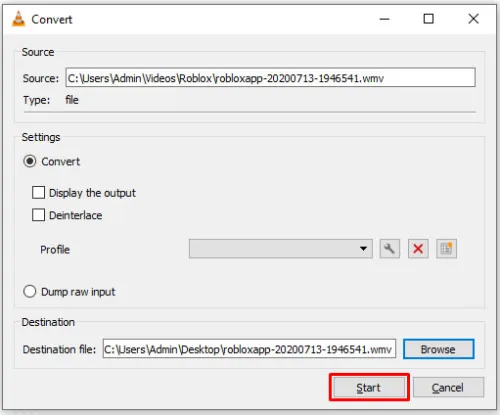
元のファイルを保存するために、手順 7 でファイルの名前を必ず別の名前に変更してください。 そうすることで、何か問題が発生した場合、または変更を元に戻したい場合でも、元のファイルは変更されずに残ります。 元のファイルがもう必要ないとわかったら、いつでも削除できます。
注: 2021 年 2 月のテストに基づくと、これは機能します。 ただし、音声のないビデオ ファイルは、設定した場所とはまったく異なる場所に保存されます。 Cortana 検索バーを使用してビデオ ファイルを見つけ、パスに従ってファイルを取得します。
VLC を使用してビデオから音声を削除する方法 – Mac
VLC プレーヤーのインターフェイスは、Mac と PC では若干異なります。 上記と同じ基本原則に従って、macOS でビデオから音声を削除する方法を次に示します。
- VLC Play を開き、左上隅にあるVLC Media Playerをクリックします。 [設定]を選択します。
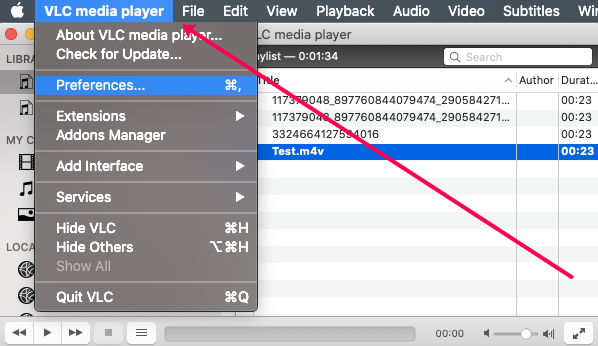
- 保存したいファイルの場所を選択します (デスクトップを選択し、後でダウンロードでオーディオ ファイルを見つけ、別のテスト実行でビデオ フォルダーで見つかったことに注意してください) [選択]をクリックし、下部にある[保存]をクリックします。
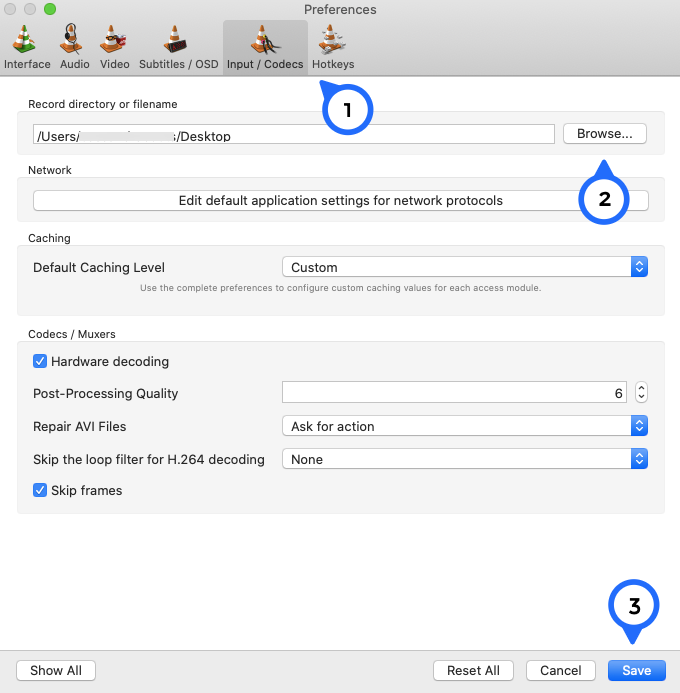
- 次に、 「ファイル」に移動し、 「変換/ストリーム」を選択します。
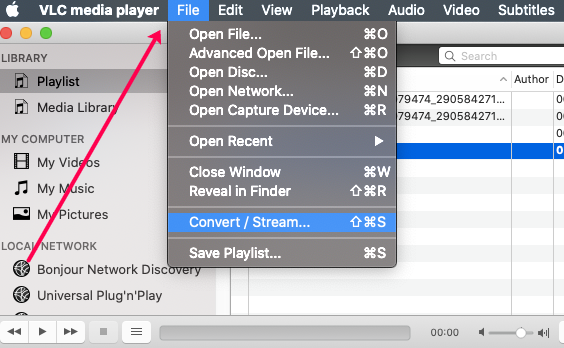
- [メディアを開く]をクリックし、ビデオ ファイルを選択します。
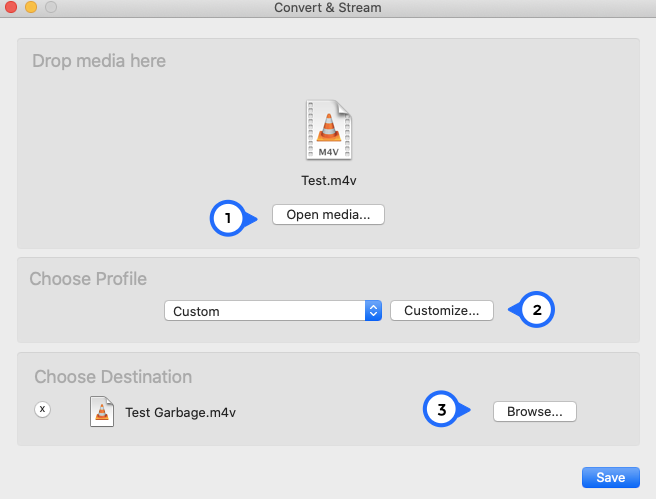
- [プロファイルの選択]で、ドロップダウンから[カスタム]を選択し、次に[カスタマイズ] を選択します。
- [オーディオ コーデック]タブをクリックして[オーディオ]の選択を解除し、 [適用]をクリックします。
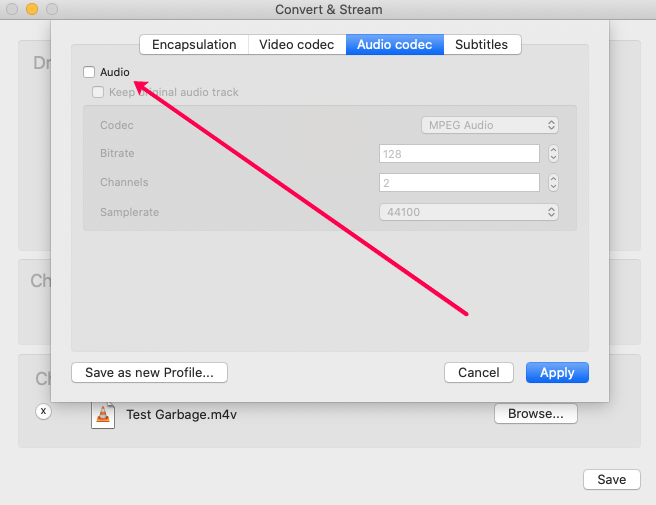
- 最後に、 [参照]を選択し、ファイルにわかりやすい名前を付けて (ビデオを見つけるには Finder を使用する必要がある場合があります)、保存先を選択します。 次に、 「保存」をクリックします。
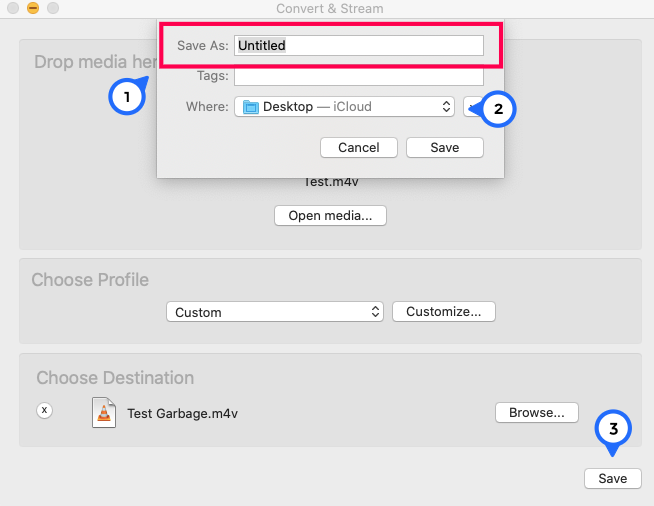
選択した場所に移動してファイルを見つけます。 開いてオーディオが再生される場合、または単に見つからない場合は、Mac の Finder に移動して名前を入力し、ビデオを再生します。

iMovie を使用して z Video から音声を削除する
iMovie は macOS に組み込まれており、短いビデオの編集に非常に適しています。 VLC と同様にオーディオ削除機能が含まれており、Mac ユーザーにとって総合的に優れたオプションです。
iMovie を使用してビデオからオーディオを削除するには、次の手順に従います。
- iMovie を起動し、中央にある「メディアのインポート」を選択します。
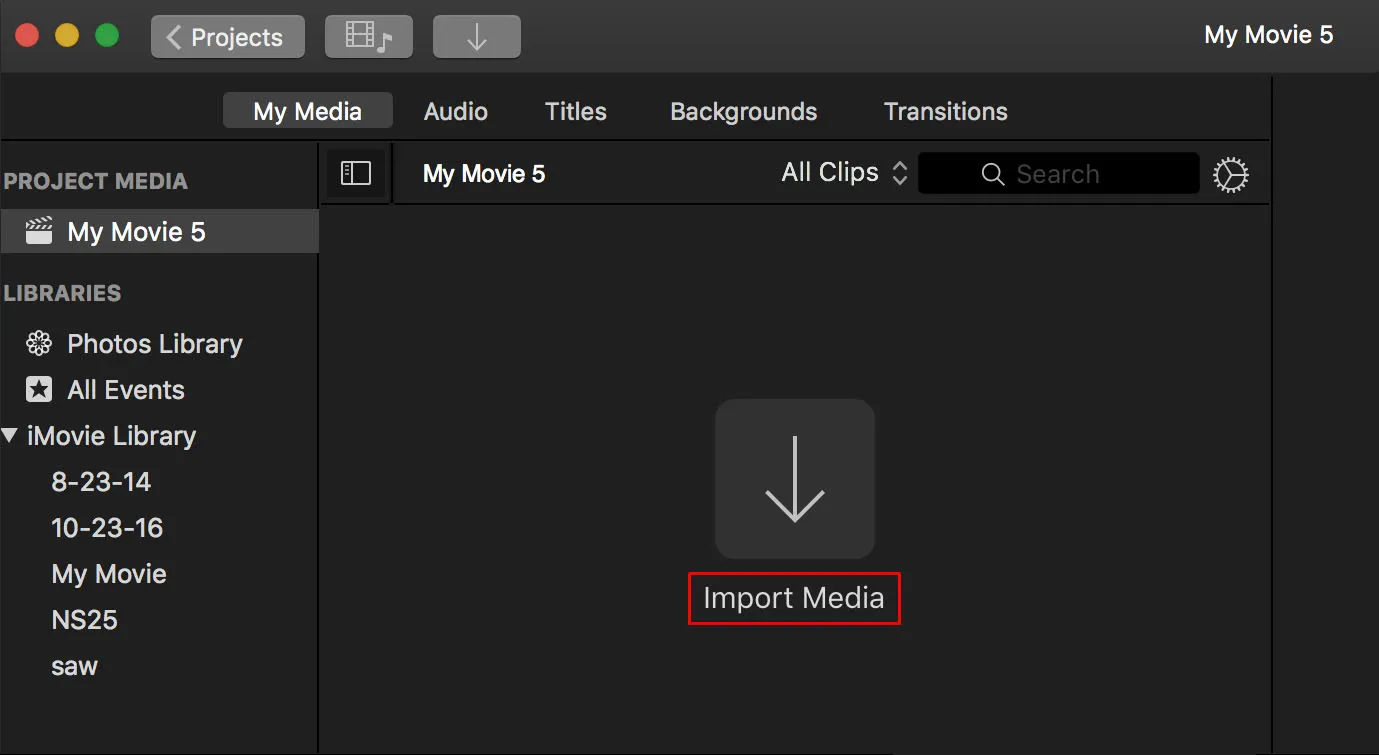
- ビデオをロードして右クリックし、 [クリップ全体を選択]を選択します。
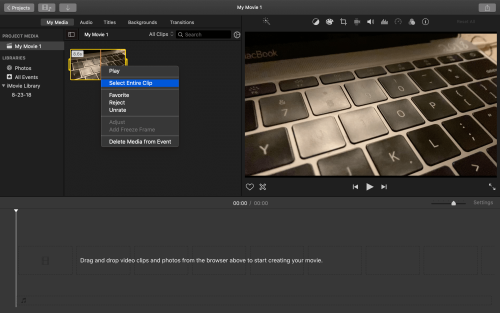
- ビデオを画面下部のタイムラインにドラッグして編集できるようにします。
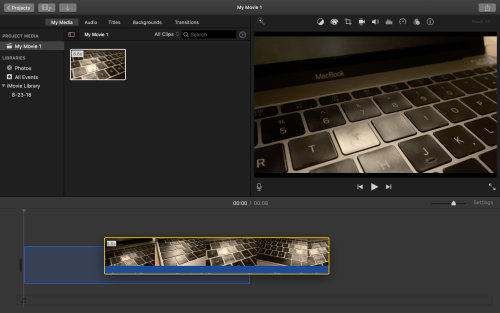
- タイムラインを右クリックし、 「オーディオの切り離し」を選択して、ファイルを純粋なビデオ トラックと純粋なオーディオ トラックに分割します。
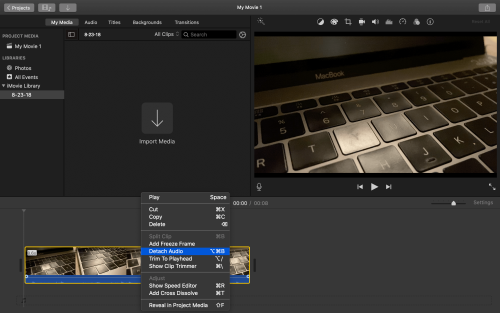
- オーディオ トラックを右クリックし、 [削除]を押します。
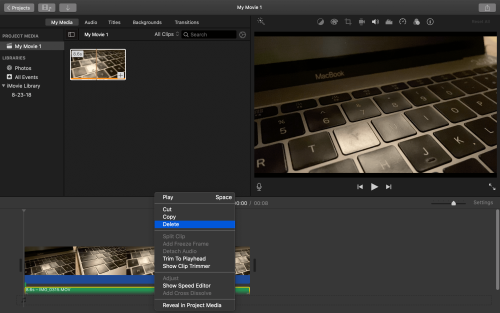
- メニューで[エクスポート]を選択し、ビデオをどこかに保存します。
別のファイル名を使用すると、元のファイルが上書きされず、変更を元に戻したりやり直すことができます。 新しいファイルだけが必要であることを確認したら、元のファイルを削除できます。
Adobe Premiere Pro を使用してビデオからオーディオ トラックを削除する
Adobe Premiere Pro を使用して、ビデオからオーディオ ファイルをすばやく削除することもできます。 ビデオがコンピュータに保存されていることを確認してから、Premiere を開いて新しいプロジェクトを作成します。
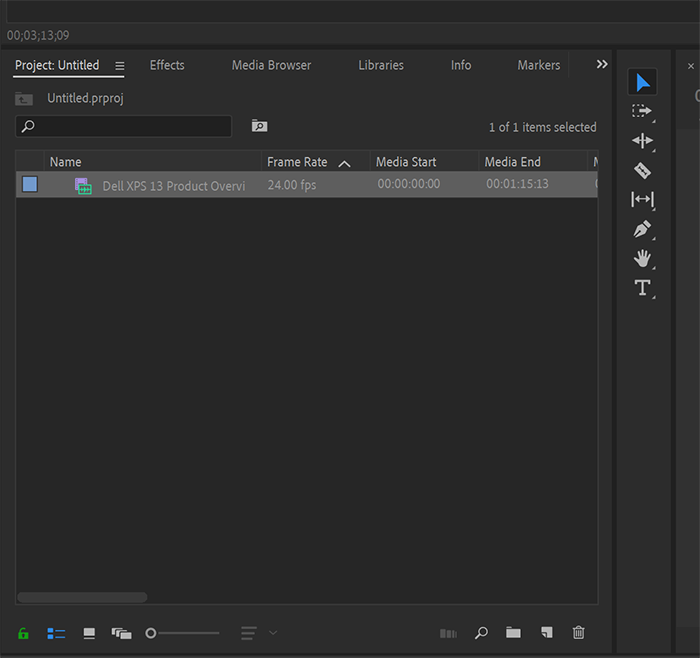
Premiere の標準レイアウトでは、ビデオをディスプレイの左下隅にあるライブラリにドラッグ アンド ドロップします。 このファイルをダブルクリックして画面左上のプレビュー モニターにロードし、その下のビデオ アイコンをクリックしたままにします。 保持しているビデオ アイコンをタイムラインにドラッグ アンド ドロップし、Premiere でファイルに基づいてシーケンス設定を設定します。 ビデオがオーディオ ファイルとともにタイムラインに表示されます。
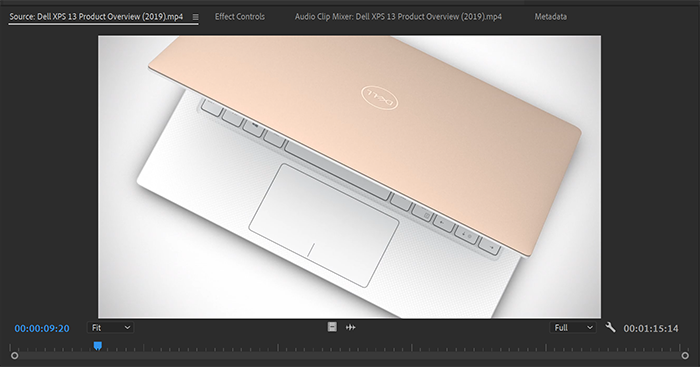
ここで、エクスポートがシーケンス設定と一致していることを確認しながら、Premiere からビデオをエクスポートします。 結果として得られるビデオ ファイルは、Premiere にインポートしたオーディオが付加されていない元のビデオであり、完了までにかかる時間はわずか 30 秒です。
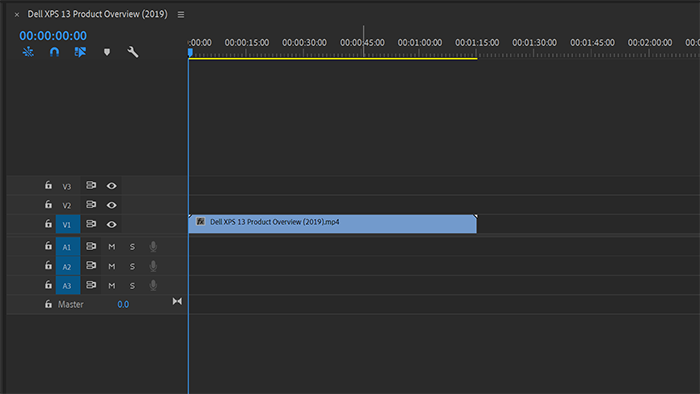
モバイル上のビデオからオーディオトラックを削除する
スマートフォンやタブレットから直接作業していて、デスクトップ PC にアクセスできない場合があります。 モバイル専用ソリューションには機能があまりありませんが、音声を削除することだけが必要な場合は、単一目的のアプリで十分な仕事をこなすことができます。
Android の場合は、ビデオのミュート、サイレント ビデオをお試しください。 このアプリは、ラベルに記載されているとおり、携帯電話でビデオを撮影し、保存する前にオーディオ トラックを削除します。 その後、必要に応じてビデオを使用できます。
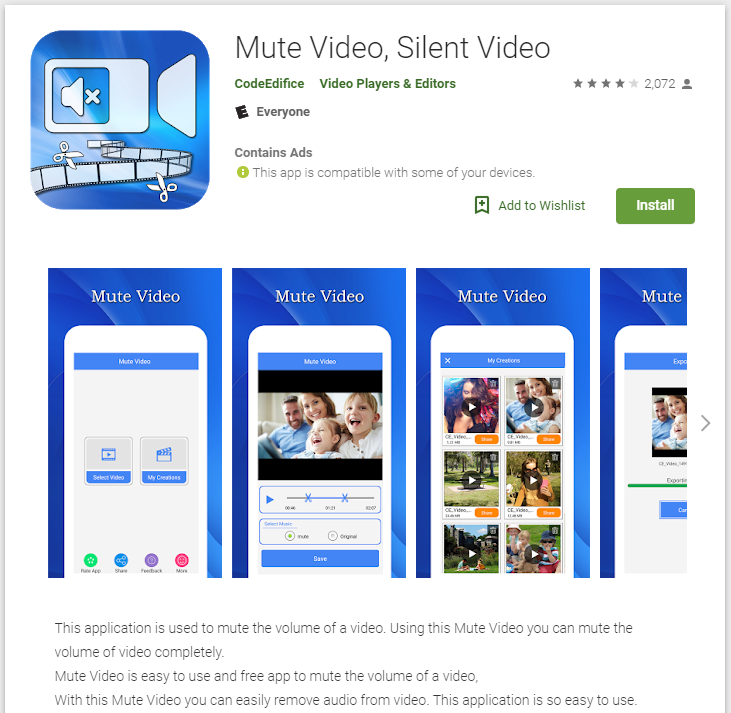
iOS の場合は、上記のビデオのミュート、サイレント ビデオ アプリと同様に機能するVSilencerを試してください。 このアプリには、ビデオを編集し、オーディオ トラックを削除しながら保存するミニ タイムラインがあります。 VSilencer を使用すると、必要に応じてファイルを別のデバイスに保存またはダウンロードできます。
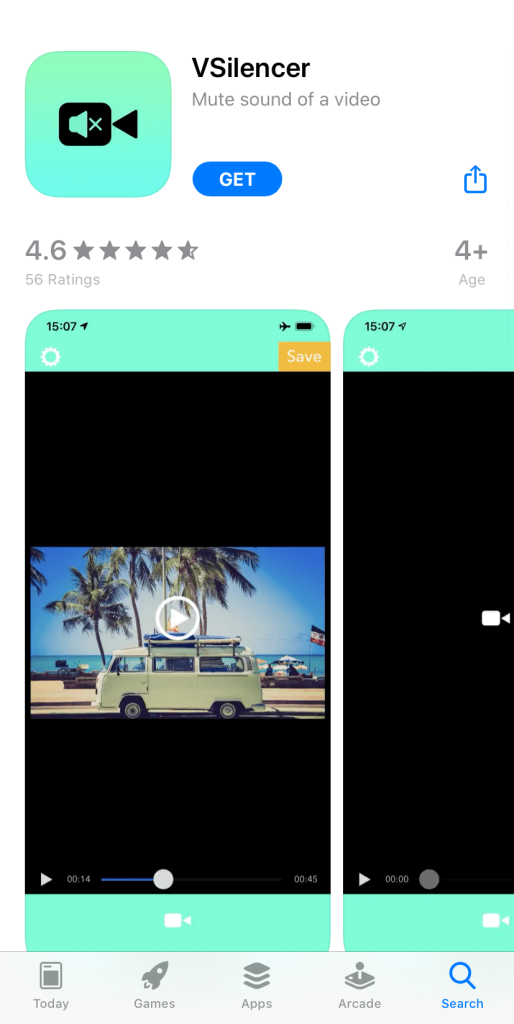
スマートフォンベースのアプリの唯一の本当の欠点は、デスクトップ ソフトウェアよりも大幅に遅いことです。 モバイル CPU は、大きなビデオ ファイルを (再生以外に) 迅速に処理するという課題にはあまり対応していないため、時間がかかる場合があります。 速度が必要な場合は、デスクトップ ソリューションが最適です。
Web ベースのツールを使用して音声を削除する
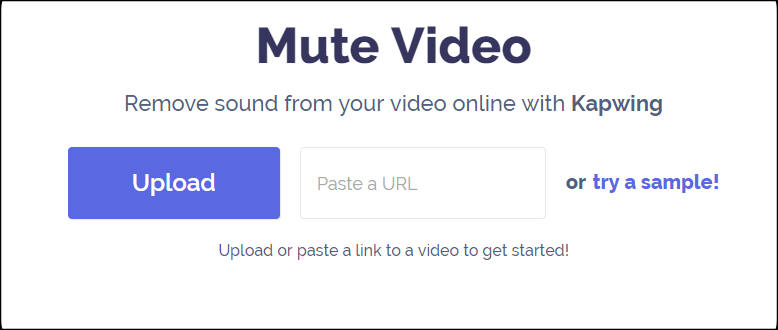
コンピュータの速度は遅いが、インターネット接続は十分に整っている場合は、Web ベースのツールを使用してオーディオ トラックを削除するのが良いでしょう。 Kapwing Mute Videoなど、利用できるアプリは数多くあります。 Kapwing には他にもオンラインの無料ビデオ ツールがありますが、この場合は、ミュート ビデオ ツールが必要なすべてを行います。 また、ビデオの最初または最後から素材をトリミングすることもできるので、役立つかもしれません。 結果のビデオにはウォーターマークがなく、サービスは高速です。
最終的な考え
ビデオから音声を削除するためにどのデバイスやアプリケーションを使用しても、結果は同じになるため、ニーズに最も適したオプションを選択してください。
今日の技術の進歩により、スマートフォンでも PC や Mac と同じくらい簡単に作業を処理できるため、使用しているデバイスに関係なく、ビデオ内のオーディオを簡単に編集できるようになります。
