Windows10および11で破損したファイルを修復する方法
公開: 2022-02-13あなたのファイルは壊れていて、あなたを困らせていますか? ファイルの破損の背後にある理由を知りたいですか? Windows10およびWindows11で破損したファイルを修復するための最良のツールをお探しですか? 次に、この記事は、コンピュータから破損したファイルを修復するための完璧な選択です。
破損したファイルの回復と修復に役立つEaseUSData Recovery Wizardアプリケーションについて聞いたことがありますか? しかし、それがどのように機能するのかわかりませんか? 大丈夫です、それについて慌てる必要はありません。 この記事を読んで、探している情報を入手してください。 これには、ファイルが破損する理由と、EaseUS Data RecoveryWizardを使用して破損したファイルを修復するプロセスが含まれています。
- 続きを読む–破損したPDFファイルを修復する方法
- 破損したビデオファイルを修正できるトップ5の最高のビデオ修復ソフトウェア
目次
ファイル破損の一般的な原因
ファイルのパフォーマンスが悪く、異常に動作する場合は、破損と呼ばれます。 ファイルの破損につながる多くの理由と状況があります。 一般的な理由のいくつかを以下に示します。
- ファイルの転送プロセスを中断またはキャンセルすると、ファイルが破損します。これは、ファイルが破損する最も一般的なケースです。
- サポートされていないコンテンツを追加することも、破損したファイルと見なされます。
- 間違った拡張子でファイルを保存すると、ファイルが破損します。
- ファイルのディレクトリが間違っていると、ファイルは読み取り不能になります。
- 予期せずコンピュータをシャットダウンしました。
- 電力の変動、コンピュータのクラッシュはファイルの破損につながる可能性があります。
EaseUSデータ回復ウィザード–破損したファイルを修復するための最良のツール
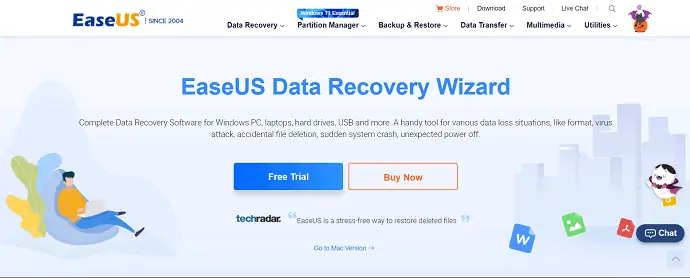
EaseUS Data Recovery Wizardは、非常に人気のある会社EaseUSの無料のオールインワンツールです。 このソフトウェアは、ハードドライブ/ディスク/ SSDから破損したファイルを回復して修復するのに役立ちます。 これは、7/8 / 8.1 / 10/11やWindowsサーバー2019/2016/2012/2008/2003などのさまざまなバージョンのWindowsと互換性があります。 基本的に、これは一流のデータ回復アプリケーションです。 ファイル形式が何であれ、EaseUS Data Recovery Wizardは、破損したファイルを通常の使用法に回復および修復するために常に存在します。 他の回復ソフトウェアとは異なり、EaseUSは一度に複数のファイルの回復をサポートしており、それも無料です。
ハイライト
- 回復後に破損したファイルとデータを修復します。
- JPG、JPEG、gif、png、bmpファイルなどの破損した画像形式を修復できます。
- 破損したMP4およびMOVファイルは簡単に修正されます。
- PC、ラップトップ、および外部ストレージデバイスから破損したファイルを回復するためのサポート。
- アプリケーションは、WindowsとmacOSの両方で利用できます。
- doc、pdf、xls、xlxs、ppt、pptxなどのドキュメントタイプをサポートします。
オファー:私たちの読者は、すべてのEaseUS製品の特別30%割引を受けられます。 プロモーションコードについては、EaseUS割引クーポンのページをご覧ください。
- 続きを読む– EaseUSデータリカバリレビュー:テスト結果、長所と短所
- RAWドライブを修正してデータを回復する方法
EaseUS Data RecoveryWizardを使用して破損したファイルを修復する方法
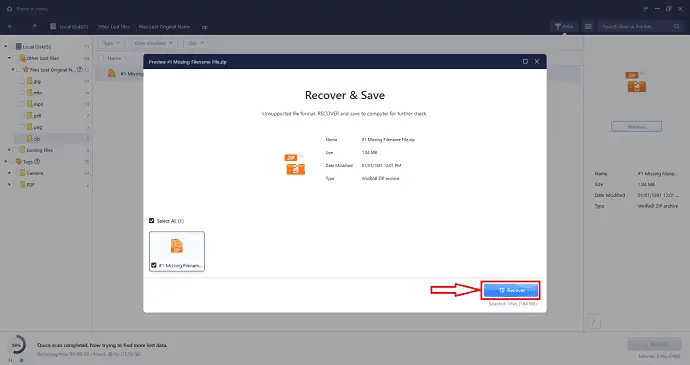
このセクションでは、EaseUs Data RecoveryWizardを使用して破損したファイルを修復する手順を示します。
ステップ-1:アプリケーションをダウンロードしてインストールします

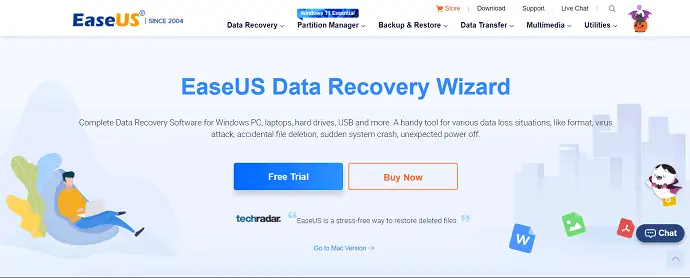
まず、EaseUSの公式サイトにアクセスしてください。 EaseUS Data RecoveryWizardアプリケーションをコンピューターにダウンロードしてインストールします。
ステップ-2:破損したファイルをスキャンします
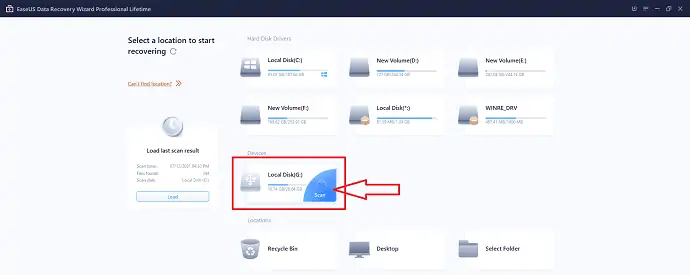
アプリケーションを起動すると、コンピュータにあるすべてのドライブが見つかります。 カーソルをそのドライブに移動して、破損したファイルをスキャンするドライブを選択します。 次に、 「スキャン」オプションがあります。 それをクリックしてスキャンを開始します。
ステップ-3:結果をフィルタリングする
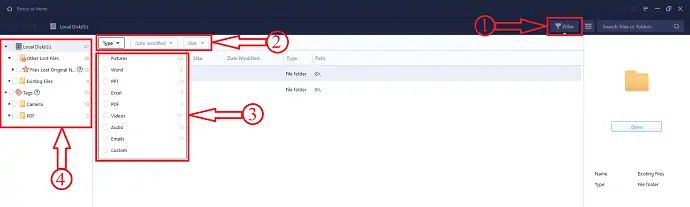
スキャンプロセスの完了後、復元されたすべてのデータが一覧表示されます。 フィルタオプションを使用すると、ファイルを簡単に見つけることができます。 [フィルター]オプションをクリックすると、[タイプ]、[変更日]、[サイズ]などの3つのフィルターオプションが表示されます。 また、左側にあるファイルディレクトリは、ファイルを見つけるのに役立ちます。
ステップ-4:修復と回復
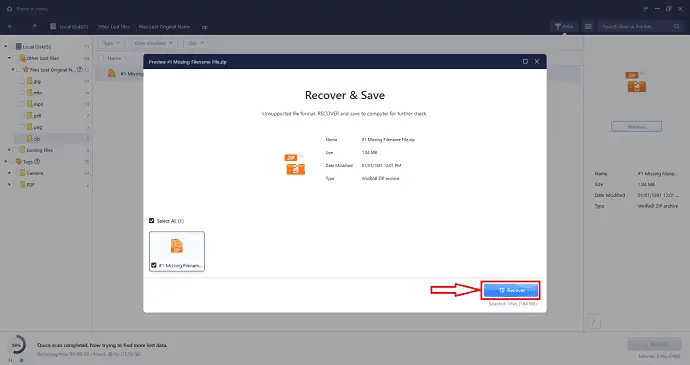
破損したファイルをダブルクリックすると、そのファイルの詳細を示すウィンドウがポップアップ表示されます。 「回復」オプションをクリックすると、ウィンドウがポップアップ表示されます。 ファイルの保存先を選択し、 「フォルダの選択」オプションをクリックします。 次に、アプリケーションはファイルを修復して回復します。
供給:
- EaseUS Data Recovery Wizard、
- ハードドライブ/ディスク
結論
したがって、この記事に埋め込まれている情報は、ファイルが破損する理由と原因を知るのに役立ちました。 EaseUS Data RecoveryWizardアプリケーションを使用して破損したファイルを修復するプロセスとともに。 これは、他のソフトウェアと比較して破損したファイルを修復するための非常に便利なアプリケーションです。 これは、Windows 10および11を含むさまざまなバージョンのWindowsで使用できます。ファイル形式が何であれ、EaseUSは破損したファイルを修復するために常に存在します。 破損したファイルを無料で修復したい場合は、EaseUS Data RecoveryWizardが最適です。
このチュートリアルが、Windows10および11での破損したファイルの修復について理解するのに役立つことを願っています。 何か言いたいことがあれば、コメント欄からお知らせください。 この記事が気に入ったら、共有して、Facebook、Twitter、YouTubeでWhatVwantをフォローして、技術的なヒントを入手してください。
- 続きを読む–破損したMP4ビデオファイルを修復する3つの方法
- 破損したExcelファイルを回復または修復する3つの方法
Windows 10および11で破損したファイルを修復する方法–よくある質問
破損したファイルを修正できますか?
ただし、破損したファイルは約50%の時間しか修復できないということは何の価値もありません。
Windows 10修復ツールは無料ですか?
FixWin 10は、Windows10の一般的な問題のほとんどを修正するのに役立つ無料のユーティリティです。
EaseUSは破損したファイルを回復できますか?
破損したファイルを修正する最も効果的な方法は、ファイル修復ユーティリティを使用することです。 堅牢なデータ回復および修復ツールであるEaseUSData Recovery Wizardを使用すると、すべての破損シナリオで、失われた/既存の破損した写真、ビデオ、Word、Excel、Powerpoint、またはその他のファイルを修復および復元できます。
chkdskは事態を悪化させる可能性がありますか?
Windowsがファイルシステムにダーティのフラグを立てる場合、chkdskを使用して修復を行います。 残念ながら、ファイルシステムがひどく破損している場合、chkdskは、ご存知のように事態を悪化させる可能性があります。
CHKDSKはデータを破壊しますか?
一部のユーザーから、スキャンディスクまたはCHKDSKの実行後に一部のコンピューターファイルが失われるとの苦情が寄せられていると聞きました。 ほとんどの場合、このツールによってデータが失われることはありません。
