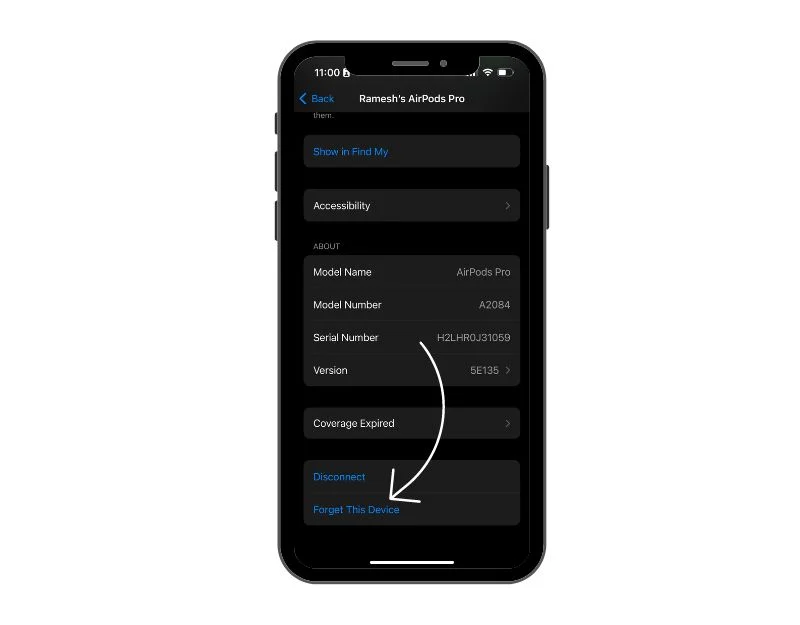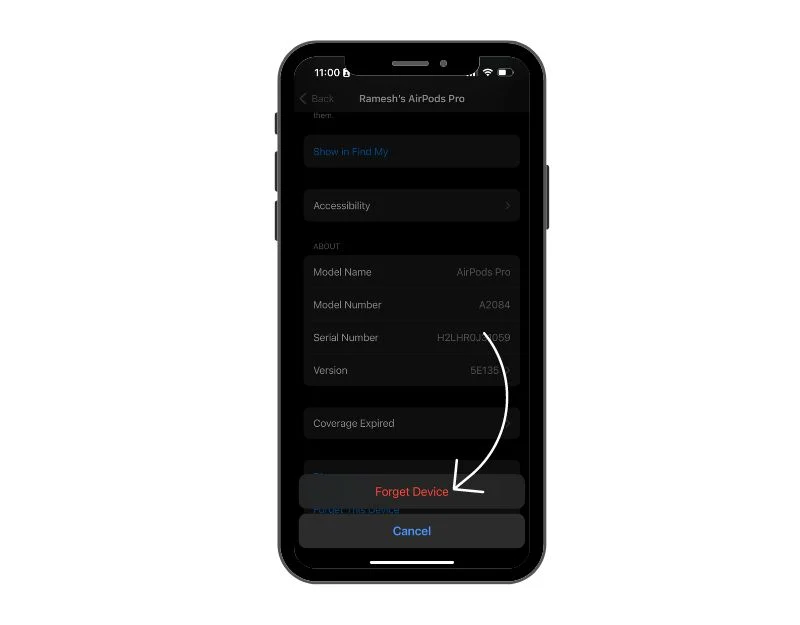素早く簡単: Apple AirPods、AirPods Pro、AirPods Max をリセットする手順
公開: 2023-09-21AirPods に問題がある場合、または AirPods を売却する予定がある場合は、AirPods をリセットすることが現実的な選択肢となります。 簡単なリセットでほとんどの問題を解決でき、すべての個人データが消去され、Apple ID から切断されます。

このブログ投稿では、iPhone、iPad、Mac で AirPods、AirPods Pro、AirPods Pro Max をリセットするいくつかの方法を説明します。 AirPods の問題を解決したい場合でも、中古の AirPods を販売または持ち込みたい場合でも、次の簡単な手順で AirPods Pro を簡単にリセットできます。
目次
AirPods と AirPods Pro をリセットする方法
iPhone または iPad を使用して AirPods および AirPods Pro をリセットする
iPhone または iPad を使用して AirPods または AirPods Pro をリセットできます。 手順はほぼ同じです。 iPhone または iPad で同じ手順に従って、AirPods または AirPods Pro をリセットできます。
- AirPods を iPhone または iPad に接続します。 初めて AirPods を接続するときは、両方の AirPods を充電ケースに入れて蓋を閉め、しばらく待ってから蓋を開けます。
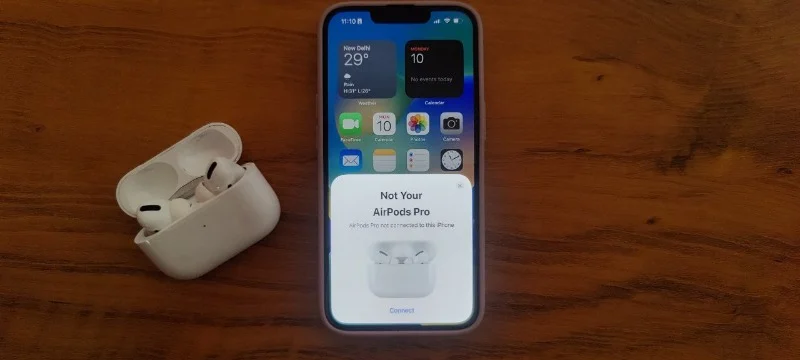
- iPhone または iPad にウェルカム アニメーションが表示されます。 ステータスインジケーターが緑から白に変わるまで、充電ケースの背面にあるボタンを押し続けます。 iPhone で「接続」をタップします。 画面に表示されるその他のプロンプトに従ってください。 「続行」をクリックします。 これで AirPods が接続され、使用できるようになりました。
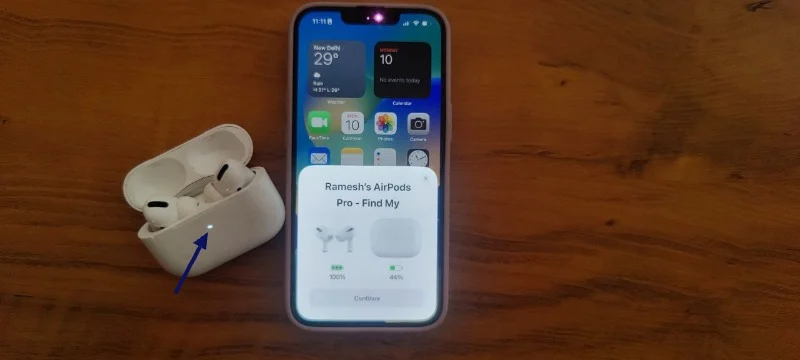
- 次に、AirPods を充電ケースから取り出して装着します。
- iPhone または iPad で Bluetooth 設定を開きます。 これを行うには、iPhone で設定アプリを開き、Bluetooth オプションをタップします。
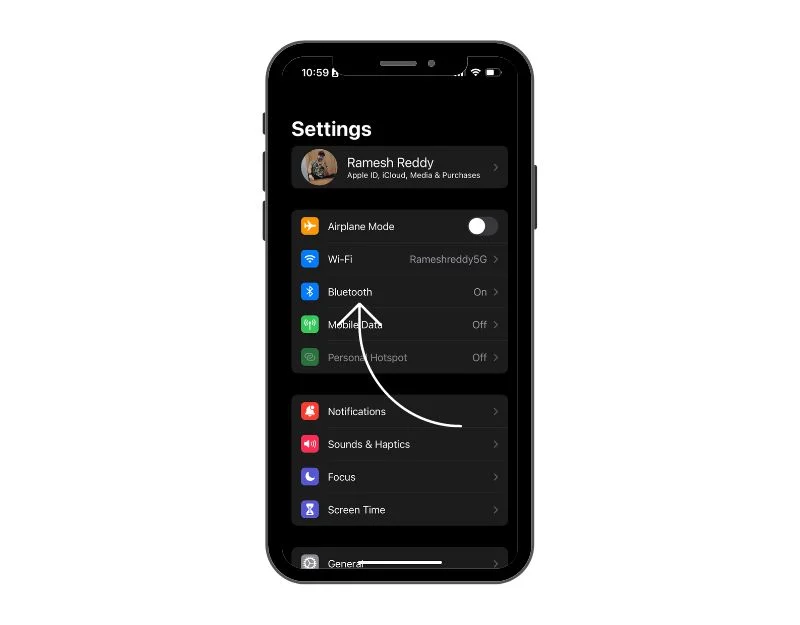
- これにより、iPhone または iPad に接続されているデバイスのリストが表示されます。 次に、接続されているデバイスのリストで AirPods または AirPods Pro を見つけ、i ボタンをタップして詳細を表示します。
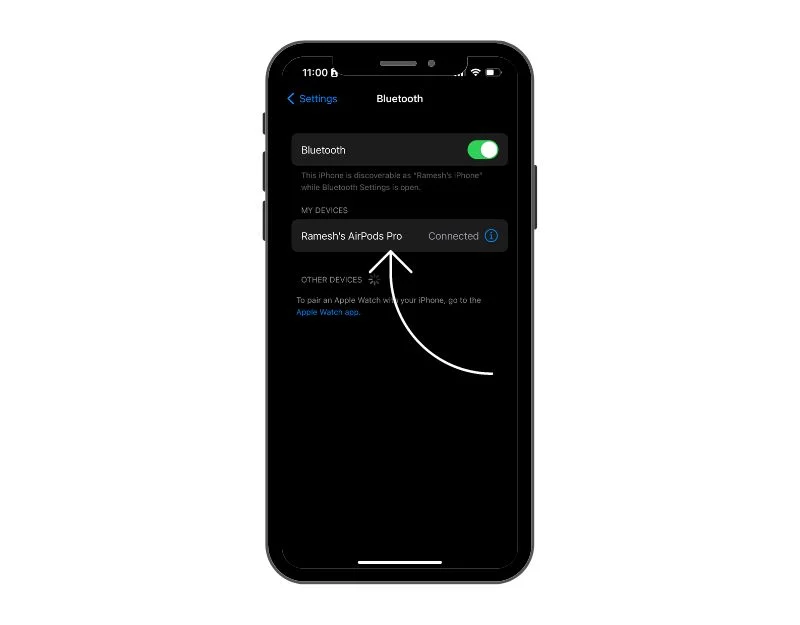
- 下にスクロールして、「このデバイスを忘れる」オプションを探します。 次に、「デバイスを忘れる」をタップして変更を確認します。
- 以上で、AirPods または AirPods Pro は正常にリセットされました。 AirPods を iPhone または iPad に再接続するには、AirPods を最初に接続したときと同じ手順に従ってください。
Mac を使用して AirPods と AirPods Pro をリセットする
Mac を使用して AirPods または AirPods Pro をリセットすることもできます。 AirPods Pro を Mac に接続するには、macOS X 10.15.1 (Catalina) 以降が必要です。 第 2 世代 AirPods の場合は、macOS X 10.14.4 (Mojave) 以降が必要です。 第一世代 AirPods の場合は、macOS X 10.12 (Sierra) 以降が必要です。 要件を満たしたら、以下の手順に従って Mac で AirPods をリセットします。
- 左上隅の Apple メニューをクリックし、「システム環境設定」を選択します。 または、Dock の [設定] アイコンをクリックすることもできます。

- 「システム環境設定」で、 「Bluetooth」を選択します。
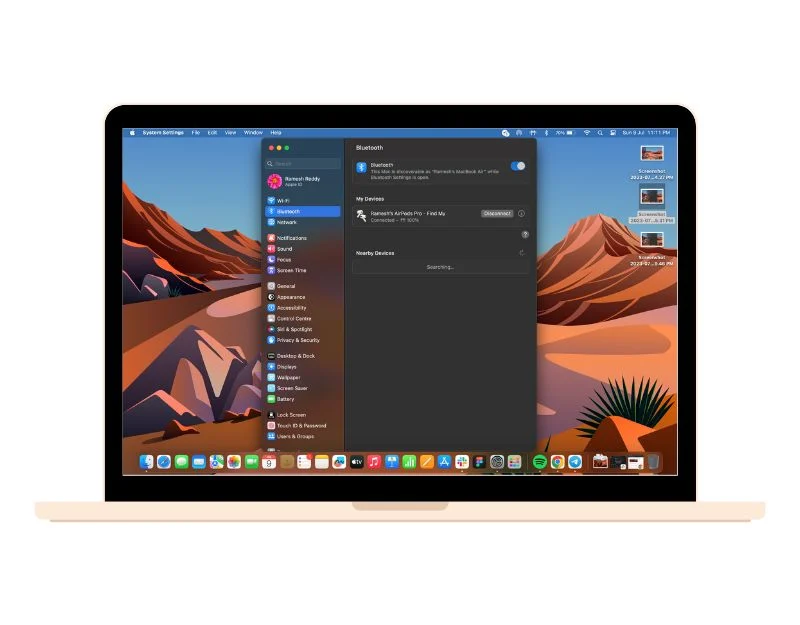
- [Bluetooth 設定] で、[Bluetooth] の右側にあるトグル スイッチをクリックし、このウィンドウを開いたままにして Bluetooth をオンにします。
- 次に、両方の AirPods を充電ケースに置き、蓋を開けます。 AirPods ケースの背面にあるセットアップ ボタンを、ステータス ライトが白色に点滅し始めるまで押し続けます。 これで、近くのデバイスのリストに AirPods または AirPods Pro が表示されます。 マウスを移動して「接続」をクリックして、AirPods を Apple MacBook に接続します。

- AirPods が Mac に接続されると、Bluetooth デバイスのリストの一番上に表示されます。 次に、 「i」ボタンをクリックして追加の設定にアクセスします。
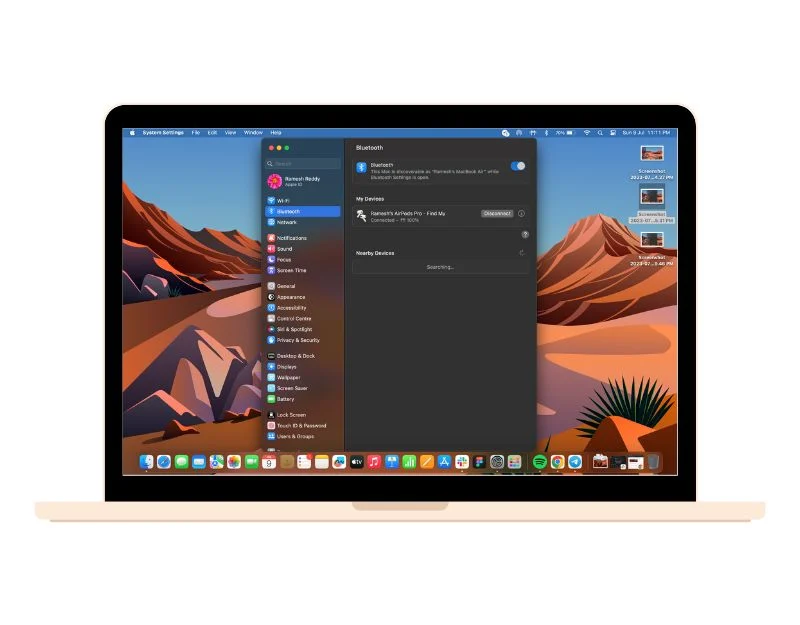
- 次に、「このデバイスを忘れる」ボタンをクリックします。
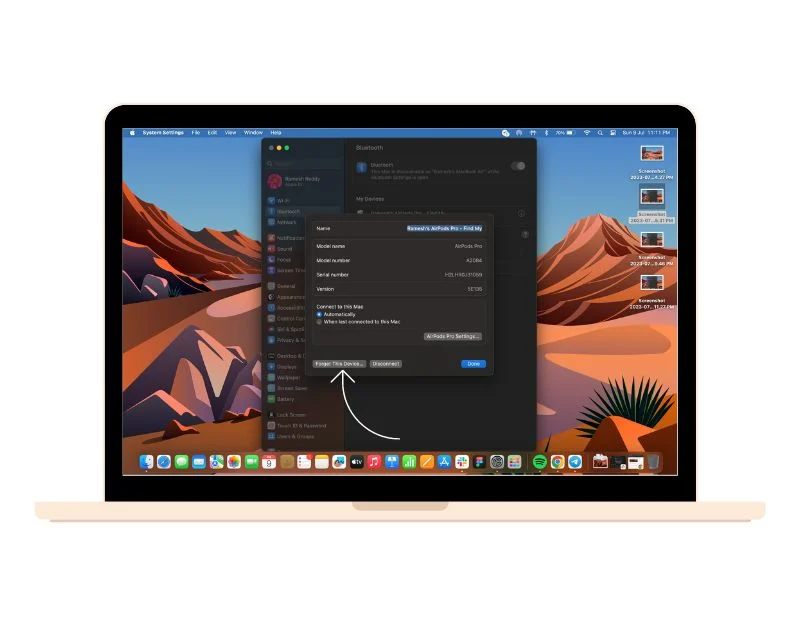
- 変更を確認し、 「デバイスを忘れる」をクリックしてAirPodsをリセットします。
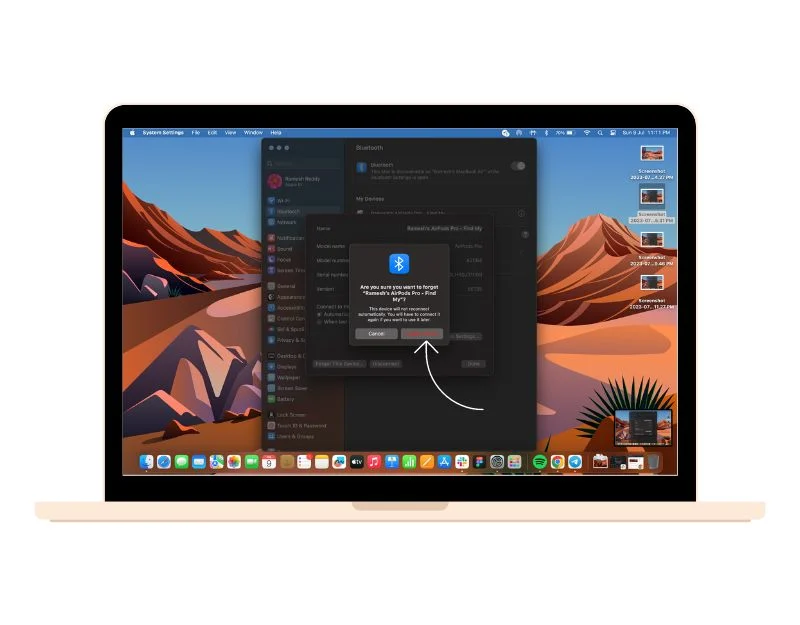
- それでおしまい。 AirPods または AirPods Pro は正常にリセットされました。 AirPods を Macbook に再接続するには、AirPods を最初に接続したときと同じ手順に従ってください。
iPhone、iPad、または Mac を使用せずに AirPods および AirPods Pro を工場出荷時設定にリセットする
iPhone、iPad、または Mac をお持ちでない場合は、AirPods のリセット ボタンを使用して、AirPods Pro を工場出荷時の設定にリセットできます。

- 両方の AirPods を充電ケースに入れ、蓋を開けます。
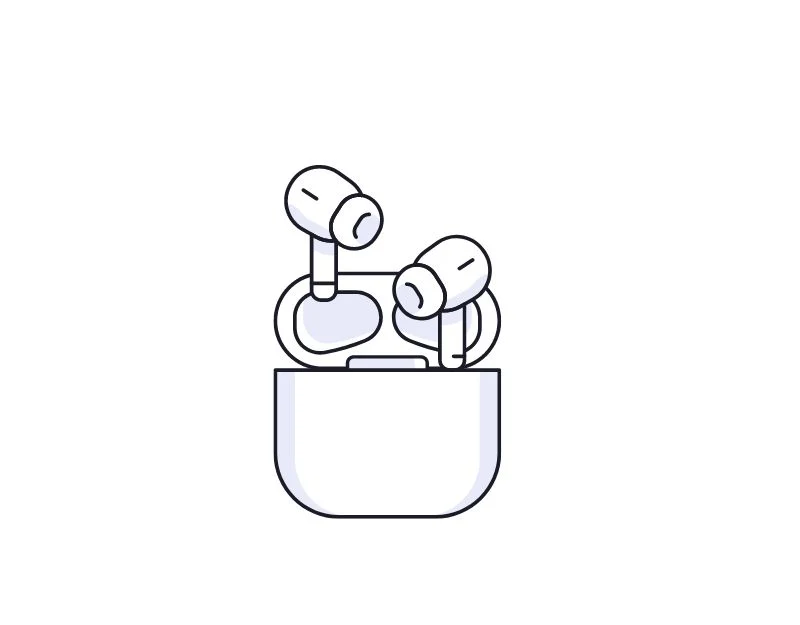
- ライトが緑/赤から白に変わるまで、ケースの背面にある「セットアップ」ボタンを押し続けます。

- 蓋を閉めてください。 これで、AirPods または AirPods Pro が工場出荷時の設定にリセットされました。
Apple AirPods Max を出荷時設定にリセットする方法
Apple のハイエンドヘッドフォンである Apple AirPods Pro Max も、簡単な手順でリセットできます。
- Apple AirPods Max を高級ケースから取り出し、デジタル クラウンとノイズ コントロール ボタンを数秒間押し続けます。 AirPods Max のバッテリーに、リセットするのに十分な容量 (少なくとも 30%) があることを確認してください。 iPad、iPhone、または Mac でバッテリー残量を確認できます。

- デバイスの LED が白色になるまで待ちます。 試行が成功すると、AirPods Max は正常にリセットされました。
- ペアリングするには: デバイスで[設定] > [Bluetooth]に移動し、接続するデバイスの Bluetooth をオンにします。
- AirPods Max を Smart Case から取り出し、60 秒待って、セットアップ アニメーションが表示されるまでペアリングするデバイスの横に置きます。
- アニメーションが表示されない場合は、デバイスの[設定] > [Bluetooth]に移動し、AirPods Max のノイズ コントロール ボタンを約 5 秒間、またはライトが白く点滅するまで押し続けます。 これで、近くのデバイスのリストに Aipods Pro Max が表示されます。
- 「接続」を押し、画面の指示に従ってAirPods MaxをiPhone/iPadまたはMacに再接続します。
AirPods から Apple ID を削除する
Airpods から Apple ID を削除して、AirPods をリセットすることもできます。 これは、AirPods を売りたい場合、または中古の AirPods を誰かから譲り受けたい場合に便利です。 Apple デバイスの「探す」アプリを使用するか、iCloud を使用してアカウントを削除できます。
「探す」アプリの使用:
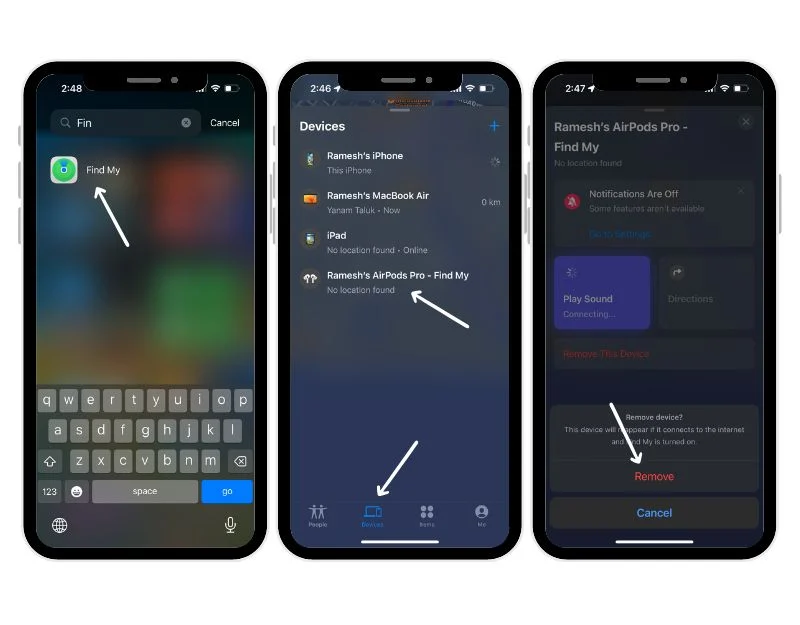
- AirPods が接続できるほどデバイスに近いことを確認してください。
- iPhone、iPad、または Mac で「探す」アプリを開きます。
- デバイス アイコンをクリックして、[デバイス] タブに切り替えます。
- 接続を解除したいAirPodsを選択し、タップします。
- AirPods に関する情報を上にスクロールします。
- [このデバイスを削除] をクリックし、もう一度 [削除] をクリックして確認します。
iCloud を使用する:
- Apple ID を使用して iCloud.com にログインします。
- 「探す」をクリックします。
- 「すべてのデバイス」をクリックします。
- 接続を解除したいAirPodsをクリックします。
- 「アカウントから削除」をクリックします。
- もう一度「削除」をクリックして確認します。
Apple AirPodsをリセットする方法に関するFAQ
1. リセットが成功したかどうかを確認するにはどうすればよいですか?
リセットを実行するときは、画面の指示に注意してください。 リセット後、iOS デバイス (iPhone、iPad、macOS) の近くにある AirPods または AirPods Pro の蓋を開けます。 AirPods Max の場合は、デバイスの近くに置く必要があります。 デバイス上にセットアップ アニメーションが表示されるはずです。 デバイスで「接続」をタップします。 正常に接続できれば、リセットは成功です。 サウンドを再生して、両方の AirPods が適切に動作しているかどうかを確認することもできます。 これにより、リセットが成功したことを確認できます。
2. リセット後も AirPods が動作しない場合、他にどのような解決策を試すことができますか?
AirPods Proが動作しない場合の解決方法については、詳細なガイドをご参照ください。 AirPods が正しいデバイスに接続されており、バッテリーが十分に充電されていることを確認してください。 また、デバイスで Bluetooth が有効になっていることを確認してください。 何も動作しない場合は、AirPods 自体に問題がある可能性があるため、Apple サポートまたは Apple Genius Bar に連絡する必要があります。
3. AirPods、AirPods Pro、または AirPods Max はどれくらいの頻度でリセットする必要がありますか?
問題がない限り、AirPods をリセットする必要はありません。 これは、デバイスに問題がある場合にのみ実行する必要があるトラブルシューティング手順です。 たとえば、サウンドの再生の問題、接続の問題、バッテリー寿命の問題などが考えられます。 AirPods に問題がない場合は、リセットする必要はありません。
4. AirPods、AirPods Pro、または AirPods Max をリセットすると、カスタマイズした設定は失われますか?
はい、AirPods、AirPods Pro、または AirPods Max をリセットすると、カスタム設定はすべて消去されます。 これには、AirPod のジェスチャーとペアリングされたデバイスの設定が含まれます。 リセット後、新しい AirPods の場合と同じプロセスに従って、デバイスで AirPods を修復する必要があります。
5. Apple AirPods をリセットできないのはなぜですか?
AirPods をリセットできない場合は、バッテリー残量が少ないか、ケースの背面にあるボタンが機能しない、またはボタンを十分に強く押していないなどのハードウェアの問題が原因である可能性があります。