Mac の PATH 変数をデフォルトの macOS PATH にリセットする方法
公開: 2021-09-13使用する必要のあるプログラムまたはスクリプトの PATH 環境変数を構成すると、多くの場合、ファイル システムの任意のディレクトリからそれらを実行できます。これらのプログラムまたはスクリプトが保存またはインストールされている場所の絶対パスを指定する必要はありません。
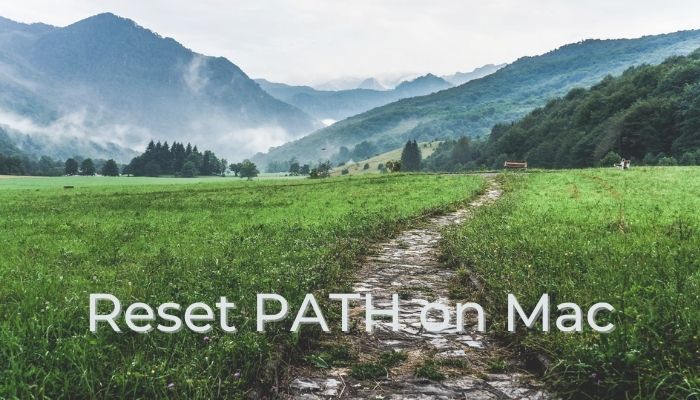
ただし、そうしているうちに、システム上の既存の (読み取りデフォルトの) PATH 環境構成を誤って台無しにしてしまうことがあります。 Windows では、PATH 変数のデフォルト状態を復元するのに 1 つのステップしか必要としないため、これは問題ではありません。
しかし、Mac を使用している場合、これは簡単ではありません。 したがって、この方程式を単純化するために、PATH 変数をデフォルト状態にリセットするために必要な手順を詳しく説明したガイドを次に示します。
目次
macOS で PATH 変数をリセットする必要があるのはいつですか?
PATH 変数をリセットする必要性を簡単に理解するために、Mac 上の既存の PATH 環境変数を間違ったプログラム パスで誤って削除または更新してしまったシナリオを考えてみましょう。
これが発生すると、ls、cd、where、mkdir、rmdir などの基本的なコマンドを含むすべての既存の端末コマンドが動作を停止し、コマンドが見つからないというエラーがスローされます。 その結果、端末はほとんど役に立たなくなり、さまざまなシステム操作を実行できなくなります。
macOS で PATH 変数をリセットする方法
macOS で PATH 変数をリセットするには、シェル構成ファイルまたはシェル プロファイル ファイルのいずれかを編集し、それにデフォルト パスを追加する必要があります。 macOS でのほとんどの操作と同様に、これは GUI と CLI の 2 つの方法で実行できます。
CLI による macOS PATH 変数のリセット
macOS でプログラムまたはシェル スクリプトの PATH を設定するには、端末と対話する必要があるためです。 途中で PATH を台無しにしてしまった可能性があります。 したがって、それをリセットするための明白なアプローチは、端末自体を介することです。
しかし、ご想像のとおり、これはすぐには不可能です。なぜなら、めちゃくちゃな PATH は端末コマンドを使用できないことを意味するからです。 したがって、これを克服するには、最初に PATH を一時的に設定して、ターミナルを使用してディレクトリをナビゲートし、PATH 変数をリセットするために必要な PATH 構成ファイルを編集できるようにする必要があります。
ターミナルで次のコマンドを入力し、 Returnキーを押して PATH を一時的に設定します。
export PATH=$PATH:/usr/local/bin:/usr/bin:/bin:/usr/sbin:/sbin
次に、シェルの構成ファイルまたはプロファイル ファイルを開きます。 古いバージョンの macOS (Catalina より前) を使用している場合、システムのデフォルト シェルはbashです。この場合、 .bashrcまたは.bash_profileファイルを開くことができます。 新しいバージョンの macOS (Catalina 以降) では、デフォルトのシェルとしてzsh (またはz shell ) があります (bash に変更していない場合)。 そのため、 .zhrcまたは.zsh_profileファイルを編集する必要があります。
ここで、使用しているシェルに応じて、次のコマンドのいずれかを実行します。
バッシュの場合
nano ~/.bash_profile
またnano ~/.bashrc
zsh の場合
nano ~/.zsh_profile
またnano ~/.zshrc
これらのファイルのいずれかに入ったら、次のコマンドを使用して、すべてのデフォルト パスを PATH 環境変数に追加する必要があります。
export PATH=/usr/local/bin:/usr/bin:/bin:/usr/sbin:/sbin
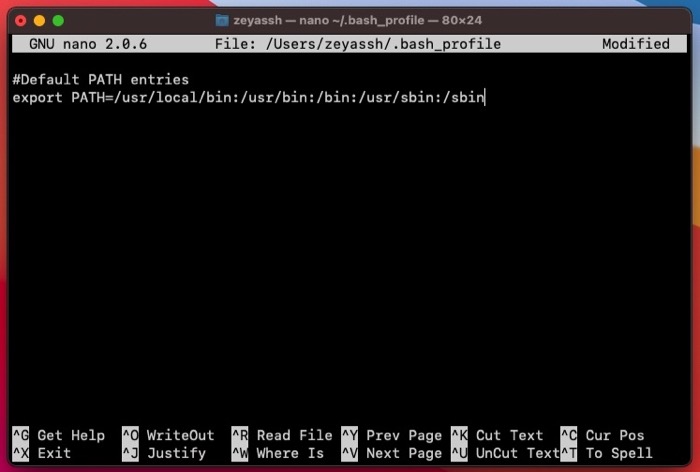

Control + Oを押して、変更を書き込みます。 ファイル名を確認するプロンプトが表示されたら、Return キーを押します。 Control + Xを押してエディターを終了します。
アクティブなターミナル ウィンドウを閉じてから再度開き、新しいセッションを開始します。 または、以下のコマンドを実行して、変更をすぐに適用することもできます。
source ~/.bashrc
またsource ~/.bash_profile
システムのデフォルト シェルが zsh の場合は、 .bashrcまたは.bash_profileを.zshrcまたは.zsh_profileに置き換えます。
最後に、次のコマンドを実行して、PATH が正しく設定され、デフォルトの PATH 設定にリセットされているかどうかを確認します。
echo $PATH
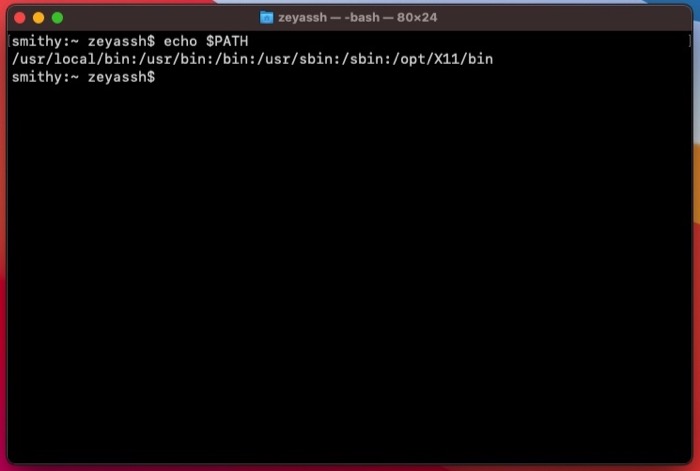
シェルがすべての異なるパスのリストを返した場合、それは PATH 環境変数がリセットされたことを意味するため、以前と同じようにさまざまな macOS ターミナル コマンドの使用を再開できます。
GUI による macOS PATH 変数のリセット
CLI での作業に慣れていない場合や、プロセス全体が少し面倒な場合は、かなり単純な GUI アプローチを使用できます。
これを行うには、 Finderを開き、ルート ディレクトリ > ユーザー > your_user_account ディレクトリに移動し、 Command + Shift + を押します。 その中のすべての隠しファイルを表示するためのショートカット。
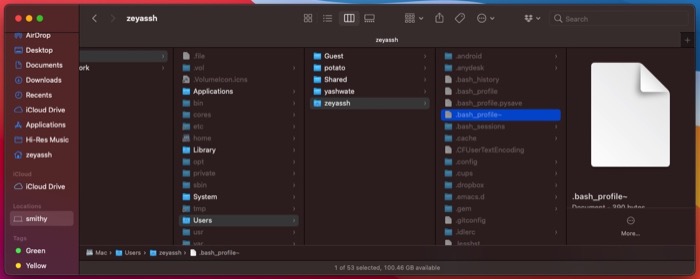
次に、システムでアクティブなシェルに応じて、次のいずれかのファイルを見つけます: .bashrc 、 .bash_profile 、 .zshrc 、または.zsh_profile 。 ファイルを右クリックし、[プログラムから開く] > [TextEdit ] を選択します。
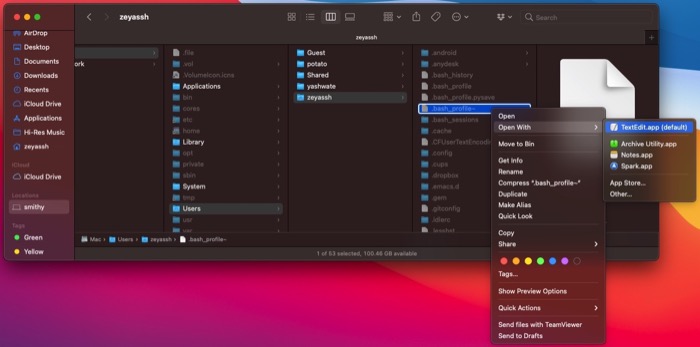
ファイルが TextEdit で開いたら、次の行をコピーしてファイルに貼り付けます。
export PATH=/usr/local/bin:/usr/bin:/bin:/usr/sbin:/sbin
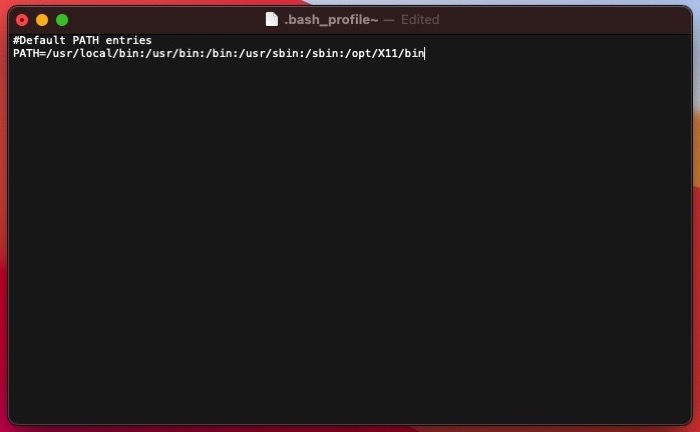
Command + Sを押して変更をファイルに保存し、 Command + Wを押してファイルを閉じます。
Mac で PATH 変数を正常にリセットする
Mac で PATH 環境変数を変更または設定することは、以前の経験がなければ簡単ではなく、PATH 構成ファイルのエントリの不適切な変更 (削除/追加/編集) でターミナル機能を壊す危険性があります。
したがって、Mac でこのような状況になった場合は、このガイドを使用して PATH 環境変数をリセットできるはずです。 その後、ターミナルの機能を復元し、ファイル システムの任意の場所から起動するプログラム/bash スクリプトへのパスを再アドレス指定します。
Mac での PATH 変数のリセットに関する FAQ
1. PATH 変数をリセットするにはどうすればよいですか?
PATH 変数のリセットは、CLI または GUI アプローチのいずれかを介して可能です。 したがって、好みに応じて、いずれかの方法を選択して同じことを実行できます。 投稿の前半の手順に従って、これらの両方の方法の手順を確認してください。
2. Mac のデフォルトの PATH 変数は何ですか?
理想的には、シェルの構成ファイルまたはプロファイル ファイルは、Mac のデフォルトの PATH 変数として次のように構成されます: /usr/local/bin:/usr/bin:/bin:/usr/sbin:/sbin絶対パスを指定せずにターミナルでコマンドを実行します。
3. PATH 環境変数を修正するにはどうすればよいですか?
Mac の PATH 環境変数エントリを誤って台無しにしてしまった場合は、デフォルトの PATH エントリをシェル構成ファイルに追加することで修正できます。 Mac で操作を実行する方法に応じて、GUI ( Finder ) または CLI (ターミナル) アプローチを使用してこれを行うことができます。
4. PATH 変数が Mac をリセットし続けますか?
Mac で PATH 変数が何度もリセットされる場合は、それが永続的に設定されていないことが原因である可能性があります。 そのため、システムのデフォルトのシェル構成ファイルを編集し、グローバルにアクセスできるようにするプログラム/スクリプトのパスとともにデフォルトのパスを追加する必要があります。
