Windows11で動作しないことを再起動[修正]
公開: 2025-04-03再起動は、シャットダウン後にWindowsで最も使用されるオプションです。 Windowsの設定、インストールプログラム、更新などのインストールなどで変更を加えると、PCの再起動が必須です。 Windowsアップデートのインストール中に再起動は自動的に発生しますが、多くの場合、手動で再起動する必要があります。
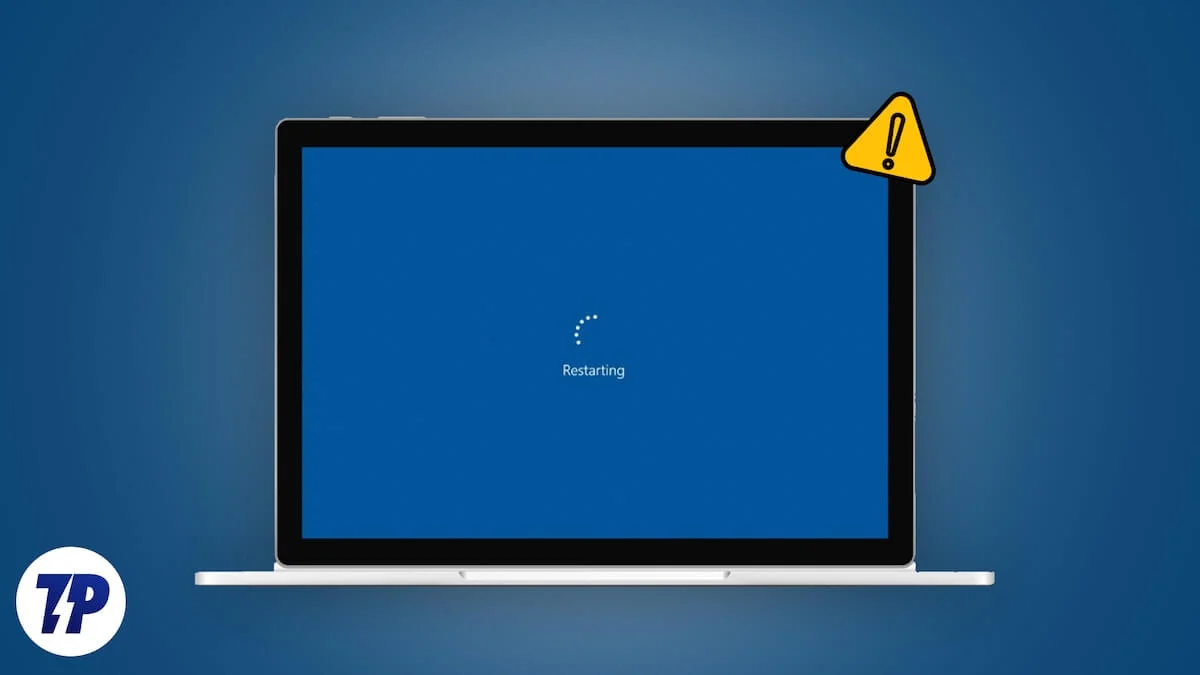
Simple RestartはWindows 11で多くの問題を修正しますが、再起動がWindowsで動作していない場合は大きな問題です。 PCの再起動が機能していない場合は、このガイドに従ってください。
目次
Windows11で動作しない再起動を修正する7つの方法
保留中のWindowsアップデートをインストールします
Windows 11の自動更新をオンにすると、利用可能なときに自動的にダウンロードおよびインストールされます。バックグラウンドに更新がインストールされていないことを確認してください。これにより、PCの再起動が妨げられている可能性があります。設定アプリを開き、[Windowsアップデート]を選択して、更新がインストールされているかどうかを確認します。
更新が見つかった場合は、インストールされるまで待って、インストールが成功した後、Windows Updateページに表示される[再起動]をクリックします。再起動は、アップデートのインストールが成功した後に機能します。
最近インストールされたプログラムをアンインストールします
問題が発生した後にプログラムをインストールした場合は、アンインストールして再起動を再度動作させます。最新のインストールされたソフトウェアは、再起動を防ぎ、問題を引き起こす可能性があります。プログラムをアンインストールするには、[スタート]メニューから設定アプリを開くか、Win+Iキーボードショートカットを使用してアプリを選択します。インストールされたアプリに移動し、並べ替えの横にあるドロップダウンボタンをクリックして、インストールされた日付を選択します。
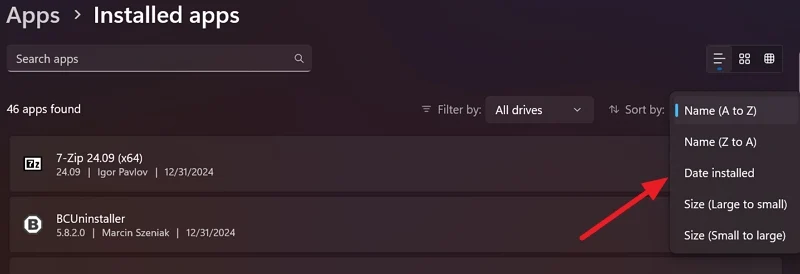
再起動の問題を引き起こした最近インストールしたプログラムを特定します。日付に基づいて識別できます。次に、プログラムの横にある3つのドットボタンをクリックして、アンインストールを選択します。
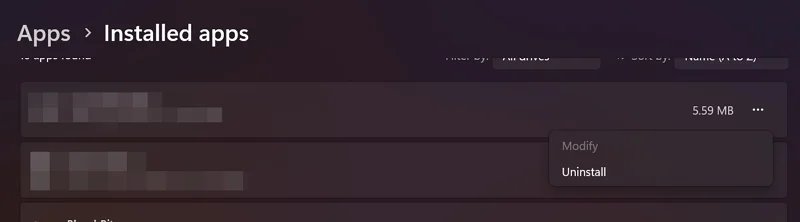
登場するアンインストールウィンドウでアンインストールプロセスを完了します。アンインストール後、再起動がPCで動作しているかどうかを確認します。
DismとSFCスキャンを実行します
システム上の重要なファイルの破損または不足により、Windows上のいくつかの機能が予想どおりに機能しません。また、再起動が機能しない可能性があります。そのような場合、DismとSFCスキャンは問題を修正し、PCを通常の状態にします。展開イメージのサービスと管理(Dism)およびSystem File Checker(SFC)は、Windows上にWindowsファイルをスキャンして破壊し、それらを復元するための組み込みツールです。まず、Dismスキャンを実行し、次にSFCスキャンを実行して問題を修正します。

DISMスキャンを実行してWindowsの健康を復元するには、管理者としてコマンドプロンプトを開きます。 [スタート]メニューでコマンドプロンプトを検索し、コマンドプロンプトの下の検索結果の[管理者として[実行]をクリックします。次に、次のコマンドを入力し、 Enterを押します。
dism.exe /online /cleanup-image /restorehealth
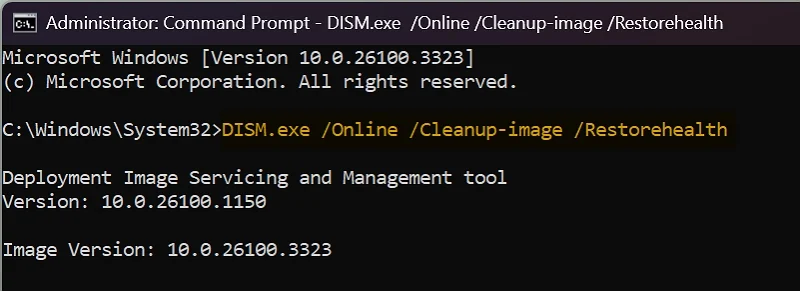
スキャンは数分間実行されます。実行中に画面上の割合のスキャンのステータスが表示されます。スキャンの完了とシステムの画像の修復後、SFCスキャンに進みます。
管理者として実行されている同じコマンドプロンプトウィンドウで、次のコマンドを入力し、キーボードのEnterを押します。
SFC /スキャノー
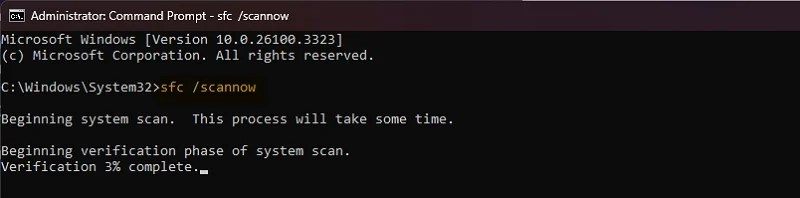
スキャンと修正は数分で完了します。その後、再起動はPCで再び動作します。
マルウェアをスキャンします
PCに存在するマルウェアは、PCで動作しないことを再起動している可能性があります。マルウェアがないことを確認するには、PCでマルウェアスキャンを実行します。 PCにサードパーティのアンチウイルスをインストールしている場合は、完全なシステムスキャンを実行して、完了するのを待ちます。
そうでない場合は、[スタート]メニューからWindowsセキュリティを開き、ウイルスと脅威の保護を選択します。次に、クイックスキャンをクリックしてシステムスキャンを開始します。
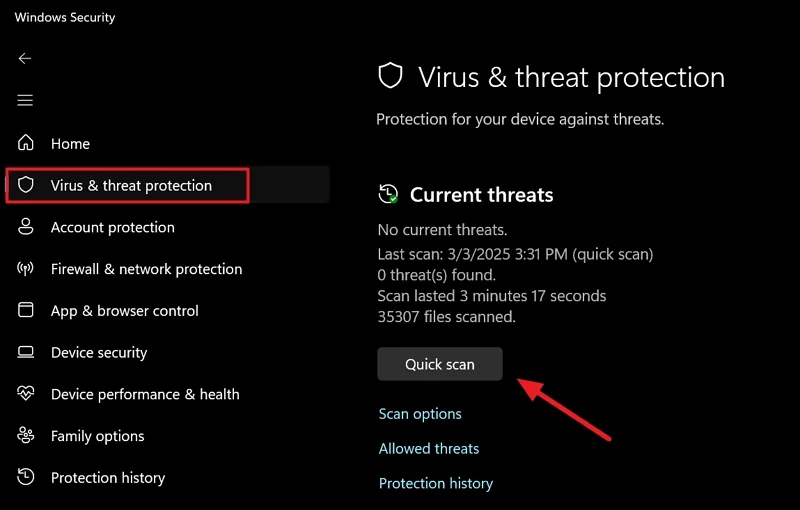
PCをスキャンし、Windows PCに存在する脅威を見つけて中和します。
海賊版プログラムをアンインストールします
Windows PCに高価なプログラムのための海賊版プログラムをインストールするのが一般的です。海賊版プログラムには、登録をクラックし、すべてのプレミアム機能を備えたPCで実行するコードが付属しています。ほとんどの場合、海賊版ソフトウェアには、PCを壊すランサムウェアとマルウェアが付属しています。
PCに海賊版プログラムをインストールしている場合は、bcuninstallerのようなサードパーティのアンインストーラーを使用して、PCからプログラムを削除します。 Portable bcuninstallerプログラムをWebサイトからダウンロードして、それを解凍してPCでプログラムを実行します。次に、プログラムのリストから海賊版プログラムを選択し、アンインストールを選択します。
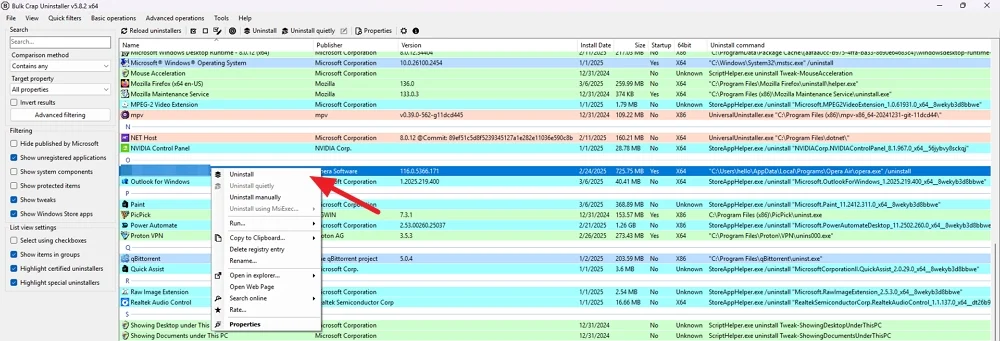
画面上の指示に従って、プログラムを削除します。 BcunInstallerは、アンインストールが成功した後、残り物を検索し、PCからそれらを削除するかどうかを尋ねます。
無効にしてアンインストールします
たまたま、サードパーティのアンチウイルスをインストールした後にこの問題が発生している場合は、設定でそれを無効にして、PCが再起動しているかどうかを確認します。それが機能している場合は、PCから永久にウイルス対策をアンインストールし、信頼できるウイルス対策プログラムを選択するか、Windowsセキュリティに固執します。
PCをリセットします
上記の方法が問題を修正するのに役立ちなかった場合、PCをリセットする以外に選択肢はありません。ファイルを保持し、工場出荷時の設定にPCをリセットすることを選択できます。再起動の問題と他の問題を修正します。リセットを進める前に、PCが安定したインターネットに接続されていることを確認してください。
PCをリセットするには、設定アプリを開き、 Windowsの更新を選択し、高度なオプションに移動し、リカバリを選択します。次に、 [PCのリセット]をクリックします。このPCウィンドウが表示されます。すべてを削除し、個人ファイルを保持する場合は、ファイルを保持します。 PCに使用可能な個人ファイルがない場合は、すべてを削除します。
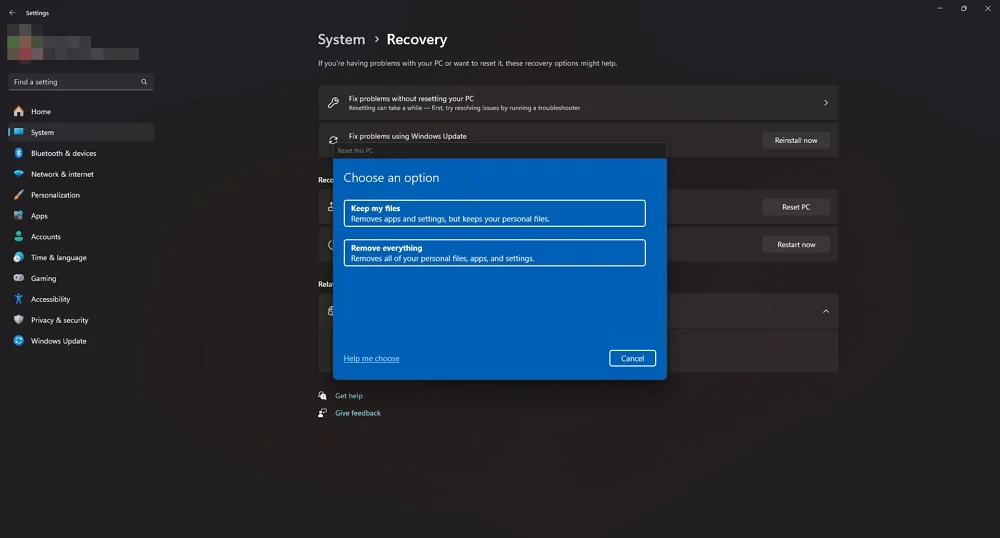
PCは、プロセスで数回自動的に再起動します。リセットが成功した後、PCをセットアップして、再起動の問題が修正されているのを確認します。
Windows 11 PCは再起動しません
PCが再起動しない場合、システムファイルに問題がある可能性があるか、プログラムが問題を引き起こしている可能性があります。考えられる原因を1つずつ排除し、PCに潜在的な原因が残っていないことを確認する必要があります。最終的には、問題を修正するのに役立つものがない場合は、PCをリセットする必要があります。
