Windows10でドライブエラーを修復するために再起動を修正する5つの方法
公開: 2022-02-13Windows 10で「ドライブエラーを修復するために再起動」というエラーが発生しますか? このチュートリアルでは、データを失うことなくエラーを修正するためのすべての可能な解決策が提供されることを心配しないでください。 そして、再起動する前にデータをバックアップする方法。
コンピューターで問題が発生した場合、ユーザーはPCを再起動して問題を解決しようとする傾向があります。 同様に、エラーチェックツール(主な機能はドライブのスキャンと修復)によって問題が見つかった場合、システムはドライブエラーを修復するために再起動することを提案します。
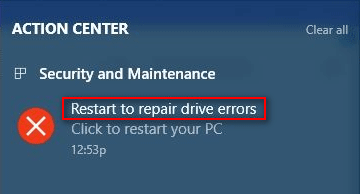
上の写真からわかるように、ドライブエラーを修復するために再起動(クリックしてPCを再起動)メッセージがWindows10コンピューターのアクションセンターに表示されます。 このエラーは正確にはどういう意味ですか? 正確には、このエラーは次のことを示しています。
Windowsは、このドライブで修復が必要なエラーを検出しました。
組み込みのWindowsチェックツールによって検出されたドライブエラーを修復するには、PCを再起動する必要があります。
ドライブの修理後にPCを再起動するまで、データにアクセスすることはできません。
再起動修復エラーが煩わしい
クリックしてコンピュータを再起動すると、次の結果が得られる場合があります。
この問題は、再起動後にシステムによって自動的に修正されました。
問題は解決しません。 ドライブエラーを修正するために、再起動を行うように求められます。
2番目の結果はあなたを夢中にさせるかもしれません(上の写真を参照)、そうですか? 紛れもなく、Windowsディスクエラーは非常に一般的なものです。 そのため、すべてのWindowsシステムにディスク診断ツールが組み込まれており、ディスクエラーをスキャンして修正します(ハードディスクの整合性を確認し、ファイルシステムエラーなどのさまざまなエラーを修正します)。 それでも、Windowsが提案することを実行した後、問題を修正できない場合、それは煩わしく、同様に壊滅的なものになります–コンピューターを再起動します。
エラーをもう一度見てみると、Windowsがデータの損失を防ぐために、今すぐこのドライブを修復すると言っているので、ターゲットドライブ上のデータが失われる可能性があることがわかります。 この場合、再起動を試みて失敗した後に修復する必要があるドライブからデータを回復することをお勧めします。 次に、この記事の後半で説明する実行可能な方法を試して、ドライブエラーを修復するための再起動を修正します。
目次
Windowsがこのドライブを修復するように要求したときにデータを回復する方法
このドライブの修復エラーが修正されるまで、Windowsはドライブにアクセスできないため、データを安全に保つためにドライブからファイルをコピーすることはできません。 この場合、信頼できるデータ回復ソフトウェアを使用して、アクセスできないドライブからデータを回復する必要があります。 データのセキュリティを確保するもう1つの方法は、強力なバックアップソフトウェアを使用してデータをバックアップすることです。
次のコンテンツでは、主にMiniToolパワーデータリカバリのすばらしいリカバリツールを使用してデータをリカバリする方法を説明することに焦点を当てます。
私たちの読者は、MiniToolの電力データ回復のための特別な20%割引クーポンコードを取得します。 クーポンコードについては、MiniTool割引クーポンページをご覧ください。
データ回復手順
ステップ1 :信頼できるツールのセットアッププログラムを入手します–適切にダウンロードします。 次に、セットアップアプリケーションをクリックしてインストールプロセスを実行し、指示に従ってツールのインストールを完了します。
ステップ2 :リカバリツールを実行すると、ディスクの読み込みプロセスをすばやく実行した後、メインウィンドウが表示されます。
ステップ3 :ソフトウェアのメインウィンドウの左側に、このPC 、リムーバブルディスクドライブ、ハードディスクドライブ、およびCD / DVDドライブの4つのオプションが表示されます。 ケースに最適なドライブを選択してください。
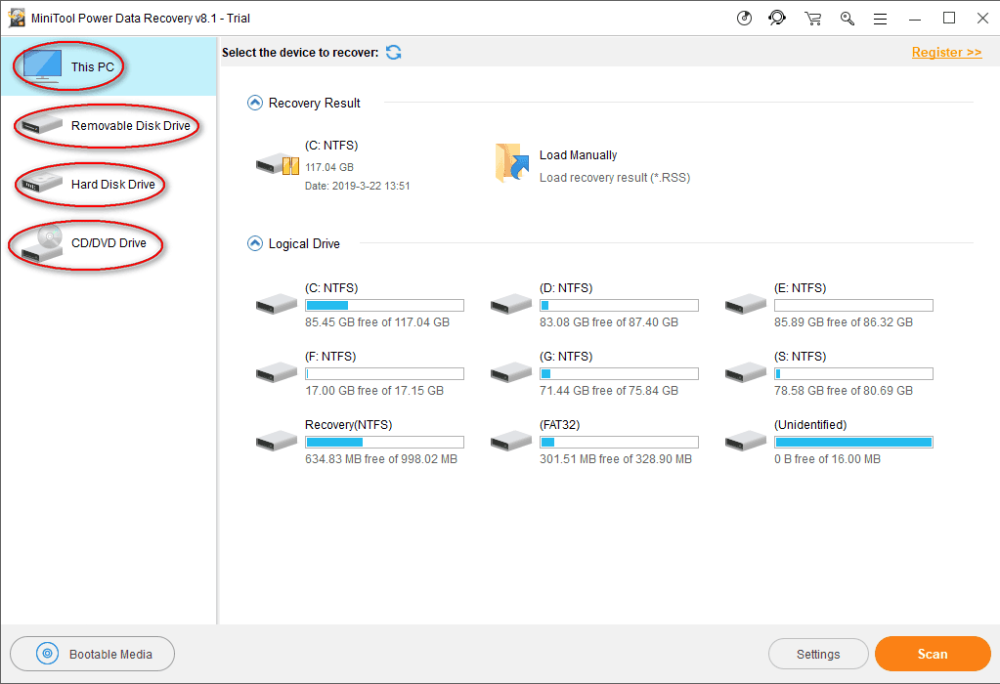
ステップ4 :ドライブを修復するための再起動エラーが表示されるドライブを見つけます。 次に、それをダブルクリックするか、[スキャン]ボタンをシングルクリックして、ドライブのスキャンプロセスを開始します(クリックするとすぐに初期化されます)。
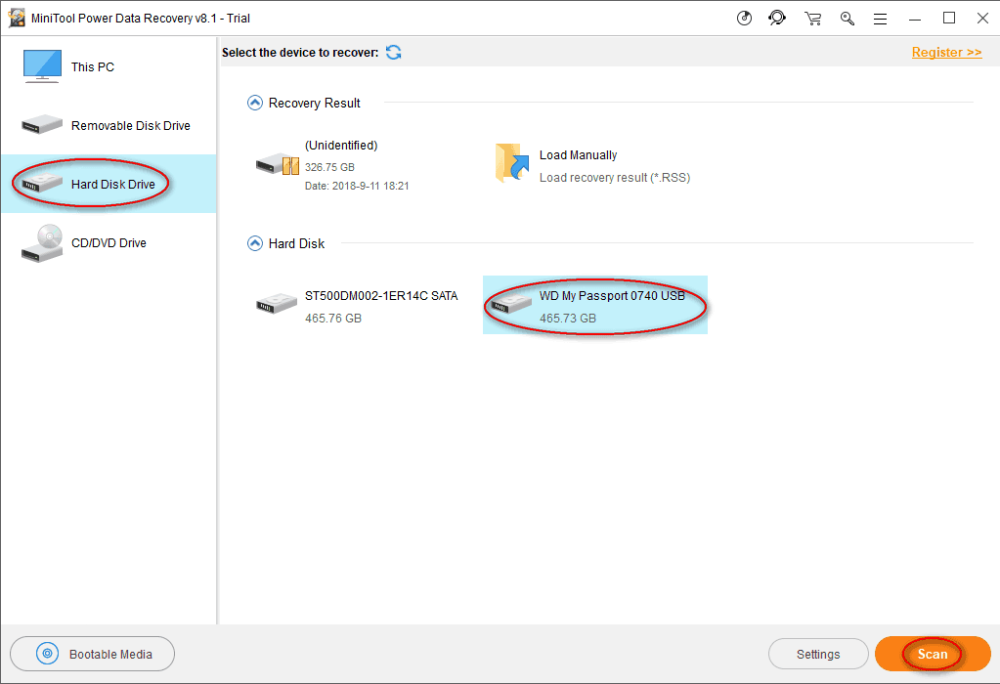
ステップ5 :スキャンの進行状況を示す進行状況バーが表示されます。
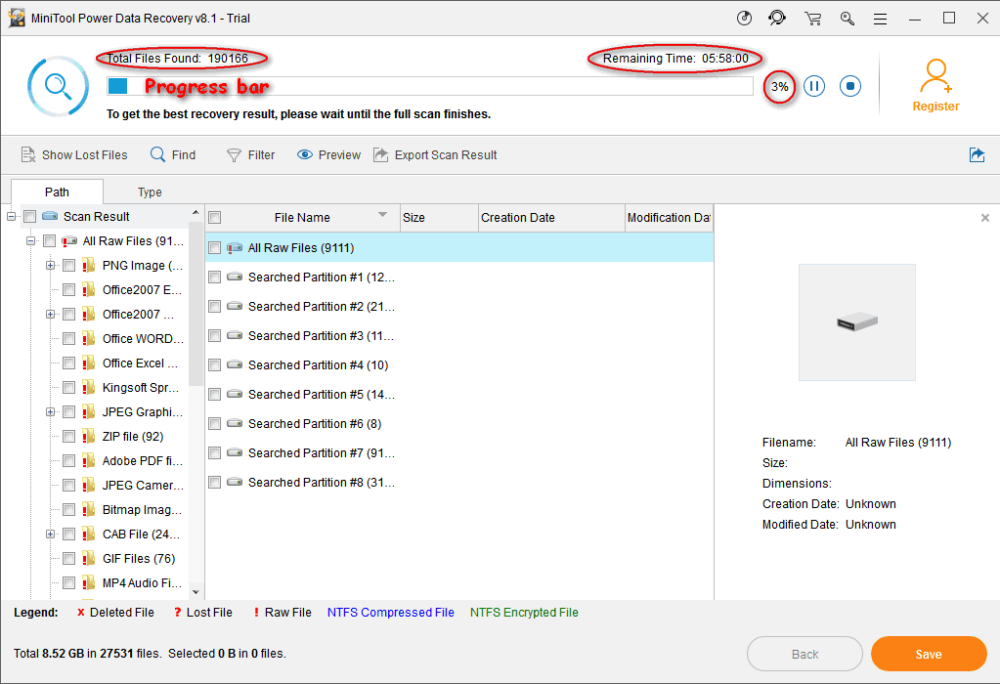
ステップ6 :これで、見つかったパーティションとフォルダーを展開して、必要なファイルが含まれているかどうかを確認できます。
- 問題のあるドライブで必要なすべての重要なデータが見つかった場合は、スキャンを終了し、[保存]ボタンをクリックして回復することを確認する必要があります。
- まだ見つからないファイルがまだある場合は、スキャンを待って、最終的に見つかったときに回復する必要のあるすべてのアイテムを確認する必要があります。
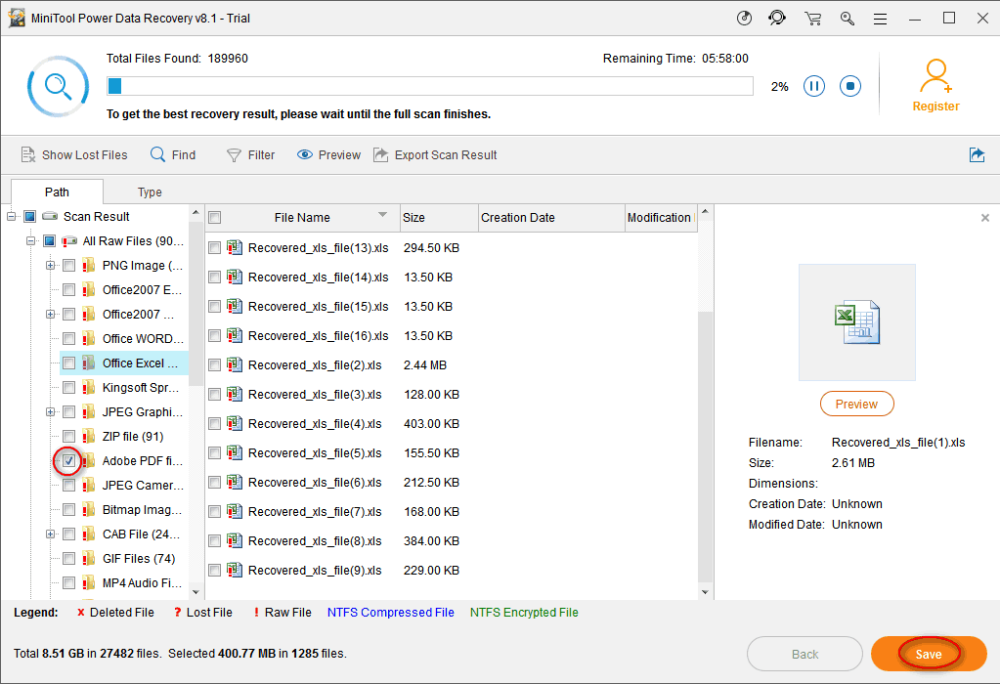
- 関連:簡単にWindows 10イメージバックアップを作成する方法は?
- 5つの最高のWindowsファイル回復ソフトウェア(無料およびプロフェッショナル)
Windows10で修復ドライブエラーを修正する方法
Windows 10でドライブエラーを修復するための再起動は、2018年に頻繁に話し合われます。エラーを修正するために、さまざまな人々によって多くの方法が提案されています。 ここでは、このドライブの問題の修復を簡単に解決するのに役立つ5つの方法を要約します。

方法1:SFCの実行–システムファイルチェッカーツール
- タスクバーの左側にあるCortanaアイコンをクリックし、 cmdと入力してコマンドプロンプトを見つけます。
- [最適な一致]の下の[コマンドプロンプト]を右クリックし、[管理者として実行]を選択します。
- アプリがデバイスに変更を加えることができるようにするには、プロンプトウィンドウで[はい]を選択します。
- コマンドプロンプトパネルにsfc / scannowと入力し、 Enterキーを押してシステムファイルチェッカーを実行します。
- その後、システムスキャンがすぐに開始され、プロンプトコマンドツールからプロセスに時間がかかることが通知されるため、辛抱強く待つ必要があります。
- スキャンプロセスが完了すると、このツールは検出したすべての問題を修正します。 完了するのを待つだけです。
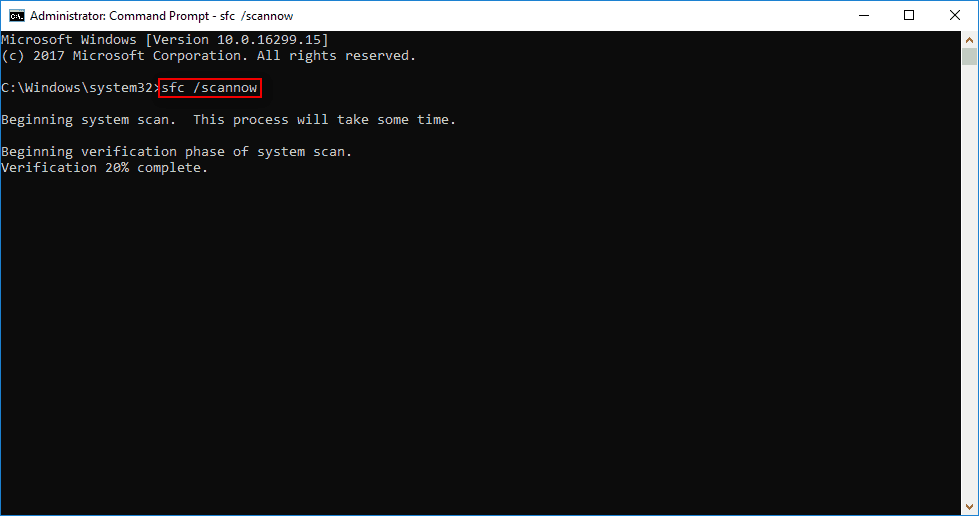
方法2:Windows10でドライブエラーを修復するために再起動を修正するためにチェックディスクを実行します
- 方法1で説明した手順1から手順3を繰り返します。
- コマンドプロンプトツールにchkdsk *:/ fと入力し、キーボードのEnterキーを押します。
- 主に3つの段階(基本的なファイルシステム構造の調査、ファイル名のリンクの調査、およびセキュリティの説明の調査)で構成されるディスクチェックプロセスを待ちます。
- このコマンドで見つかった問題は、スキャンの最後に自動的に修正されます。
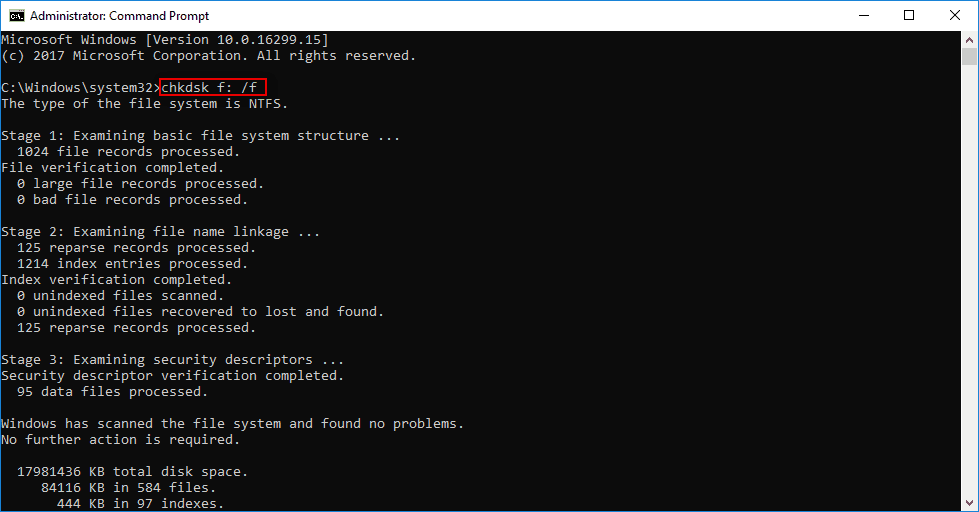
方法3:DISMを実行して再起動を修正し、ドライブエラーを修復します
Deployment Image Servicing and Management (DISM)は、実際にはWindowsシステムに組み込まれたコマンドラインツールであり、.wimファイルの管理、Windows機能の更新、破損したシステムファイルの修正などの多くのことを実行します。
- スタートメニューを開きます。
- 下にスクロールして、 WindowSystemsフォルダーを見つけます。
- それを展開し、内部のコマンドプロンプトを右クリックします。
- ポップアップメニューから[その他]を選択し、サブメニューから[管理者として実行]を選択します。
- プロンプトウィンドウで[はい]を選択します。
- exe / Online / Cleanup-image / Restorehealthと入力し、Enterキーを押します。
- 破損したファイルを元に戻すために、ツールがシステムファイルをオンラインで取得しているときにお待ちください。
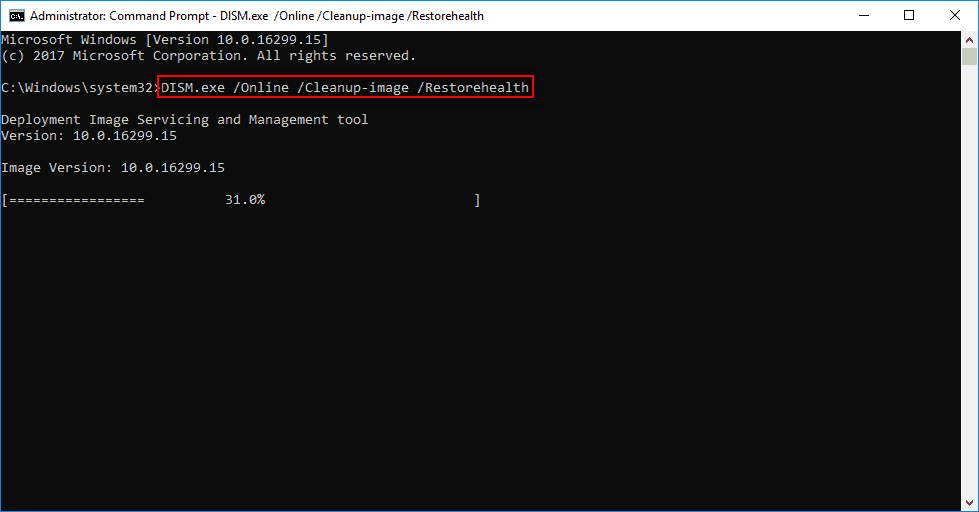
注意:DISMがファイルの取得に失敗する場合があります。 このとき、USBまたはDVDを使用して支援を求めることができます。
- USBまたはDVDをコンピューターに接続します。
- DISM.exe / Online / Cleanup-Image / RestoreHealth / Source:* / LimitAccess(*はUSB / DVDのパスを表します)と入力します。
- 次に、 Enterキーを押して待ちます。
方法4:自動修復またはスタートアップ修復
この方法では、Windowsの起動可能なインストールCD / DVDが必要です。それを見つけて、使用できるようにする必要があります。
- WindowsブータブルインストールCD / DVDをコンピュータに正しく接続します。
- WindowsPCを再起動します。
- 続行するように求められたら、このCD / DVDから起動するために任意のキーを押す必要があります。
- 言語設定から好きな言語を選択し、[次へ]ボタンをクリックします。
- 左下隅にある[コンピューターの修復]オプションをクリックします。
- [オプションの選択]画面で[トラブルシューティング]を選択します。
- [詳細オプション]を選択してから、次のウィンドウを表示します。
- [自動修復(Windowsの読み込みを妨げる問題を修正する) ]オプションをクリックします([スタートアップ修復]を選択することもできます)。
- 自動修復またはスタートアップ修復が完了するのを待ちます。
- 終了したらコンピュータを再起動し、WindowsPCを起動します。
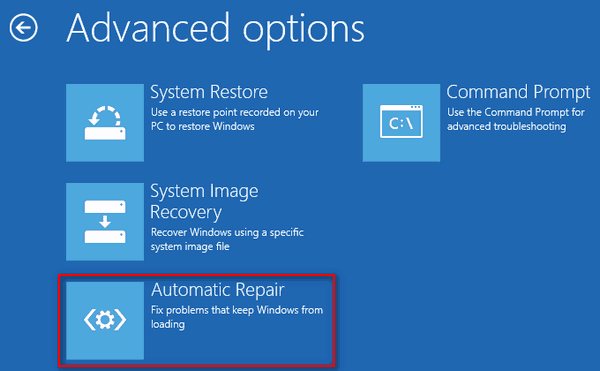
方法5:セーフモードでシステムの復元を実行する
システムの復元を使用すると、PCを再起動する前の時点にコンピュータを戻し、ドライブエラーを修復できます(重要なデータが失われた場合は、システムの復元後にファイルを回復できます)。
セーフモードでシステムの復元を実行する方法:
- コンピュータを適切にシャットダウンしてから、電源を入れます。
- Windowsロゴが表示される前に、 F8キーまたは別のキー(コンピューターによって異なります)を押します。
- コマンドプロンプトでセーフモードを選択し、[詳細ブートオプション]の下の[ Enter ]を押します。
- exeと入力し、 Enterキーを押します。
- テキストボックスに「システムの復元」と入力し、 Enterキーを押します。
- システムの復元の手順に従って、リストから使用可能な復元ポイントを選択し、コンピューターを復元します。
- 復元が終了するのを待ってから、PCを再起動します。
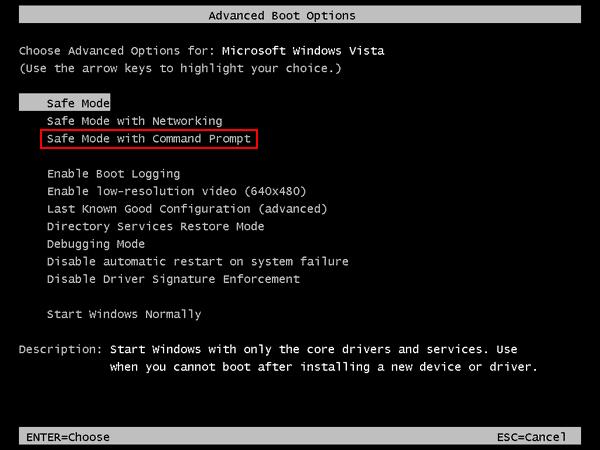
Windows 10でドライブエラーを修復する方法についてお話ししたいのはこれだけです。他に良い提案があれば、より多くの人を助けるために以下にメッセージを残してください。
- あなたが好きかもしれない:ハードドライブを修理/修正する3つの方法が未割り当ての問題になる
- ダイナミックディスクの無効な問題とは何ですか? とそれを修正する2つの方法
最後に、発生したエラーを修正するための5つの実用的な方法を提供します。 これらの方法は、多くの人がWindows10でドライブエラーを修復するために再起動から抜け出すのに役立ったと言われています。 彼らがあなたの場合にもうまくいくことを願っています! このチュートリアルが気に入ったら、共有して、Facebook、Twitter、YouTubeでwhatvwantをフォローしてください。
