Windows PCでRicoh IM C4500ドライバーをダウンロードする方法(簡単)
公開: 2023-03-29この記事では、さまざまな印刷の問題を防ぐために、Ricoh IM C4500 プリンターのドライバーをダウンロードし、Windows 10/11 にインストールして更新するためのさまざまな方法を紹介します。
Ricoh IM C4500 は、1200*1200 DPI の印刷解像度、4,700 ページを超える用紙容量など、優れた機能を備えた多機能プリンターです。 ただし、これらの世界クラスの機能にもかかわらず、Ricoh IM C4500 ドライバーがサポートしない限り、プリンターは目的の出力を提供できません。
Windows 10 用の Ricoh IM C4500 ドライバーは、命令をバイナリ コード、つまりコンピューターが理解できる言語に変換します。 ドライバーがなければ、コンピューターはコマンドを理解して実行することができません。
さらに、更新された Ricoh IM C4500 ドライバーが Windows 10/11 にダウンロードされていないと、プリンターで印刷することさえできない場合があります。 したがって、この記事では、ドライバーをダウンロード、インストール、および更新するための最良の方法について説明します。
Ricoh IM C4500 ドライバーをダウンロード、インストール、および更新する方法
以下の方法に従って、Ricoh IM C4500 プリンターの最新のドライバーをダウンロードし、インストールして、更新することができます。
方法 1: 公式 Web サイトから Ricoh IM C4500 ドライバーをダウンロードする
各プリンタ メーカーは、公式 Web サイトでドライバをリリースしています。 そこからダウンロードしてインストールできます。 以下は、公式 Web サイトから Windows 10 および 11 用の Ricoh IM C4500 ドライバーをダウンロードしてインストールする手順です。
- まず、リコーの公式サイトにアクセスします。
- 次に、[サポートとダウンロード]タブをクリックします。
- 次に、画面上のメニューから[サポート]を選択します。
- [ドライバーとソフトウェア] をクリックします。
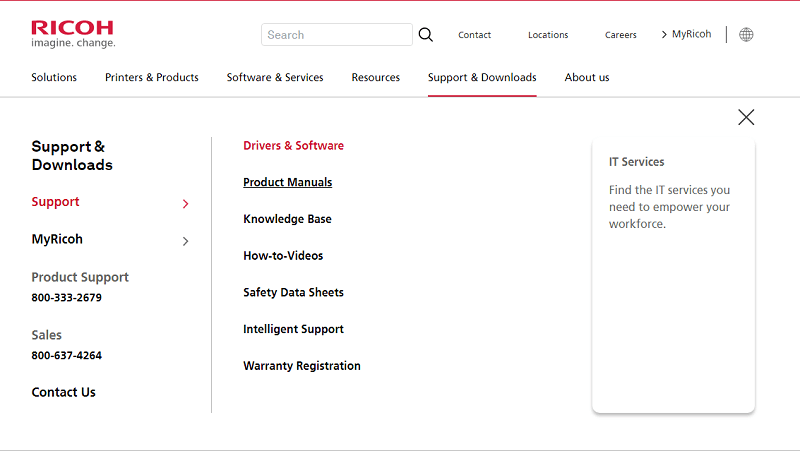
- ここで、カテゴリ (プリンタとコピー機) を選択し、サブカテゴリ (多機能プリンタ/コピー機) を選択して、モデル (IM C4500) を選択します。
- [送信]ボタンをクリックして、次のステップに進みます。
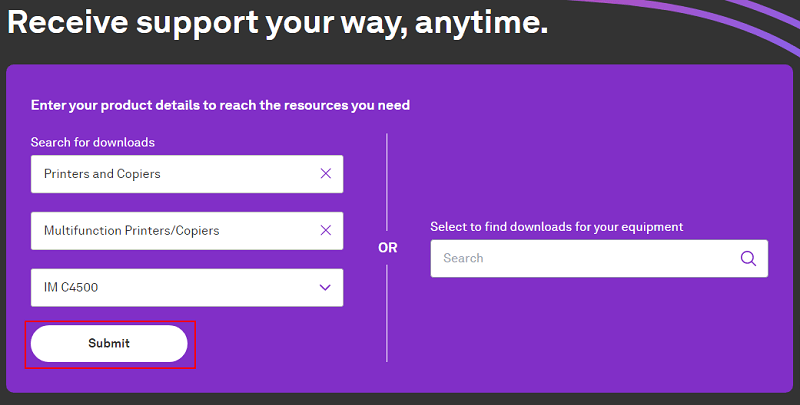
- IM C4500 の[ドライバ]オプションを選択します。
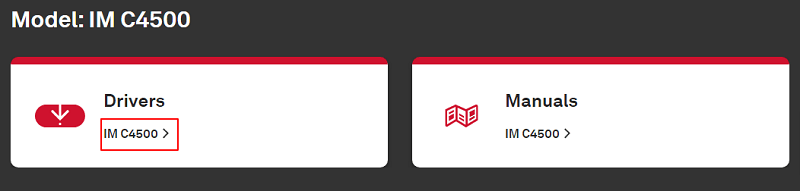
- ここで、ソフトウェア使用許諾契約を読み、[同意する]ボタンをクリックする必要があります。
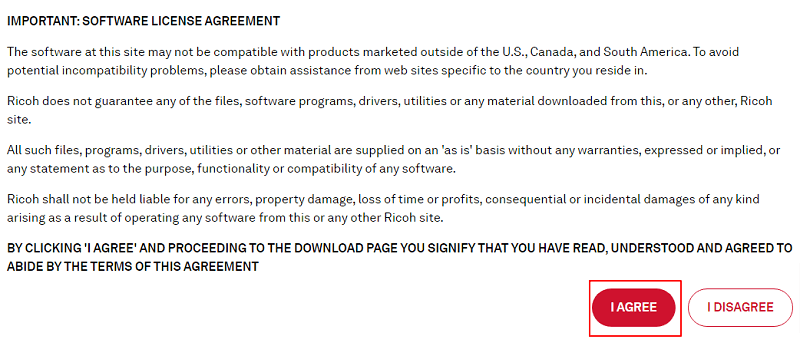
- 検出されたオペレーティング システムが正しいことを確認します。 間違っている場合は、[他の OS を選択] をクリックして、お使いの OS を選択できます。
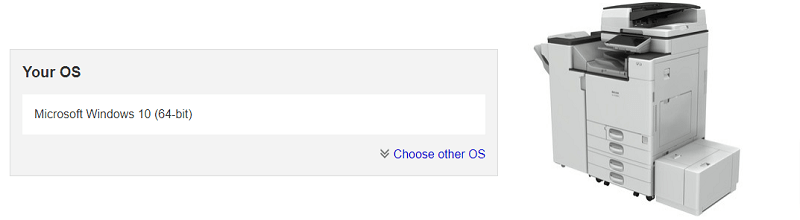
- ドライバーの言語を選択し、[ダウンロード]オプションをクリックして、Ricoh IM C4500 ドライバーのインストール ファイルをダウンロードします。
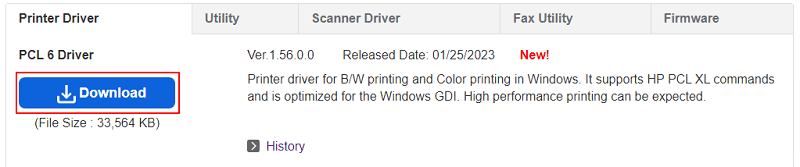
- ダウンロードしたファイルをダブルクリックし、指示に従ってリコー プリンターのドライバーをインストールします。
方法 2: デバイス マネージャーからドライバーの更新をダウンロードする
Windows のデバイス マネージャ ユーティリティを使用すると、必要なすべてのドライバ (Ricoh IM C4500 プリンタ用のものを含む) をダウンロードしてインストールできます。 この方法でドライバーをダウンロードするプロセスは少し長くなる可能性がありますが、それでも、次の手順に従って試すことができます。

- タスクバーにあるWindows アイコンを右クリックし、画面上のオプションから[デバイス マネージャー]を選択します。
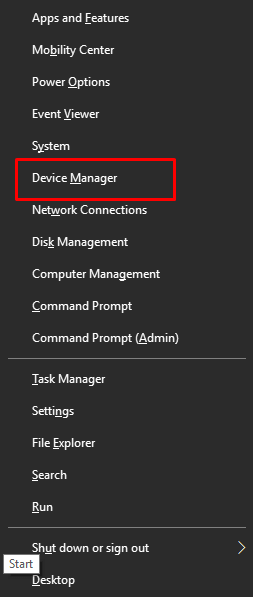
- デバイス マネージャを開いた後、[プリンタ]または[印刷キュー]カテゴリをクリックします。
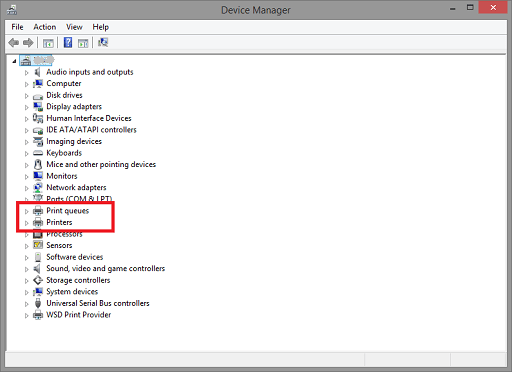
- ここで、Ricoh IM C4500 プリンターを右クリックし、利用可能なメニューから[ドライバーの更新]オプションを選択します。
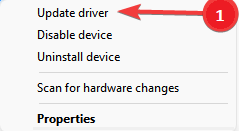
- Windows 10 用の Ricoh IM C4500 ドライバーをダウンロードする場合は、[更新されたドライバー ソフトウェアを自動的に検索する] を選択します。Windows 11 用のドライバーが必要な場合は、[自動的にドライバーを検索する] を選択します。
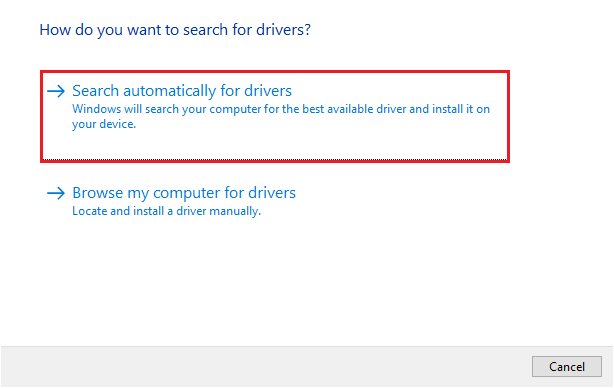
- Windows がドライバーの検索、ダウンロード、およびインストールを完了するまで待ちます。
- 最後に、コンピューターを再起動してプロセスを完了します。
方法 3: コンピューターの OS を更新する
コンピューターのオペレーティング システムを更新することも、必要なドライバーをダウンロードしてインストールするための一般的な方法です。 ただし、Windows がドライバーの更新を検出できない場合があるなど、いくつかの欠点があります。特に、最新のドライバーの場合はそうです。 それにもかかわらず、次の手順に従って、Ricoh IM C4500 ドライバーの更新をこの方法でダウンロードできます。
- キーボードでWindowsキーとIキーを同時に押して [設定] を開きます。
- ここで、[更新とセキュリティ] という名前の設定を選択します。
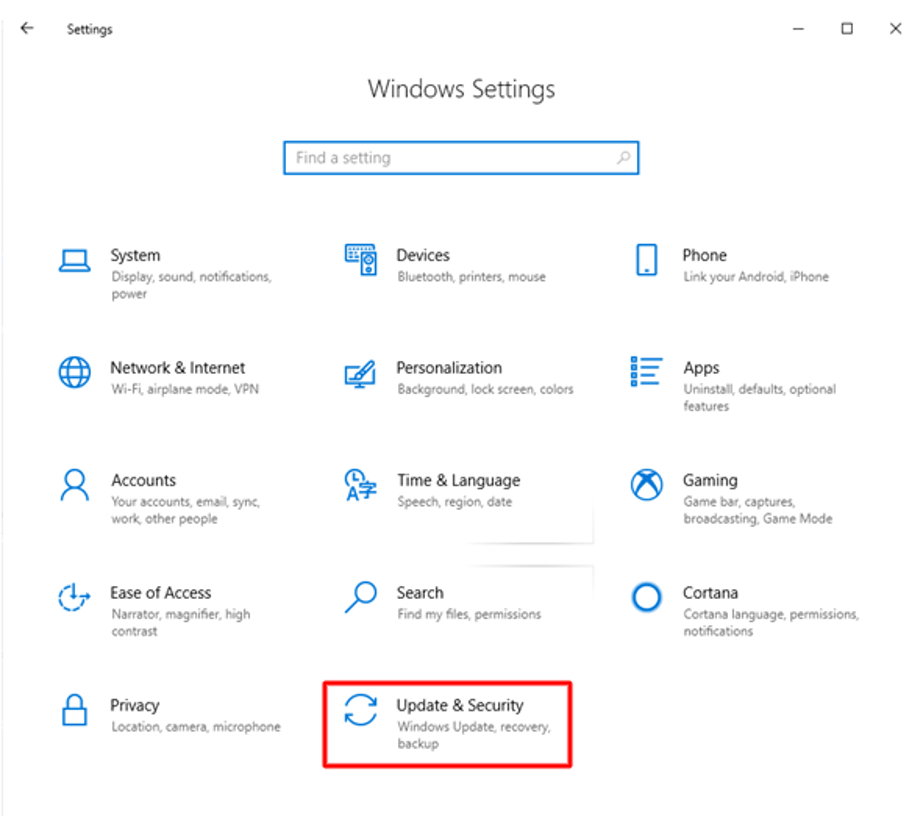
- 更新プログラムの確認を見つけてクリックします。
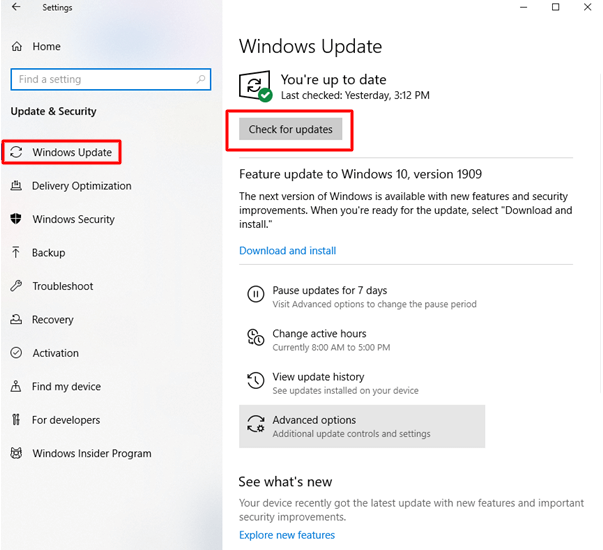
- Windows が推奨する更新プログラムをダウンロードしてインストールします。
- 最後に、コンピューターを再起動してプロセスを完了します。
方法 4: Ricoh IM C4500 ドライバーを自動的にダウンロードして更新する (推奨)
上記では、Windows 10 および 11 用の更新された Ricoh IM C4500 ドライバーをダウンロードしてインストールするためのさまざまな手動アプローチについて説明しました。 さらに、不適切または互換性のないドライバーを手動でインストールすることになり、コンピューターのパフォーマンスが低下する可能性があります。
そのため、Bit Driver Updater などのソフトウェアを使用してドライバーを自動的にダウンロード、インストール、および更新する方法をお勧めします。
Bit Driver Updater は、必要なすべてのドライバーをワンクリックで自動的にダウンロードしてインストールします。 さらに、古いドライバーのバックアップと復元、スキャンのスケジューリング、ドライバーのダウンロード速度の加速など、多くの便利な機能を誇っています。
以下は、デバイスに Bit Driver Updater をダウンロードしてインストールするためのリンクです。 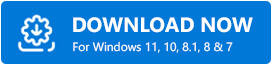
ソフトウェアのインストール後、コンピューターのスキャンに数秒かかります。 スキャンが完了すると、古いドライバーをすべて表示するリストが画面に表示されます。[すべて更新]ボタンを使用して、これらすべての使い古されたドライバーを自動的に更新できます。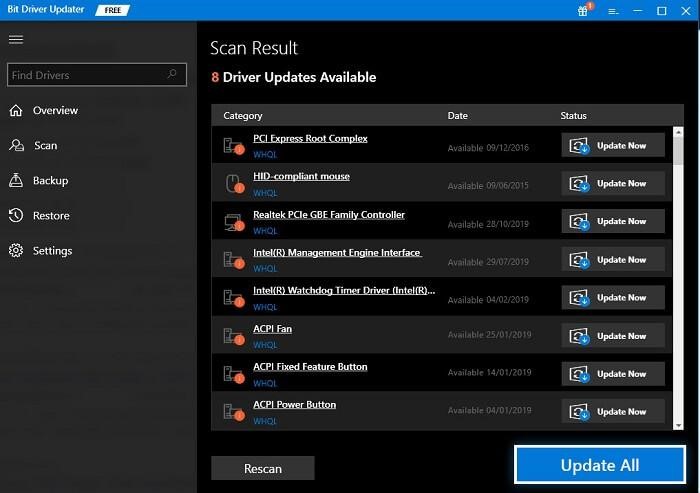
Bit Driver Updater には、1 つのドライバーのみを更新するための Update Now ツールも用意されています。 ただし、専門家は、PC のパフォーマンスを向上させるためにすべての古いドライバーを更新することをお勧めします。
Ricoh IM C4500 ドライバーのダウンロード、インストール、および更新
この記事では、Windows 10 および 11 用の Ricoh IM C4500 ドライバーをダウンロード、インストール、および更新するための最良の方法について説明しました。これらの方法のいずれかに従って、必要なドライバーをダウンロード、インストール、および更新することができます。
私たちの意見では、Bit Driver Updater を介してドライバーをダウンロードするのが最善の方法です。 あなたの見解が異なる場合、またはこの投稿に関する提案/質問がある場合は、コメントを残してください. ご連絡をお待ちしております。
