Roku が再起動し続ける問題を修正する方法 (簡単かつ迅速)
公開: 2024-02-15Roku が継続的な再起動サイクルに入った場合 (Roku は再起動し続けます)、パニックにならないでください。この問題を解決するための最も迅速かつ簡単な方法がこの記事に記載されています。
2008 年に開始された Roku は、説明の必要がないほど、非常に人気のあるメディア コンテンツ ストリーミング プラットフォームです。 ただし、多くのユーザーは、Roku が再起動を繰り返すとスタックする迷惑な例を報告しました。 この問題はあなた自身の問題のように思えますか? 「はい」の場合は、この記事を最初から最後まで細心の注意を払って読んでください。
この記事には、あなたが経験している問題に対する実証済みの解決策が記載されています。 ただし、最初に、この問題をより良く解決するために、この問題の原因に光を当てましょう。
Roku が再起動を繰り返す理由
Roku が継続的に再起動する主な理由は以下のとおりです。
- デバイスが過熱しています
- 自動アップデートの失敗
- アプリまたはチャンネルの不具合
- 帯域幅セーバーに関する問題
- 電源の問題
- アダプターとケーブルの不良
上記はすべて、Roku が更新と再起動を繰り返す原因です。 それを修正する方法について説明しましょう。
Roku が再起動し続ける問題の解決策 (簡単に修正)
次の修正を適用すると、Roku が再起動し続ける問題を迅速かつ簡単に修正できます。
解決策 1: デバイスを冷却する
Roku が再起動を繰り返す場合は、デバイスが過熱している可能性があります。 デバイスの温度が高すぎる場合、熱を下げるために自動的にシャットダウンして再起動します。 ただし、再起動するとすぐに高温に戻り、再起動の無限ループに陥ります。 したがって、以下の手順に従って温度の問題を解決できます。
- まず、デバイスを電源から抜きます。
- 次に、デバイスが冷めるまで 10 ~ 15 分間待ちます。
- 最後に、温度が正常であると感じたら、デバイスの電源を入れます。
注: Roku デバイスは十分に換気された場所に置き、将来の過熱を防ぐためにカーペットの上に直接置かないでください。
こちらもお読みください: Roku デバイスに最適な Web ブラウザ
解決策 2: 自動更新を無効にする
Roku の自動更新が失敗すると、再起動ループが発生する可能性があります。 したがって、次の手順に従って自動更新をオフにして問題を解決できます。
- まず、Roku デバイスの設定に移動します。
- 利用可能なオプションからシステムを選択します。
- 「システムアップデート」を選択できるようになりました。
- ここで、 「自動ソフトウェア更新」オプションに移動します。
- 最後に、自動更新をオフにします。
解決策 3: Roku デバイスを再起動する
Roku を再起動すると、連続的な再起動の原因となった可能性のある欠陥のあるコードが修正されます。 したがって、以下の手順に従ってデバイスをリセットできます。
- まず、Roku リモコンのホームボタンを押します。
- 次に、上部または下部のボタンを使用して[設定]オプションに移動します。
- 次に、表示されるオプションから「システム」を選択します。
- 利用可能なオプションから「システムの再起動」を選択します。
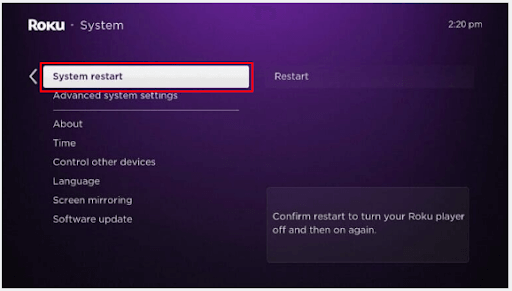
- 最後に、[再起動]を選択してデバイスを再起動します。
あるいは、Roku デバイスを電源から抜き、少なくとも 15 ~ 20 秒待ってから、デバイスを電源に接続して再起動することもできます。

こちらもお読みください: Roku に Twitch をインストールして視聴する方法
解決策 4: デバイスの電源を確認する
十分な電力が供給されていないことも、Roku が再起動を繰り返すもう 1 つの理由である可能性があります。 したがって、壁面電源が Roku デバイス専用に設計されていることを確認する必要があります。
ストリーミング スティックを使用している場合は、テレビの USB ポートから十分な電力が供給されていない可能性があります。 したがって、テレビをリセットしてみてください。 これを行うには、テレビを電源から抜いて少なくとも 10 分間待ってから、再度電源を接続します。 また、電源ケーブルが損傷しておらず、正しく接続されていることを確認してください。
解決策 5: 問題のあるチャネルをアンインストールする
特定のチャネルを使用している場合にのみ Roku の再起動の問題が継続的に発生する場合は、チャネルをアンインストールして再インストールすることで問題を解決できます。 その手順は次のとおりです。
- まず、ホーム画面で問題のあるチャンネルをハイライト表示します。
- 次に、 *ボタンを押します。
- [チャンネルを削除]オプションを選択できるようになりました。
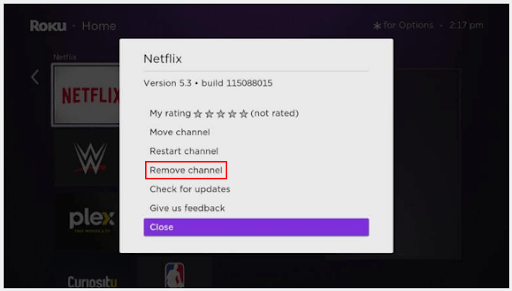
- [削除]を選択し、チャンネルが削除されるまで待ちます。
- チャンネルを削除した後、ホーム画面に移動し、 [ストリーミング チャンネル] を選択します。
- 削除されたチャンネルを見つけて再インストールします。
- 最後に、画面上の指示に従ってチャネルを再インストールします。
解決策 6: 帯域幅セーバーを無効にする
帯域幅節約機能は、帯域幅を節約するためにビデオ品質を下げます。 ただし、Roku が継続的に再起動するなどの問題が発生する可能性があります。 したがって、以下の手順に従って帯域幅セーバーをオフにすることができます。
- まず、Roku デバイスの設定に移動します。
- 次に、利用可能なオプションから[ネットワーク]を選択します。
- 最後に、帯域幅セーバーをオフにします。
こちらもお読みください: Windows 10、11 で機能しないデバイスへのキャストを修正する方法
解決策 7: HDMI ケーブルを確認する
HDMI 接続が信頼できないか、HDMI ケーブルが破損していると、発生している問題が発生する可能性があります。 したがって、HDMI 接続を検査し、ケーブルが損傷したり曲がったりしていないことを確認する必要があります。 さらに、ケーブルを抜き差しして別の HDMI ポートに差し込むと、問題を解決できます。
解決策 8: Roku デバイスを更新する
Roku は、一般的なバグや問題を修正するアップデートをリリースします。 したがって、デバイスを更新すると問題が解決する可能性があります。 次の手順に従ってデバイスを更新できます。
- まず、Roku リモコンのホームボタンを押します。
- 次に、上部または下部のボタンを使用して[設定]メニューに移動します。
- 次に、システム設定を選択します。
- 「システムアップデート」オプションを選択します。
- アップデートを今すぐチェックするオプションを選択します。
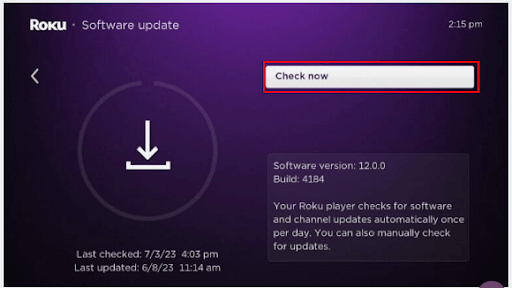
- 最後に、Roku ソフトウェアのアップデートを許可します。
解決策 9: Roku デバイスを出荷時設定にリセットする
上記の解決策のいずれでも問題が解決しない場合は、Roku デバイスのハード リセットを試して再起動の問題を解決してください。 その手順は次のとおりです。
- まず、Roku リモコンのホームボタンを押します。
- 次に、「設定」を選択します。
- これで、 「システム設定」に移動できるようになりました。
- 次に、システムの詳細設定に移動します。
- 画面上のオプションから[工場出荷時設定にリセット]を選択します。
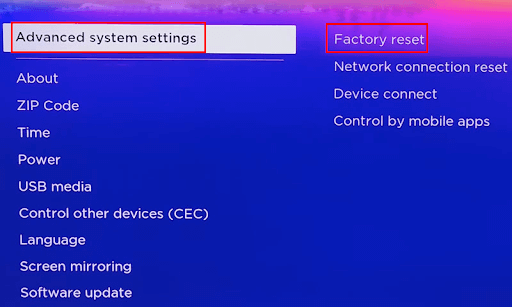
- 最後に、画面上の指示に従ってすべてを出荷時設定にリセットできます。
または、Roku TV の背面パネルまたは底面にあるリセット ボタンを見つけ、SIM イジェクターまたはペーパークリップを使用してボタンを少なくとも 30 秒間押し、LED ライトが点滅し始めたらボタンを放してデバイスをリセットすることもできます。
解決策 10: Roku サポートに連絡する
上記の修正を実行した後でもデバイスが再起動し続ける場合は、Roku サポートに連絡して問題を解決してください。 Roku サポート Web サイトにある電子メール、ライブ チャット、または電話番号を通じて、Roku の専門家に連絡することができます。
こちらもお読みください: Android TV に最適なブラウザ
Roku が再起動を繰り返す問題を修正
この記事では、お気に入りの映画や番組を中断することなくストリーミングできるように、Roku の連続再起動に対する最善の修正について説明しました。 最初の解決策から問題のトラブルシューティングを開始し、問題が解決されるまで解決策のリストを下降し続けることができます。
この文章に関してご質問やご提案がございましたら、お気軽にコメントを書いてください。 喜んでご質問にお答えし、ご提案を検討させていただきます。 また、役立つ技術ガイドを見逃さないように、このブログをブックマークし、ニュースレターを購読することを忘れないでください。
