Mac で iOS アプリを実行する方法 [ガイド]
公開: 2022-05-20Apple は、2020 年に Mac コンピューター用のカスタム シリコン (Apple M1) を発売しました。この Intel から Apple Silicon への移行は、Mac のパフォーマンスと効率の全体的な改善を約束しましたが、iOS および iPadOS アプリを実行する機能も有効にしました。マック。

そのため、以前は iPhone でしか利用できなかったお気に入りの iOS アプリを常に使用したいと思っていた場合は、まったく新しい Mac でそれらを実行できるようになりました。
Mac で iOS アプリを実行する方法を説明する短いガイドを次に示します。 これらの手順を使用して、Mac で iPadOS アプリを実行することもできます。
目次
Mac で iOS アプリを実行するための要件は何ですか?
Mac で iOS アプリを実行するには、Mac が次の条件を満たしている必要があります。
- Apple のカスタム シリコン チップのいずれかを搭載: M1、M1 Pro、M1 Max、または M1 Ultra
- macOS Big Sur 以降を実行している
M1 を搭載した Mac で iOS アプリを実行する方法
まず、App Store を開きます。 これを行うには、Launchpad に移動し、そこで App Store を見つけます。 または、Command + Space を押して Spotlight Search を起動し、AppStore を探します。
App Store で、左ペインの検索ボックスをクリックします。 ここで、お気に入りの iPhone アプリまたは iPad アプリを検索します。
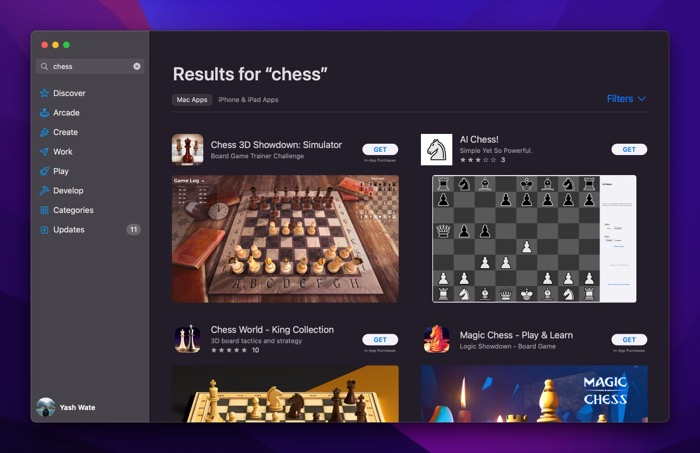
結果が返されたら、 Resultsの下にあるiPhone & iPad Appsタグをクリックします。 これにより、クエリの iOS および iPadOS アプリのみが表示されます。
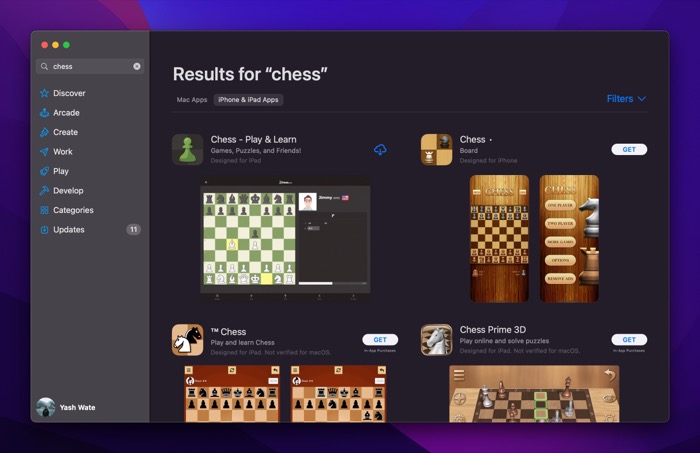
結果からアプリをクリックします。 次に、次の画面で iCloud アイコンまたはGETボタンをタップします。 以前にこのアプリを iPhone または iPad にダウンロードしたことがある場合は、iCloud アイコンが表示されます。 それ以外の場合は、名前の横にGETボタンが表示されます。
後者の場合、アプリのダウンロードを開始する前に、Apple ID パスワードを入力するか、Touch ID を使用して自分自身を認証する必要があります。
ダウンロードしたら、開くボタンをクリックしてアプリを開きます。
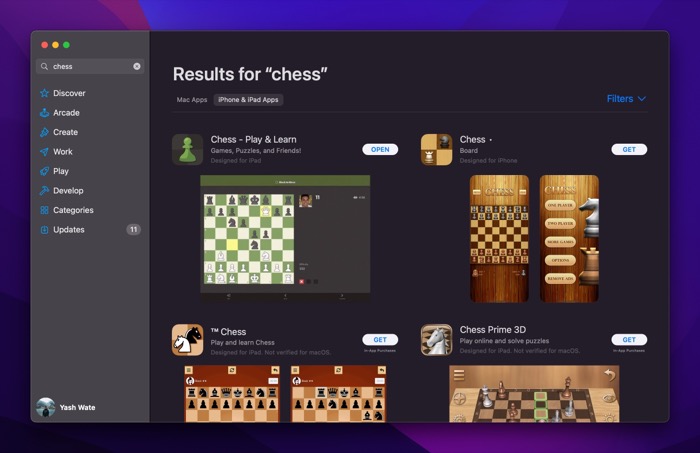
または、Launchpad に戻ると、そこに表示されるはずです。 または、Spotlight 検索を使用して検索することもできます。
iOS アプリが Mac でより適切に動作するようにアプリ コントロールを調整する
iOS アプリと iPadOS アプリはそれぞれ iPhone と iPadOS を対象としているため、ナビゲーションはタッチ入力に依存しています。 そのため、タッチ入力を使用しない Mac でそれらを使用するのは少し難しい場合があります。
しかし、結局のところ、これらのアプリの多くは、Mac でのナビゲーションを少し簡単にするためにタッチの代替手段を提供しています。 これを書いている時点で、私たちが試したすべてのアプリがこれらのオプションを提供しており、それらを使用してまともな経験がありました.
これらのコントロールにアクセスするには、Mac にダウンロードしたばかりの iOS または iPadOS アプリを起動し、メニュー バーでその名前をタップします。 メニュー オプションから [基本設定]を選択します。 次に、 Touch Alternativesの横にあるOnラジオ ボタンを選択します。

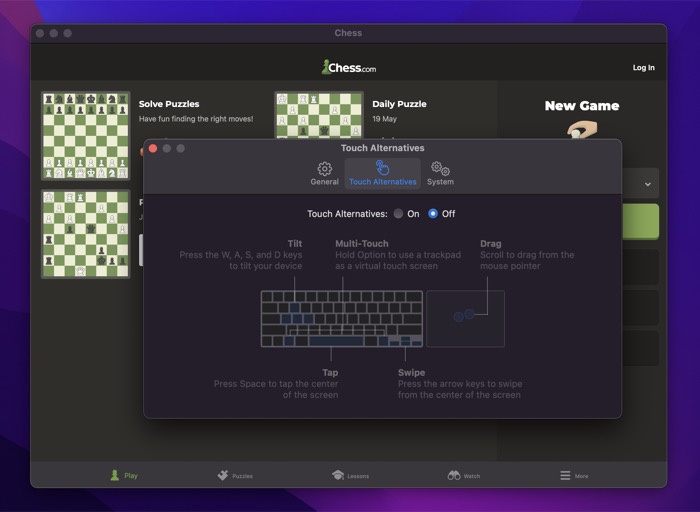
その間、さまざまな画面ジェスチャを実行するために実行する必要があるすべてのタッチの代替手段を確認してください。
ゲームの場合は、[設定] 内に [ゲーム コントロール] タブも表示されます。 基本的に、キーボードとトラックパッドを使用して画面のコントロールをエミュレートできます。
これを使用するには、 Controller EmulationのOnラジオ ボタンを選択します。
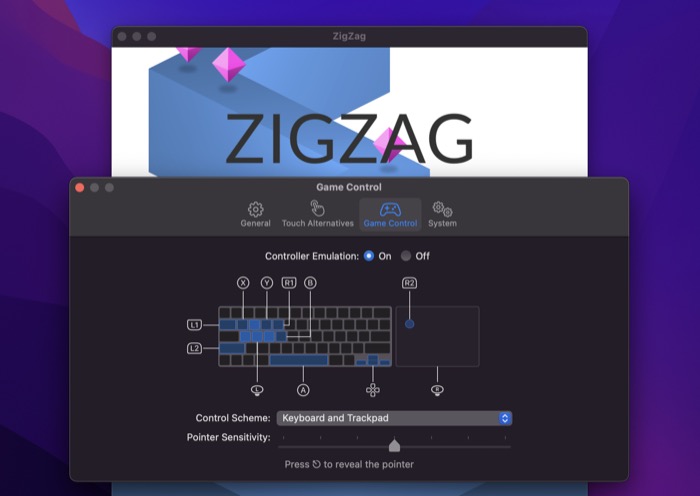
その後、コントロール スキームの横にあるドロップダウンをクリックし、好みに応じてコントロール オプションを選択します。 さらに、ポインターの感度スライダーを使用して、ポインターの感度を調整します。
最後に、[設定] タブがあり、ウィンドウ サイズとその他のいくつかのアプリ オプションを調整できます。 ウィンドウ サイズ オプションにアクセスするには、 [設定]で [一般] タブをクリックし、サイズ オプションから選択します。
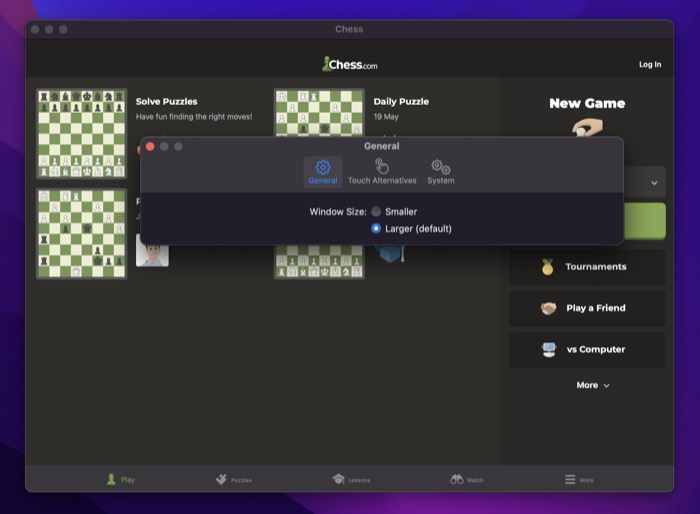
同様に、[設定] 内の [システム] タブに移動して、位置情報サービス、通知などの設定を変更します。これらのオプションはアプリ固有であるため、すべてのアプリで表示される場合と表示されない場合があることに注意してください。
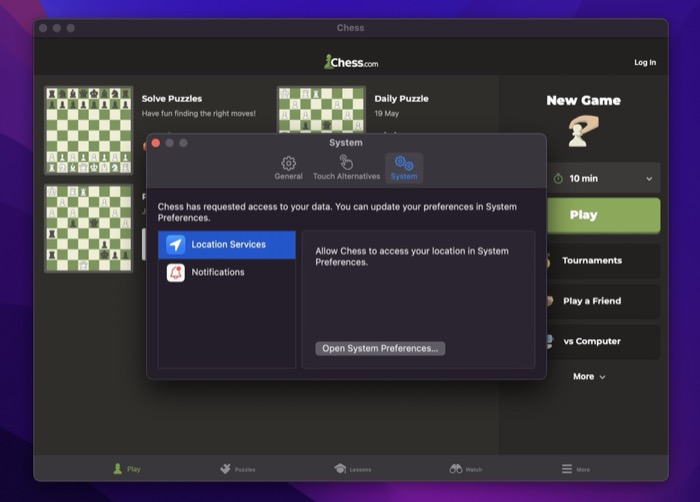
Mac から iOS アプリを削除する
将来、このアプリを使用しなくなり、削除したい場合は、Mac アプリを削除するのと同じように削除できます。 方法は次のとおりです。
- ファインダーアプリを開きます。
- 左ペインから [アプリケーション] タブをクリックします。
- このリストで iOS または iPadOS アプリを見つけます。
- アプリを右クリックし、[ビンに移動] を選択します。
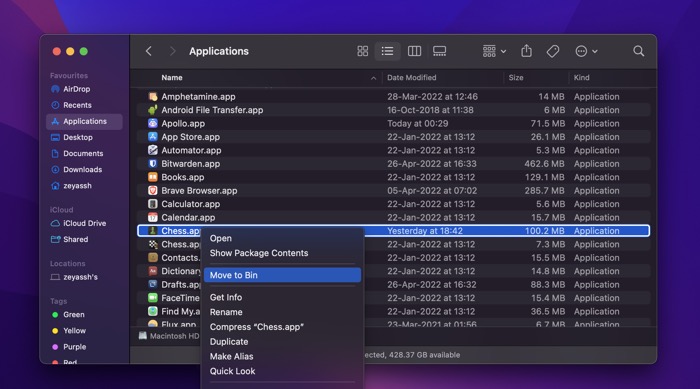
- 確認を求められたら、パスワードを入力するか、TouchID を使用して認証します。
Apple Silicon Mac でお気に入りの iPhone および iPad アプリを使用する
App Store にはあらゆる種類の Mac アプリがあふれていますが、macOS に相当するものがない iOS および iPadOS アプリがいくつかあります。 その結果、Mac で代替手段を使用することに頼る必要があります。 しかし、まったく新しい Apple Silicon のおかげで、お気に入りの iPhone や iPad アプリを Mac で簡単に実行できるようになりました。 もちろん、相互作用のモードが異なるため、体験は同じではないかもしれませんが、全体的な体験は確かに流動的で楽しいものです.
Mac での iOS アプリの実行に関する FAQ
M1 Mac で iOS アプリを実行できますか?
はい、ステップバイステップガイドに従って、M1 Mac で iOS アプリを実行できます。 MacBook の最新の M シリーズ プロセッサは、Apple iPad 用に最初に開発されたテクノロジに基づいています。 このため、M1 Mac で iPhone および iPad アプリを実行できます。
Mac Catalina で iOS アプリを実行するにはどうすればよいですか?
Mac で iOS アプリを実行できるようにするには、少なくとも macOS Big Sur で実行する必要があります。 Mac Catalina を使用している場合は、Big Sur へのアップグレードを検討してから、Mac で iPhone アプリの実行を楽しんでください。
macOS Big Sur で iOS アプリを実行できますか?
はい。MacBook または iMac が最新の Apple Silicon Mac (M1 プロセッサ以降) を実行している場合、macOS Big Sur は iOS アプリを実行できます。 この M1 シリコンと Big Sur の組み合わせにより、iPhone と iPad のアプリを Mac で実行できるようになります。
M1 Mac はすべての iPhone アプリを実行できますか?
M1 Mac は、iPhone や iPad と同じプロセッサを使用しているため、iOS および iPadOS アプリを実行できます。ただし、開発者がアプリを移植する意思がある場合に限ります (一部のアプリは Mac に適していません。たとえば、加速度計を使用するか、すでに Mac ポートが利用可能な場合)。
