Mac で Windows アプリケーションを実行する方法 – 8 つの素晴らしいツール
公開: 2022-07-30Mac バージョンがないMac で Windows アプリケーションを実行したいですか? お気に入りの Windows ゲームを Mac デバイスでプレイしたいですか? Mac から PC に切り替えて、ファイル、フォルダー、およびその他のデータを転送する必要がありますか? 次に、問題の解決策を見つけるのに最適な場所です。
この記事では、Mac デバイスですべての Windows アプリケーションを制限なく実行できる最適なアプリケーションを紹介します。 すべてのアプリケーションを試してみてください。
目次
Windows アプリケーションを Mac で実行する必要があるのはなぜですか?
Mac OS は強力で、信頼性が高く、使いやすいです。 iMovie や GarageBand などの洗練された無料ソフトウェアと、他の Apple デバイスと同期する機能が含まれています。 ただし、多くの人は依然として Windows を Mac にインストールすることを選択しています。
Mac にはすべての優れたアプリケーションと機能がありますが、多くのエンジニア、研究者、建築家、およびその他の専門家は、業界標準のソフトウェアが macOS と互換性がないため、Windows の使用を余儀なくされています。 そのため、Mac で Windows を実行して中断することなくすべての Windows アプリケーションにアクセスするには、優れたソフトウェアが必要です。 Windows を Mac にインストールできる最高のソフトウェアを使用して、Mac に Windows をインストールすると、Mac で Windows ゲームをプレイすることもできます。 Windows をインストールするための素晴らしいソフトウェアがいくつか見つかります。 システム要件とアプリの互換性を満たすものを選択してください。
Mac で Windows アプリケーションを実行する方法
1.パラレルス
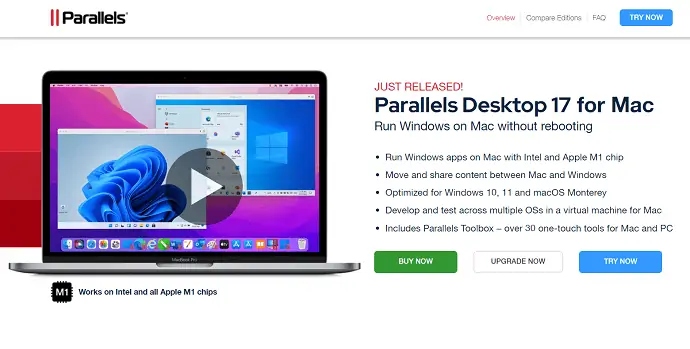
Parallels は、デバイスを再起動せずに Mac で Windows アプリケーションを実行できる素晴らしいツールの 1 つです。 Microsoft Office、Internet Explorer、Access、Quicken、Quickbooks、グラフィックを多用するゲームなど、Windows のほぼすべてのアプリケーションを、Windows から Mac に切り替えるときにパフォーマンスを犠牲にしたり、デバイスを頻繁に再起動したりすることなく実行できます。
Parallel を使用すると、異なる Mac デバイスで Windows と macOS を並べて使用できます。 Intel ベースの Mac デバイスで Windows をセットアップするための簡単なツール。 これは非常に軽量なアプリケーションであり、Mac デバイスの速度を低下させることなく Windows アプリケーションを簡単に実行できます。
特徴:
- Intel および Apple M1 チップを搭載した Mac デバイスで Windows アプリケーションを実行します。
- Mac と Windows の画面間でのファイル転送または共有は、Windows 10.11 用に最適化されています。 そしてmacOS。
- Mac 用の仮想マシンでは、複数の Oss にわたって開発およびテストできます。
- Parallel Toolbox には、Mac および PC 用の 30 以上のワンタッチ ツールが含まれています。
- Windows 11/10/8/7、Linux などで動作します。
- PC または Mac の選択で混乱することはもうありません。
2.VMware フュージョン
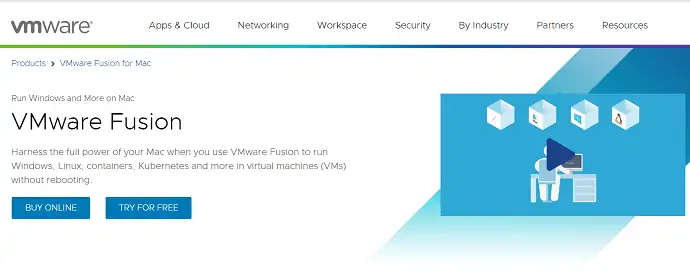
VMWare Fusion は、Mac 用のデスクトップ ハイパーバイザーです。 この VMWare Fusion アプリケーションの助けを借りて、Mac で何百もの OS を実行できます。 よく知られている Linux を再起動せずに最新の Windows 10/11 OS に変換します。 また、VMWare を使用すると、リモートの vSphere および ESXi サーバーに接続して VM と物理ホストを起動、制御、および管理でき、データ センターとホスト トポロジの可視性が向上します。 ドラッグ アンド ドロップ オプションを使用すると、仮想マシンを簡単に転送できます。
Fusion Pro には、Docker、Ansible、Chef、Vagrant などの高度な開発ツールで興味深い RESTful API も含まれています。 その結果、VMware は、最新の DevOps 指向およびアジャイル ベースの生産パイプラインと連携できます。
特徴:
- リモートの vSphere および EXSi サーバーに接続して、VM を起動、制御、および管理します。
- ファイルやフォルダを簡単に転送できます。
- デバイスを再起動せずに Mac で任意の OS を実行します。
- ユニティ ビュー モード: Windows デスクトップを非表示にして、Mac アプリケーションと同じように Windows アプリケーションを使用できるようにします。
- ダークモードをサポート。
- サイドケア機能は、iPad を使用して Windows を操作するのに役立ちます。
3.バーチャルボックス
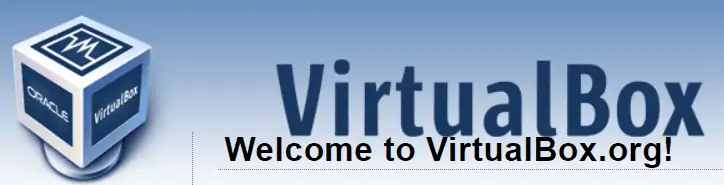
Virtual Box は、エンタープライズおよびホーム ユーザー向けの強力な仮想化製品です。 これは、オープンソース ソフトウェアとして自由に利用できるプロフェッショナル ソフトウェアの 1 つです。 VirtualBox は、Windows NT 4.0、2000、XP、Server 2003、Vista、Windows 7、Windows 8、Windows 10、DOS/Windows 3.x、Linux (2.4、2.6、3.x および 4. x)、Solaris および OpenSolaris、OS/2、および OpenBSD。
VirtualBox は、新機能、さまざまなプラットフォーム、OS サポート、頻繁なリリースなどで常に進化しています。 これは、より多くの貢献を奨励することによって強化されたコミュニティ全体の取り組みの結果です。 オラクルは、顧客にサービスを提供し続けるために、VirtualBox が専門的な品質基準を満たしていることを常に確認しています。
特徴:
- 多数の Gust オペレーティング システムをサポートします。
- 無料でご利用いただけます。
- プロとホームユーザーの両方にとって強力な製品です。
4.ブートキャンプ

Bootcamp は、Mac デバイスに付属のユーティリティです。 Windows アプリケーションを実行する必要があるときに、Mac OS と Windows を切り替えることができます。 Intel ベースの Mac デバイスに Windows OS をインストールできます。
このアシスタントの良い点の 1 つは、Windows Mac プログラムを並べて実行できることです。 Windows アプリケーションを実行する場合は、デバイスを再起動して Windows を起動する必要があります。逆の場合も同様です。 ただし、Windows はマシンのすべてのリソースを制限なく利用できるため、仮想マシンよりもパフォーマンスが向上します。
5. ワイン
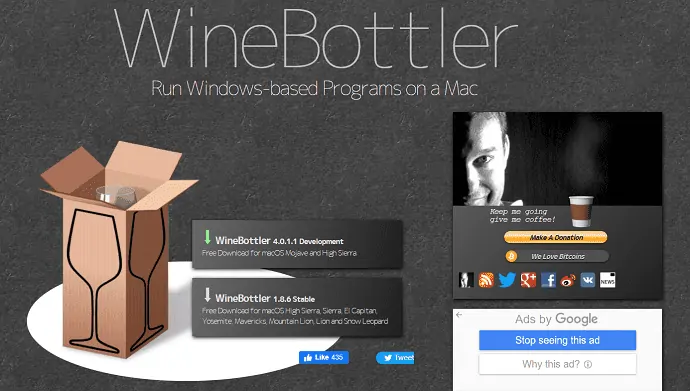
上記のソリューションの中には、Windows オペレーティング システムを使用して Windows プログラムを実行する必要があるものがあります。 しかし、ワインは例外です。 これは、Windows ソフトウェアを macOS および Linux で実行できるようにする互換性レイヤーです。 いくつかのアプリケーションのみを使用する必要がある場合は、Windows をインストールするよりも WIne の方が適しています。 ただし、独自の問題がないわけではありません。

Wine は、すべてのプログラムで動作することを保証するものではありません。 完璧に機能するものもあれば、クラッシュしたり、まったく機能しないものもあります。 Wine アプリケーション データベースをチェックして、お気に入りのアプリが動作するかどうかを確認してください。 もう 1 つの問題は、バニラ ワイン プログラムを微調整する必要があることです。これにより、新しいユーザーが混乱する可能性が高くなります。
特徴:
- 無料ですぐにインストールできます。
- Windows をインストールする必要はありません。
- 一部の一般的な Windows ソフトウェアはすぐに動作します。
- また読む: Windows 11: 知っておくべき完全な詳細
- MacOS のバージョン一覧、旧バージョンの Mac OS のダウンロード方法
6.クロスオーバー
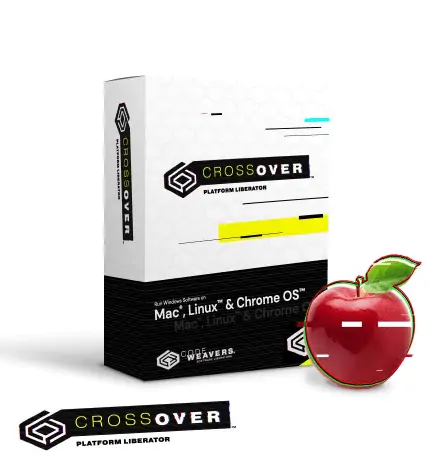
CrossOver は、Mac デバイスで Windows アプリケーションを実行する最も簡単なツールの 1 つです。 また、Windows ゲーム、デザインおよび生産性アプリケーションなどをプレイすることもできます。 仮想マシンよりも優れています。 Windows アプリケーションを実行するために Windows ライセンスは必要ありません。
CrossOver はセットアップが非常に簡単で、すべてのアプリケーションを高速で動作させます。 しかし、これは 15.59 ドルの有料ツールです。 コンピューターのリソースを大幅に節約し、Windows プログラムが必要とするスペースのみを占有するため、再起動の手間が省けます。
また、14日間の無料トライアルも提供しています。 ライセンスされたものを購入する前に、正常に動作しているかどうかを確認できます。 CrossOver をサポートするゲームとアプリケーションのリストを提供します。 そのリストから、CrossOver を使用する必要があるかどうかを明確にすることができます。
特徴:
- 高速。
- 簡単なインストール。
- より良い経験。
- Windows ライセンスは必要ありません。
7.プレイオンマック

PlayOn Mac は、Windows のさまざまなゲームやアプリケーションを Mac にダウンロードして使用できる無料のソフトウェアです。 Windows OS から macOS に移行するたびにデバイスを再起動する必要はありません。
これは、OS X と効果的に統合する非常にシンプルなツールであり、Mac デバイスでアプリケーションやゲームを実行するのに Windows ライセンスは必要ありません。 Boot Camp や Virtual Machines と比較すると、これは最適なツールです。
特徴:
- ユーザーフレンドリーなインターフェース。
- Windows ライセンスは必要ありません。
- パフォーマンスの低下はありません。
- 無料でご利用いただけます。
8. ポータブル USB ドライブ:
Mac に Windows OS をダウンロードするための最後の簡単な解決策は、素晴らしいパーティションまたはバックアップ ツールのいずれかを使用して、ポータブル USB フラッシュ ドライブを作成することです。 ポータブル USB ドライブを作成する場合、Mac に Windows をインストールするために Boot Camp をダウンロードする必要はありません。 手間のかからない方法です。 ポータブル USB ドライブを作成し、BootCamp なしで Mac に Windows をインストールする方法を見てみましょう。
ここでは、Windows 用のポータブル USB ドライブを作成する EaseUS OS2Go ソフトウェアという素晴らしいツールを使用しています。
ステップ 1: EaseUS OS2GO を Windows PC にダウンロードしてインストールします。 アプリケーションを開きます。 USB ドライバをドライブ スロットに挿入します。 ターゲット ドライブの容量がシステム ドライブの使用容量を超えていることを確認してください。 ターゲット USB ドライブを選択し、右下の「次へ」オプションをクリックします。
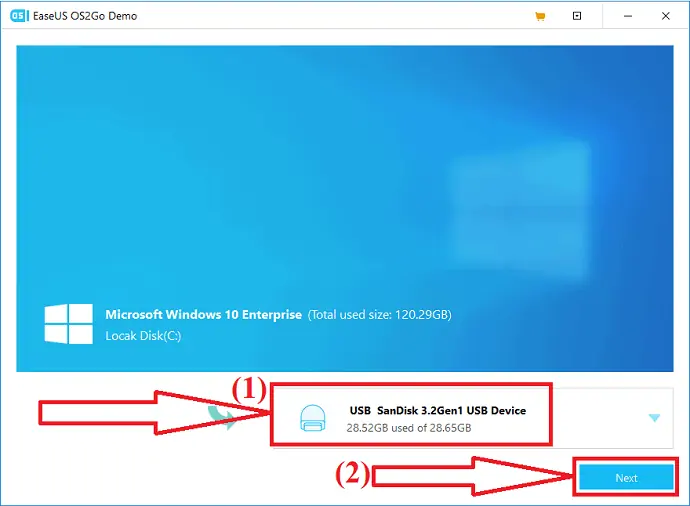
ステップ 2:画面に警告メッセージが表示されます。 「プログラムは、選択したディスク上のすべてのデータを完全に削除します」と表示されます。 先に進む前に、すべての重要なデータをバックアップしたことを確認してください。 「続行」オプションをクリックして、次のステップに進みます。
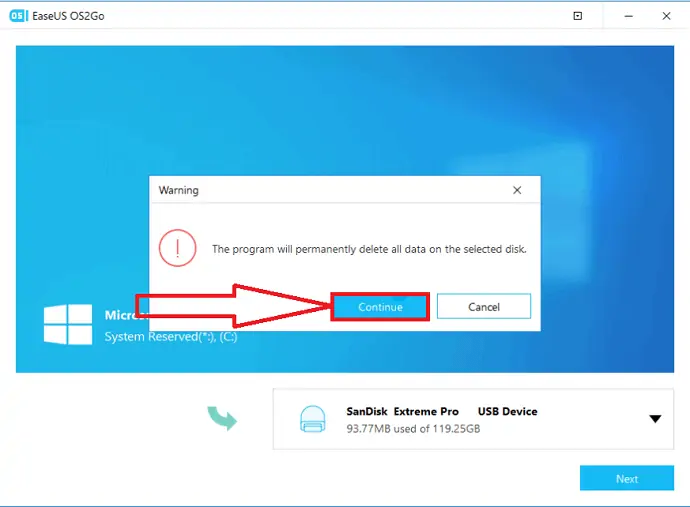
ステップ 3:ソース ディスクとターゲット ディスクの情報が画面に表示されます。 ターゲット ドライブのデフォルトのディスク レイアウトは、ソース ドライブと同様です。 ご要望に合わせてレイアウト変更も可能です。 Windows の起動可能なドライブとして SSD を使用している場合は、ターゲット ドライブの下にあるボックスを有効にします。 次に、下部にある「続行」オプションをクリックします。
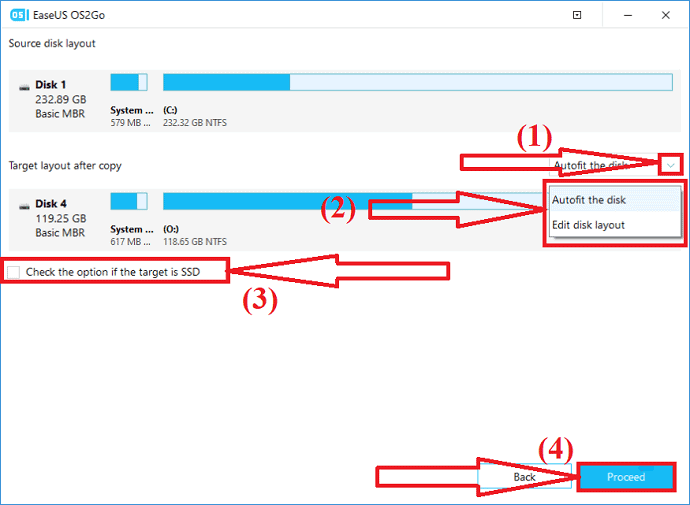
ステップ 4: EaseUS OS2Go がポータブル USB ドライブの作成を開始します。 ネットワーク接続やOSのサイズによっては時間がかかります。 プロセスが完了すると、USB ドライブは起動可能になります。
ステップ 5:ポータブル Windows USB ドライブを接続し、Mac PC を起動します。 オプション/Alt キーを押します。 起動アイコンを選択して、USB ドライブから起動します。 画面の指示に従って、Mac デバイスを起動します。
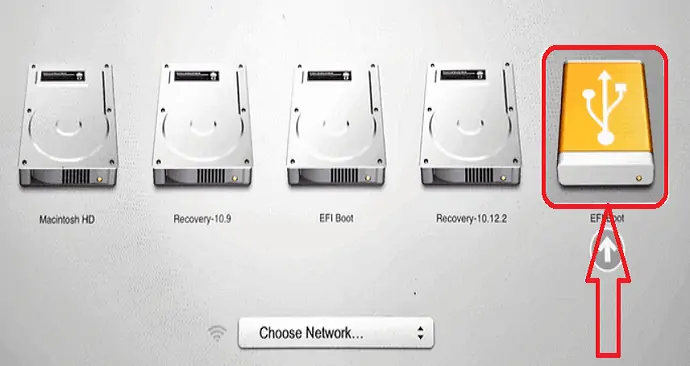
ここで、Windows 用の Mac ドライブをパーティション分割する必要があります。 Macでドライブを分割する方法を知るための2つの簡単な手順は次のとおりです.
- ディスクユーティリティを開きます。 Mac デバイスに配置されている HDD または SSD を選択し、パーティションをクリックします。
- 小さなプラス記号「+」をクリックします。 パーティションのサイズを選択し、パーティションに名前を付け、フォーマットを MS-DOS(FAT) として選択し、[適用] オプションをクリックします。 パーティションの最小サイズは 30GB にする必要があります。
- 関連: Mac でファイルを非表示にする 9 つの方法
- Windows 11 を新しい SSD/HDD にアップグレードする方法
結びの言葉:
すべての Windows アプリケーションとゲームを Mac デバイスで実行するには、上記のすべてのツールを試して、要件と価格に基づいて最適なものを見つけてください。 Windows デバイスで使用する代わりに、Mac に Windows をインストールするには時間がかかります。 それでも、いくつかの単純な可能性があります。 私の意見では、Boot Camp と仮想マシンは Windows アプリケーションを実行するのに最適ですが、Windows ライセンスが必要です。 無料のものが必要な場合は、PlayOnMac が最適です。 しかし、すべてのツールで Windows のすべてのアプリケーションを実行できるわけではありません。
上記のソフトウェアはすべて、Windows アプリケーションを実行したり、中断することなく Mac デバイスで Windows ゲームをプレイしたりするのに最適なソフトウェアです。
このチュートリアルが、Mac で Windows アプリケーションを実行する方法について知るのに役立つことを願っています。 何か言いたいことがあれば、コメント欄からお知らせください。 この記事が気に入ったら、共有して、Facebook、Twitter、YouTube で WhatVwant をフォローして、技術的なヒントを入手してください。
Windows アプリケーションを Mac で実行するには? - よくある質問
Windows アプリケーションを Mac で実行できますか?
はい。 Windows のほぼすべてのアプリケーションを Mac で実行できます。
Mac で Windows を実行するのに最適なものはどれですか?
Parallel VM は、Mac 上の Windows OS に最適なソフトウェアです。
Mac で Windows を実行するためのフリー ソフトウェアはありますか?
PlayOnMac は、Windows アプリケーションを実行し、Mac でいくつかの Windows ゲームをプレイできる最高の無料ソフトウェアです。
Windows のゲームを Mac でプレイできますか?
はい。 仮想マシン、ブート キャンプ、その他多くのソフトウェアを使用して、Mac で Windows ゲームをプレイすることができます。
Bootcamp なしで Mac に Windows をインストールできますか?
はい。 BootCamp なしで Mac に Windows をインストールできます。 ただし、ポータブル USB ドライブを作成する必要があります。
