Mac で Safari 拡張機能を使用および管理する方法
公開: 2020-12-21Apple は、macOS オペレーティング システムの最新バージョンである macOS Big Sur で、多数の新機能とパフォーマンスの改善を導入しました。 新しい macOS バージョンは、大幅なデザインのオーバーホールを特徴としています。これは、macOS X 以来待ち望まれていた視覚的な変更であり、インターフェイスの全体的な魅力に命を吹き込みます。 それだけでなく、このアップデートは、メッセージ、マップ、Safari、音楽、メモなど、Apple のネイティブ アプリやサービスにも変更をもたらします。これらの変更のうち、最も注目すべきハイライトの 1 つであり、最大のアプリ アップデートが Safari にもたらされます、これにより、パフォーマンスとプライバシーが改善され、ユーザーは以前よりも多くのカスタマイズ オプションを利用できるようになりました。
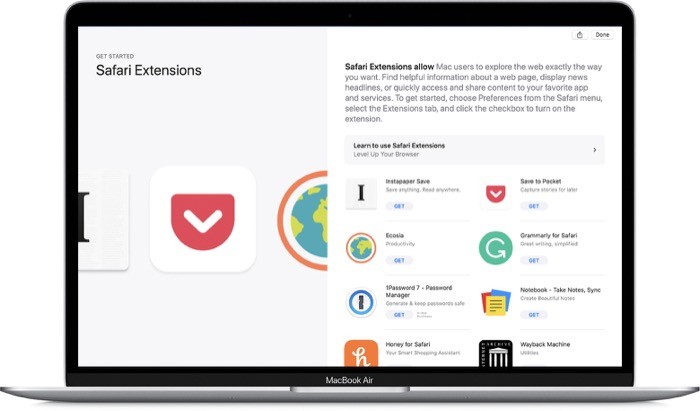
新しいスタート ページ、ファビコンとページ プレビューのサポート、翻訳の改善 (オンザフライ翻訳による)、およびプライバシー対策の強化に加えて、刷新された Safari には、要望の多かった機能 (改善されたサードパーティのサポート) も含まれています。拡張機能。
拡張機能は基本的にモジュール (または小さなアプリ) であり、ブラウザーに機能を追加することができます。 たとえば、拡張機能を使用して、アイテムを後で読むアプリに保存したり、Web サイトの広告をブロックしたり、異なる言語間でテキストを翻訳したり、ブラウザー自体の特定の側面を変更したりすることもできます.
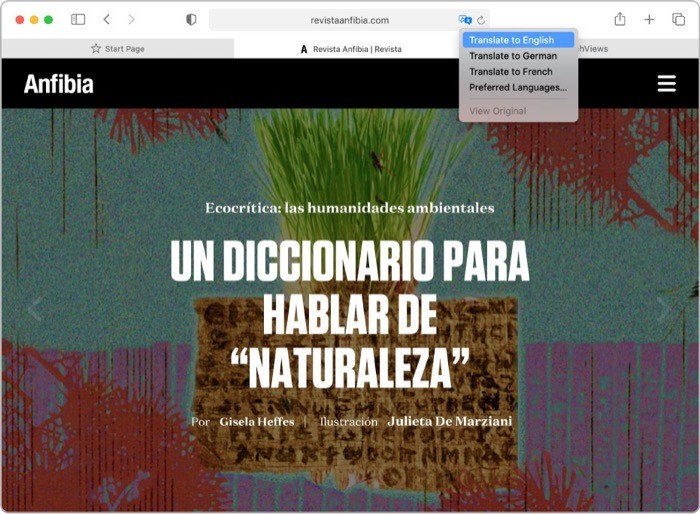
Google Chrome や Firefox などの人気のある Web ブラウザは、広範な拡張ライブラリで知られています。これらの拡張ライブラリは、概して、製品を使用して多数のユーザー要件に対応することができます。 ただし、これらのブラウザーとは異なり、Safari での拡張機能のサポートは、オプションと機能の点で常に制限されています。 Apple は最新のアップデートで、WebExtensions API を使用してこの問題に対処しようとしています。 WebExtensions API は、Safari での拡張機能のサポートを強化し、これまで以上に幅広い拡張機能のカタログをユーザーに提供することを目的としています。
したがって、新しい Safari 拡張機能を自分でチェックアウトする予定がある場合は、Safari で拡張機能を使用 (インストール、管理、および削除) するのに役立つガイドを以下に示します。
目次
Safari 14 をサポートする macOS のバージョンは何ですか?
macOS Big Sur には、最新バージョンの Safari (バージョン 14) がプリロードされています。 そのため、Mac マシンを Big Sur に更新すると、最新の Safari バージョンにすぐにアクセスできます。 一方、下位バージョンの macOS (Catalina または Mojave) を使用していて、まだ Big Sur に更新したくない場合でも、Mac App Store から Safari アプリを更新することで Safari 14 を入手できます。 Mojave より前のバージョンに関しては、Apple は古いバージョンでの Safari 14 のサポートを提供していません。
Safari 拡張機能はどこにありますか?
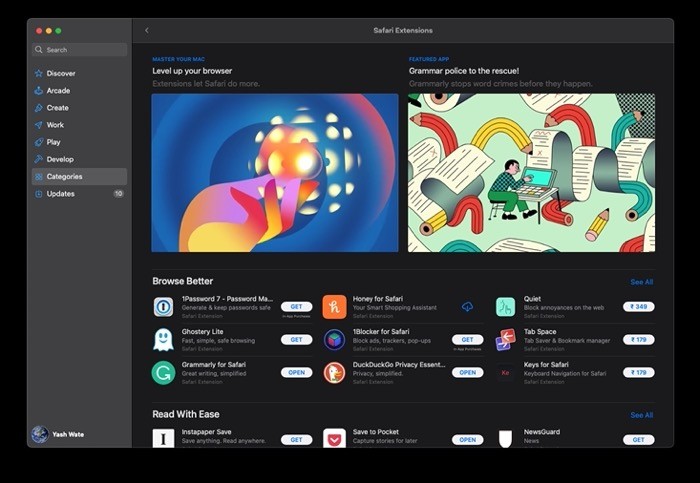
Apple が Safari 拡張機能を見つける方法 (理想的な方法) は、Apple 独自の Mac App Store を経由することです。 あなたが Mac ユーザーであれば、すでに App Store を認識しており、それを使用して自分のマシンにアプリを入手しています。 そして今、Big Sur のアップデートにより、ストアで拡張機能を見つけることさえできます. ただし、考えている (または使用している) すべての拡張機能が App Store で入手できるとは限りません。 したがって、そのようなシナリオでは、代わりにそのサービスの Web サイトにアクセスして拡張機能を探し、そこからダウンロードすることができます。
Mac で Safari 拡張機能をダウンロードしてインストールする方法
前のセクションで説明したように、Safari で拡張機能を取得するには 2 つの方法があります。 それらは Mac App Store から入手するか、サービスの Web サイトから (.dmg) アプリとしてダウンロードできます。 後者のアプローチの場合は、.dmg をダウンロードし、ダブルクリックしてマシンにインストールするだけです。 完了したら、有効にする必要があります。 [これについては、次のセクションで詳しく説明します。]
一方、Apple ルートを使用する場合は、Safari に拡張機能をインストールする方法を次に示します。
1. サファリを開きます。
2. Safari メニューから、[ Safari 拡張機能] をクリックします。
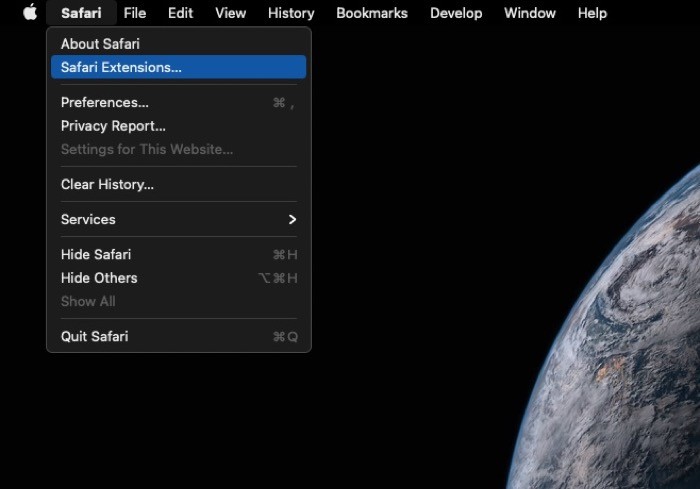
3. Mac App Store に移動します。ここでは、さまざまなカテゴリに分類された無料および有料の拡張機能を見つけることができます。
4. 必要な拡張子が見つかったら、それをクリックして [ GET ] ボタンをクリックします。
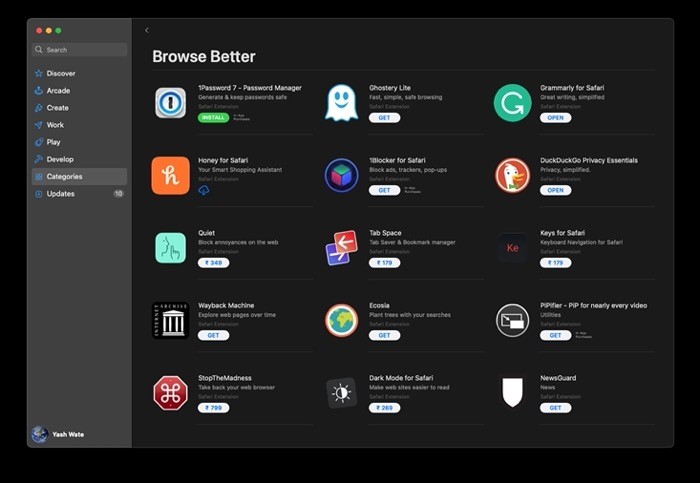
これを行うとすぐに、拡張機能のダウンロードが開始され、その後自動的に Safari にインストールされます。 ブラウザーを開いている場合は、拡張機能を表示または有効にするオプションを提供するバナー通知 (上部) が表示されます。 それをクリックして、拡張機能をインストールできます。 ただし、通知が届かない場合は、次のセクションの手順を参照して、ダウンロードした拡張機能を有効にすることができます。

Mac で Safari 拡張機能を有効にする方法
App Store から拡張機能をダウンロードすると、自動的にインストールされます。 前のセクションで述べたように、Safari を開いている場合は、ダウンロードした拡張機能をすぐに有効にするためのバナーが表示されます。

ただし、他のソースから拡張機能をダウンロードしてインストールする場合、またはバナーが表示されない場合は、次の手順を使用して Safari で拡張機能を有効にすることができます。
1. Safari を開いた状態で、Safari メニューから [環境設定]を選択します。
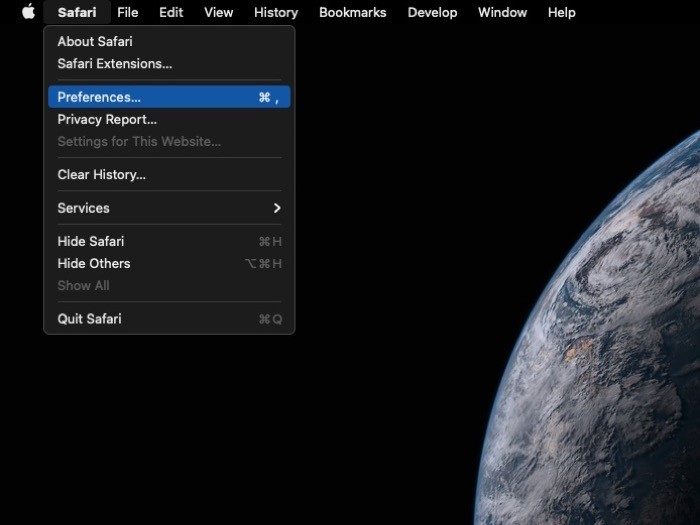
2. Safari の [設定] ウィンドウで、[拡張機能] タブをクリックします。
3. ここでは、インストールされているすべての Safari 拡張機能が左側のペインに表示されます。
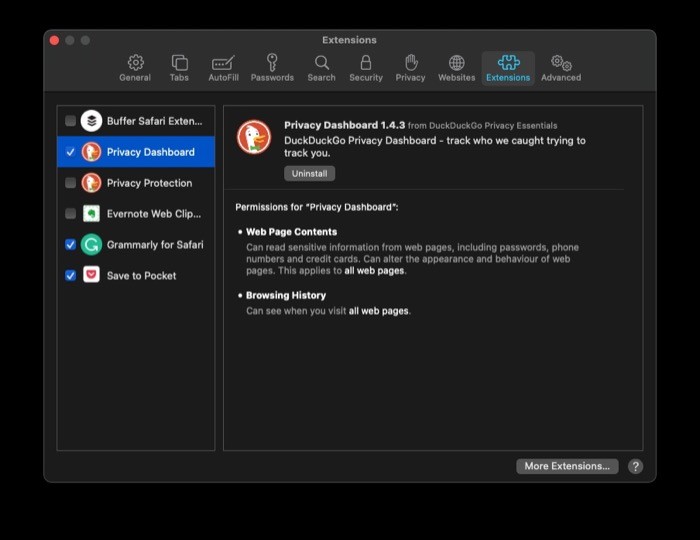
4. 拡張機能を有効にするには、その横にあるチェックボックスをオンにします。 ポップアップの確認で、 Turn Onを押します。
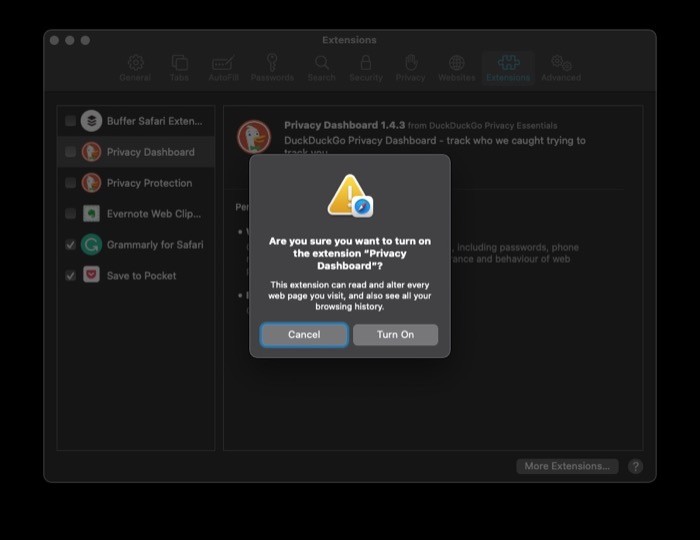
Mac で Safari 拡張機能を使用する方法
拡張機能を有効にすると、アドレス (URL) バーの左側にある Safari ツールバーに表示されます。 複数の Safari 拡張機能がインストールされている場合は、これらの拡張機能を好みの順序で整理できます。 これを行うには、コマンド キーを押しながらアイコンをクリックして移動します。 拡張機能は、Safari ツールバーのどこにでも配置できます。
これらの拡張機能の使用に関しては、使用する拡張機能とそれが提供する機能に応じて、拡張機能ごとに使用方法が異なります。 ただし、一般に、ほとんどの拡張機能では、アイコン (URL バーの横) をクリックして実行したり、提供される機能を拡張したりする必要があります。
Safari 拡張機能を無効にしてアンインストールする方法
最初に述べたように、Chrome や Firefox などのブラウザーとは異なり、Safari の拡張機能はアプリとしてインストールされます。つまり、インストールには拡張機能ユーティリティだけをインストールするだけでなく、Mac にも同じアプリをダウンロードします。 そのため、拡張機能をアンインストールする場合は、そのアプリも削除して完全に削除する必要があります。
そのためには、次の手順を確認してください。
1. Safari メニューから [環境設定]を選択します。
2. [設定] ウィンドウで、[拡張機能] タブをクリックします。
3. 左ペインで、無効にする拡張機能の横にあるチェックボックスをオフにします。
3. 拡張機能が無効になったら、拡張機能をクリックし、右側のペインで [アンインストール] ボタンをクリックします。 これを行うと、最初に拡張アプリを削除する必要があることを示唆するポップアップが表示されます. これを行うには、 Show in Finderボタン (ポップアップ内) をクリックします。
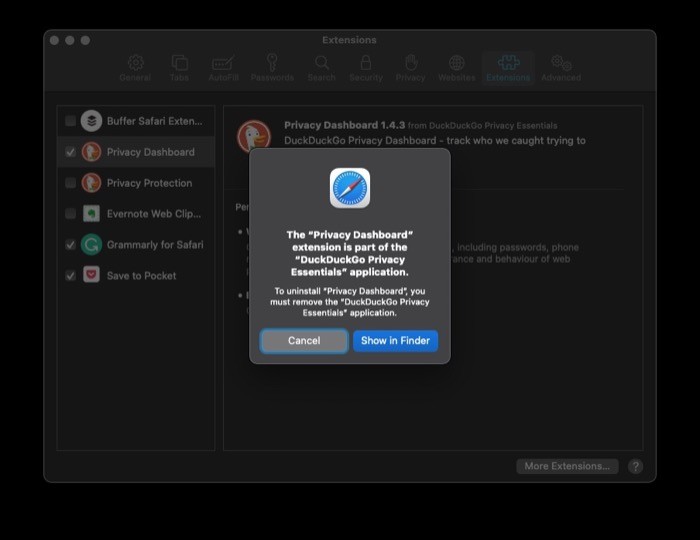
4. Mac にインストールされているすべてのアプリケーションのリストを含む新しい Finder ウィンドウが表示されます。 ここで、拡張機能をアンインストールするアプリを選択し、それを右クリックして、利用可能なオプションから [ビンに移動] を選択します。
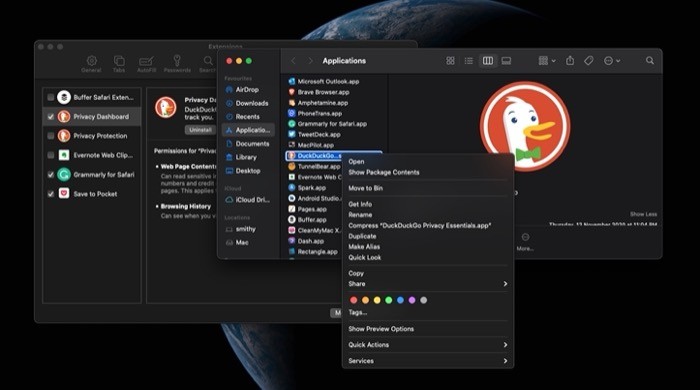
5. 最後に、アンインストールを続行するには、アカウントのパスワードを入力する必要があります。 Mac のパスワードを入力し、[ OK ] をクリックします。
アプリが削除されるとすぐに、その拡張機能もアンインストールされ、Safari の [拡張機能] タブに表示されなくなります。
以上で、Mac で Safari 拡張機能を使用する際に知っておくべきことはほぼすべてです。 各操作に記載されている手順を使用すると、拡張機能をインストール、有効化、および使用して、エクスペリエンスをカスタマイズしたり、ブラウザーの機能を追加したりできるはずです。 また、拡張機能が役に立たない場合は、いつでも無効にしてアンインストールすることができます。
