iPhone および iPad で Safari タブ グループを使用する方法 [iOS 15]
公開: 2021-10-03最新のオペレーティング システムのアップデート (iOS 15、iPadOS 15、および macOS Monterey) により、Apple は、ユーザー エクスペリエンスを向上させ、デバイスにより多くの機能をもたらすために、多数の変更を導入しました。
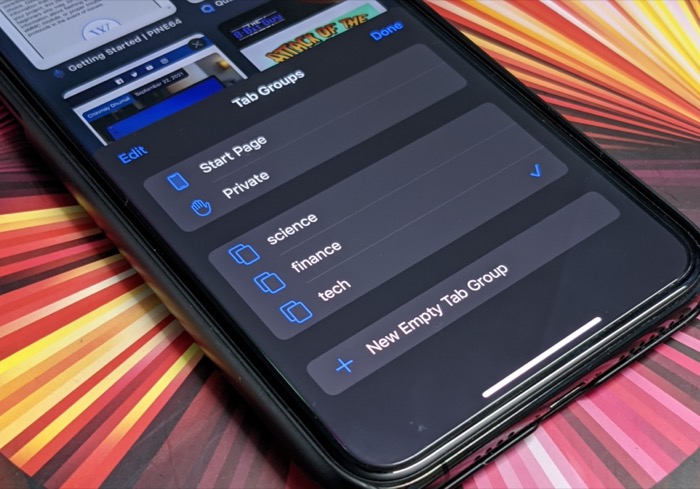
これらの変更のいくつかは、Safari にも適用されます。 この開発に合わせて、iOS 15 および iPadOS 15 の Safari には、新しいデザイン、インテリジェントな追跡防止、Web 拡張機能、Web サイトの色合い、タブ グループなど、いくつかのエキサイティングな変更が加えられています。
これらの各機能は、何らかの形でブラウジング エクスペリエンスの向上に貢献しますが、タブ グループは、しばらくの間 Safari で最も重要な (そして非常に必要とされる) 機能の更新として中心的な役割を果たします。 簡単に言えば、Tab Groups は基本的に Apple のブックマークに相当するもので、関連する Safari タブをグループ化して整理し、タブの混乱を減らすことができます。
Safari をデフォルトのインターネット ブラウザとして使用している場合、iPhone または iPad で Safari タブ グループを使用してブラウジング エクスペリエンスを向上させる方法を次に示します。
目次
タブ グループとは
タブ グループは、関連するブラウザー タブをさまざまなグループにグループ化して整理し、必要に応じて切り替えることができる、気の利いた Safari 機能です。
これを使用すると、カテゴリに基づいて、Safari タブをさまざまなグループに整理できます (それに応じてラベルを付けることができます)。 こうすることで、これらのグループ間を行ったり来たりして、必要なときに特定のタブ セットを一度に開き、ブラウザー タブが乱雑になるのを防ぐことができます。
たとえば、仕事用と個人用に Safari を使用している場合、2 つのグループを設定して、それぞれに関連するブラウザ タブを設定できます。 次に、仕事など、特定のタブのセットにアクセスする必要がある場合は、そのグループに切り替えて、そのすべてのタブを開くことができます (個人グループの下にそれらを非表示にします)。
タブ グループのハイライトの 1 つは、iCloud 同期を介して (同じ Apple ID を使用して) すべての Apple デバイス間でグループを同期することです。そのため、すべてのデバイスでタブ グループを作成する必要はありません。
iOS 15 および iPadOS 15 でタブ グループを使用する方法
iPhone または iPad でタブ グループを使用するには、まず、それらをそれぞれ iOS 15 および iPadOS 15 にアップグレードする必要があります。 これを正常に行うために、iOS 15 アップデート用に iPhone を準備する方法に関するガイドをご覧ください。
更新したら、iPhone または iPad の Safari でタブ グループを作成し、その他のタブ グループ関連の操作を実行する方法を学習してください。
iPhone または iPad の Safari でタブ グループを作成する
Safari でタブ グループを作成するのは非常に簡単で、次の手順に従って行うことができます。
- iPhone または iPad で Safari を起動します。
- 右下のタブ ボタンをタップし、 X Tabsを押します。Xは、Safari で開いているブラウザー タブの数を示します。
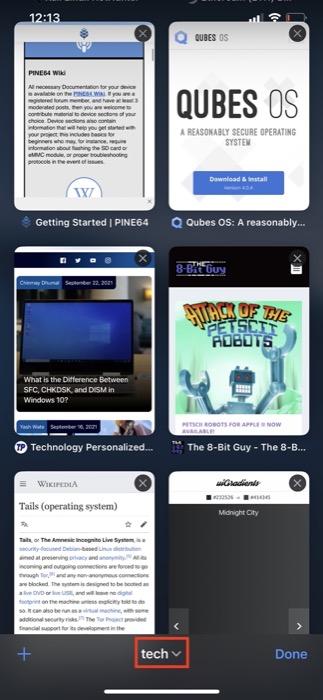
- [タブ グループ] ウィンドウで、[新しい空のタブ グループ]を選択します。
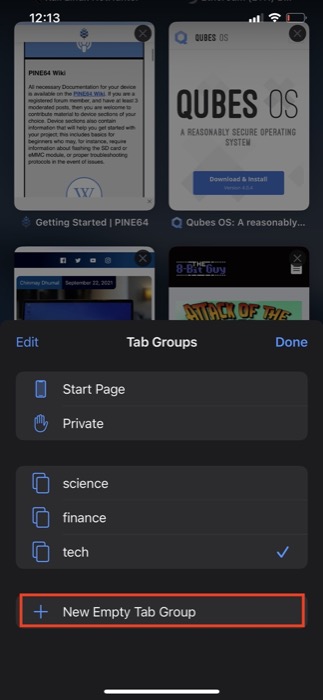
- 名前フィールドでタブ グループに名前を付けて、 [保存] をクリックします。
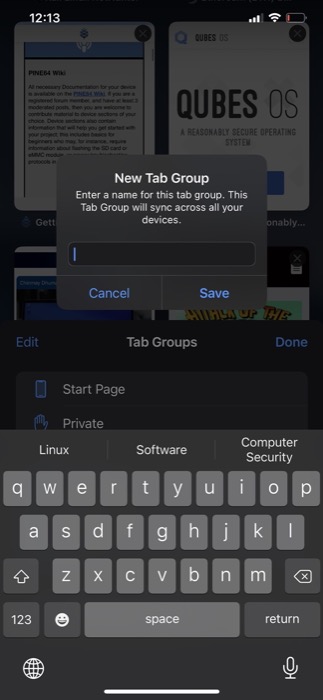
Safari は、開いているすべてのタブを、作成したばかりのタブ グループに配置します。 その後、以前と同じように、新しいタブを開いたり、開いているタブを閉じたりすることができます。

グループ タブの名前を変更したい場合は、[タブ グループ] ウィンドウに移動し (上記の手順 1 ~ 3 を使用)、タブ グループを左にスワイプするか、[編集] ボタンをクリックして編集オプションにアクセスすることで、簡単に行うことができます。をクリックし、グループの新しい名前を入力します。
Safari で複数のタブ グループを作成したら、次の手順を使用してそれらを切り替えることができます。
- Safari のタブ ボタンをクリックして、開いているすべてのタブを表示します。 または、アドレスバーを上にスワイプしてこれを行うこともできます。
- X Tabsを押して、タブ グループを表示します。
- 開きたいタブ グループをクリックして、そのすべてのタブを表示します。 グループ化されていないタブまたはプライベート タブにアクセスする場合は、上部にそれぞれX タブとプライベート表記があり、それらを選択してそれらのタブを開くことができます。
ブラウザのタブを別の Safari タブ グループに移動する
タブをタブ グループに編成する場合、異なるタブ グループ間でタブを移動する必要がある場合があります。 これが発生した場合、次の手順がプロセスに役立ちます。
- タブを移動するタブ グループを開きます。
- 移動するタブを長押しし、メニューから [タブ グループに移動] を選択し、このタブの移動先のタブ グループをリストから選択します。
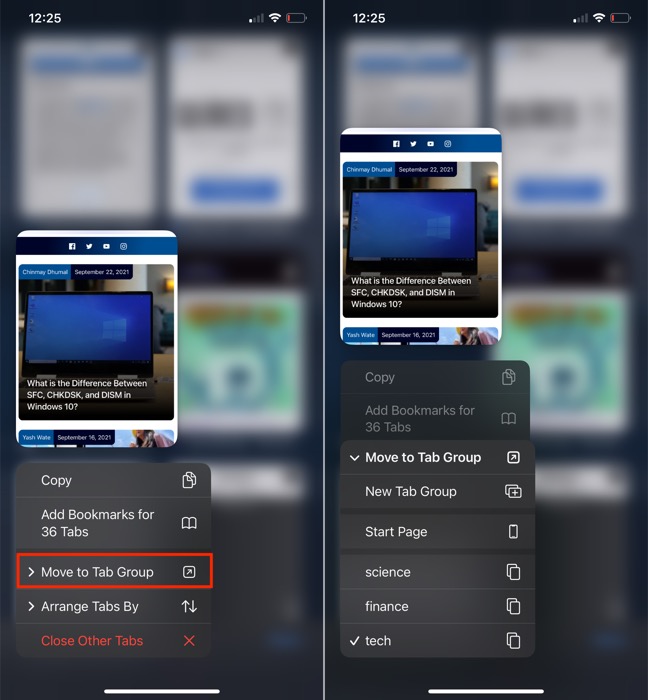
これが完了すると、タブが他のタブ グループに表示されます。
iOS 15 および iPadOS 15 の Safari でタブを配置する
Safari では常に、ブラウザーのタブをクリックしてドラッグすることで再配置 (または移動) する機能が提供されていましたが、現在は自動的に配置するオプションが追加されています。
Safari タブを自動的に配置するには、次の手順を使用します。
- タブボタンをクリックして、開いているすべてのタブを表示します。
- タブを長押しし、[タブを並べ替え] を選択し、[タブをタイトル別に並べ替える] または [タブを Web サイト別に並べ替える] を選択して、タイトルまたは Web サイト名で並べ替えます。
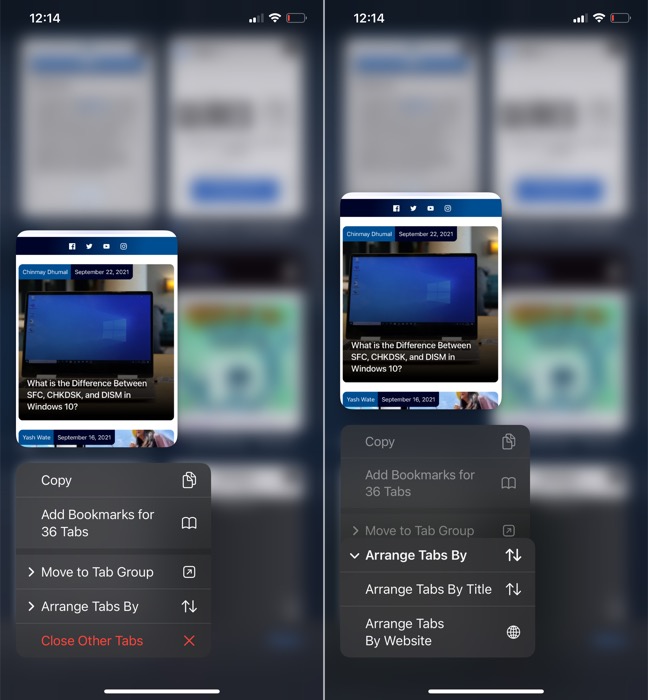
iPhone または iPad でタブ グループを削除する
何らかの理由でタブ グループが不要になった場合は、削除することを選択できます。 これを行うと、すべてのタブも閉じられることに注意してください。 タブ グループを削除するには、次の手順に従います。
- タブ ボタンを押して、[ X タブ] または現在アクティブなタブ グループ名をタップして、[タブ グループ] ウィンドウを表示します。
- 削除するタブ グループを左にスワイプし、ビン アイコンをタップします。 または、タブ グループをタップ アンド ホールドして [削除]を選択するか、左上の [編集] ボタンをクリックして、タブ グループの横にある 3 点アイコンをタップし、[削除]を選択して削除します。
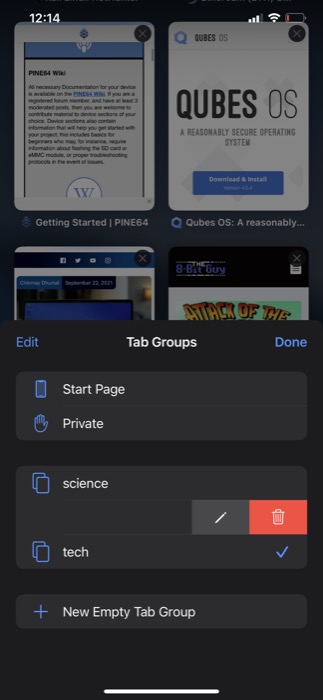
Safari タブ グループでブラウジングを整理する
iOS 15 および iPadOS 15 で刷新された Apple の Safari は、さまざまな機能アドオンのおかげで、iPhone および iPad でより優れたブラウジング エクスペリエンスを導入することを目的としています。
そのため、Safari のタブ グループ機能は、Safari でブラウザーのタブをいつどのように表示するかを制御できるようにすることで、同じ機能を提供する上で重要な役割を果たします。 これにより、あまりにも多くのタブで行き詰まることなく、効率的にインターネットを閲覧できます。 言うまでもなく、開いているタブを簡単に見つけることもできます。
iOS 15 または iPadOS 15 を iPhone または iPad にインストールしたばかりの場合は、最適な Safari 拡張機能と、デバイスに Safari 拡張機能をダウンロードしてインストールして Safari をさらに活用する方法も確認してください。
