知っておくべき Mac 用の 15 以上の Safari のヒントとコツ
公開: 2020-07-24Mac の優先ブラウザとして Safari を使用している場合は、特定の設定を微調整し、さまざまなヒントやコツを学ぶことで、ブラウジング エクスペリエンスを向上させ、より多くのことを得ることができます。 ブラウジング エクスペリエンスを向上させるために微調整する必要がある重要な Safari 設定に関する記事は既にありますが、この記事では、Mac での Safari に関する最高のヒントとコツをいくつか紹介し、ブラウザをより効率的に使用できるようにします。 .
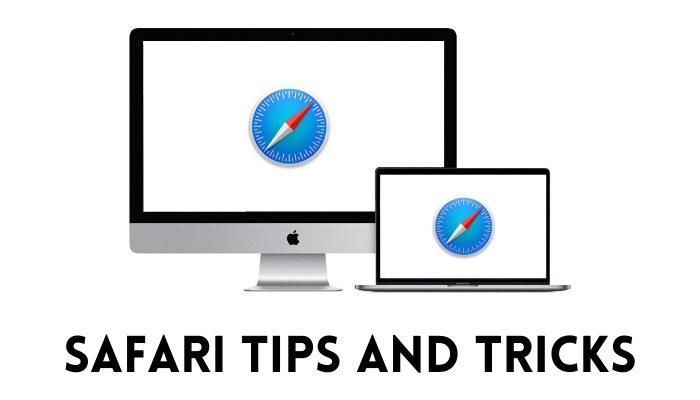
目次
Mac 向けの最高の Safari のヒントとコツ
1.ピクチャーインピクチャーを有効にする
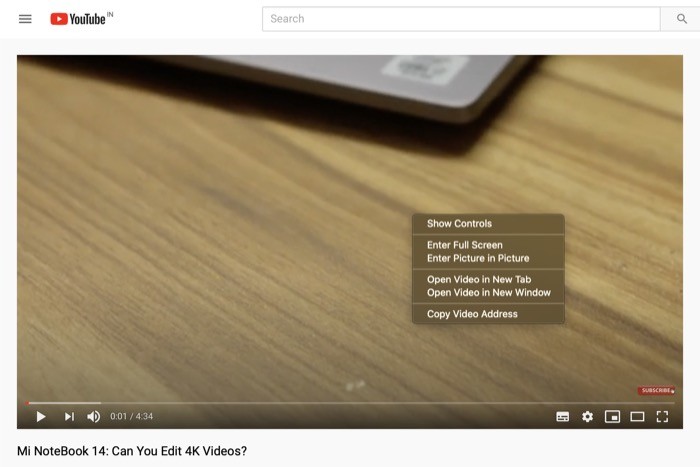
過去数年間で、Safari はブラウザーとして大幅に成長し、改善されました。現在では、Chrome、Firefox、Brave などと競合し、最も広く使用されている機能のいくつかを提供すると同時に、安定したパフォーマンスと優れたユーザーを保証するところまで来ています。プライバシー。 ブラウザーが提供するいくつかの機能の 1 つは、ピクチャー イン ピクチャー (PiP) モードです。これにより、特定のブラウザー タブの外のどこにでも移動できるフロート可能なビデオ ウィンドウが提供されます。 したがって、コンテンツを見ながらマルチタスクを自由に行うことができます。 ビデオを再生しながら PiP モードでビデオを見るには、ビデオを 2 回右クリックし、[ Picture in Picture ] オプションを選択します。 完了すると、ビデオがフロータブル ウィンドウで再生されます。 ウィンドウをクリックして移動します。 閉じたいときは、 xアイコンを押して PiP モードを終了します。
2. Web ページをパーソナライズする
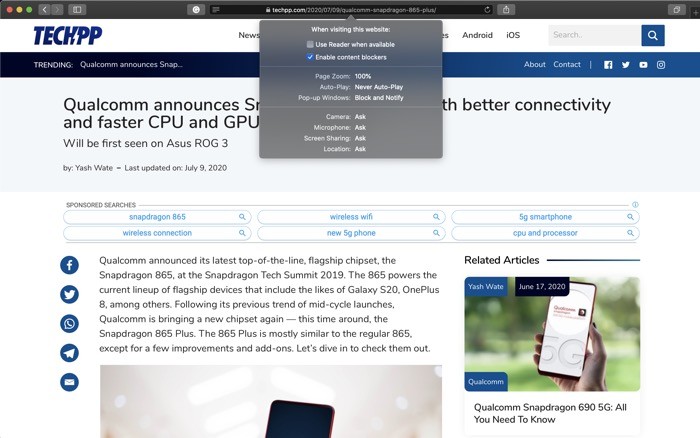
Mac 用 Safari には、Web サイト用のものを含め、多数のカスタマイズ オプションが用意されており、オンラインでアクセスするすべての Web サイトに適用されます。 微調整した設定の多くは、アクセスするさまざまな Web サイトで問題なく機能しますが、微調整した設定ではうまく機能しない例外がいくつかあります。 このため、Apple では Web ページの設定を個別にパーソナライズするオプションを提供しているため、さまざまな Web サイトをさまざまな設定でパーソナライズできます。 Web ページをパーソナライズするには、アドレス バーを右クリックし、 [この Web サイトの設定] を選択します。 ここには、リーダー ビュー、自動再生、ページ ズーム、ユーザー権限など、要件に応じて変更できるいくつかの異なる設定があります。
3. Web サイトの完全な URL を表示する
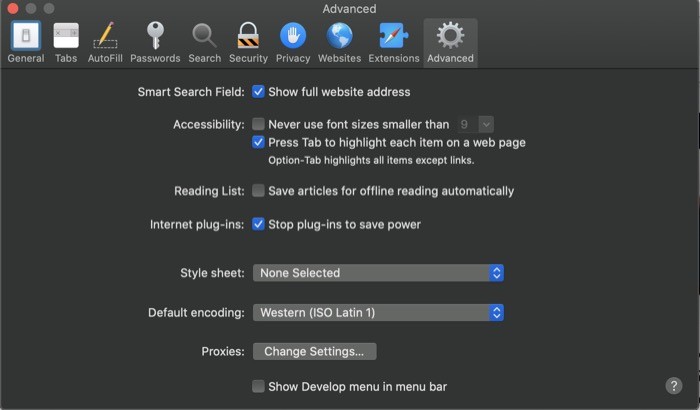
デフォルトでは、Safari のアドレス バーには Web サイトのプライマリ ドメイン名のみが表示され、Web サイトが煩雑にならないようになっています。 ただし、Web サイト上の正確な場所を知りたい場合は、Web サイトの URL 全体を表示するオプションを有効にすることができます。 これを行うには、 Safari の [設定] [コマンド + ,] に移動し、[詳細設定] タブに移動します。 ここで、 Show full website addressの横にあるチェックボックスをオンにします。 これで、アドレス バーに Web サイトのアドレス全体が表示されます。
4. Web ページを PDF として保存する
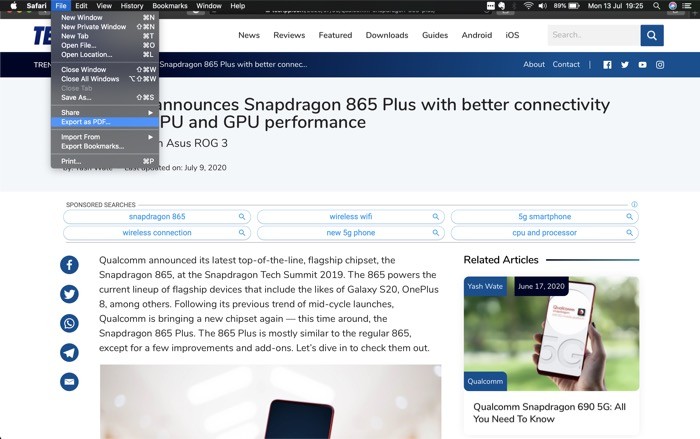
Web サイトや Web ページをブックマークして後で再訪できるようにするための「あとで読む」サービスやブックマーク サービスは数多くありますが、別のコピーをマシンにローカルに保存しておく必要がある場合もあります。 そのような場合、Safari には PDF として保存するユーティリティがあり、それを行うことができます。 ページを PDF として保存するには、保存するページに移動し、Safari メニューから[ファイル] をタップして、[ PDF としてエクスポート] をクリックします。 次の画面で、名前と宛先アドレスを入力し、[保存]をクリックします。
5.リーディングリスト/ブックマークに追加
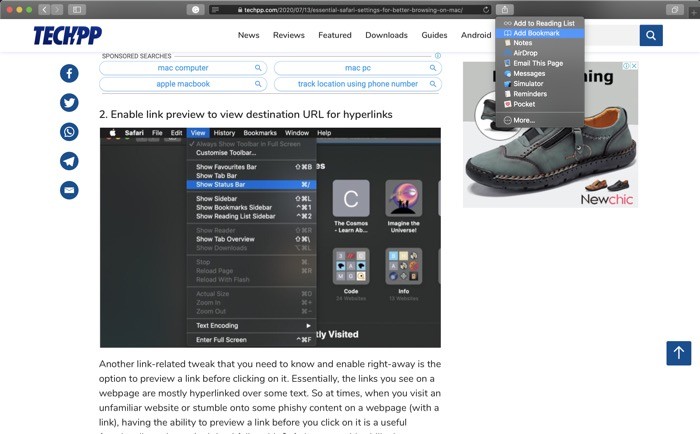
多くの場合、私たちはインターネット上で興味深い Web ページや記事に出くわし、後で読みたい/再訪したいと思っています。 記事や Web ページを保存する 1 つの方法は、Safari のリーディング リストとブックマーク機能を使用することです。 この 2 つに大きな違いはありませんが、リーディング リストはオフラインでの読書に最適で、一度何かを読む必要がある場合に便利です。 一方、ウェブページをブックマークすると、削除するまで常に記録に残ります。 Web ページをリーディング リストまたはブックマークに追加するには、アドレス バーの横にある共有ボタンを押して、[リーディング リストに追加] または [ブックマークを追加] をそれぞれ選択します。
6. デフォルトの検索エンジンを変更する
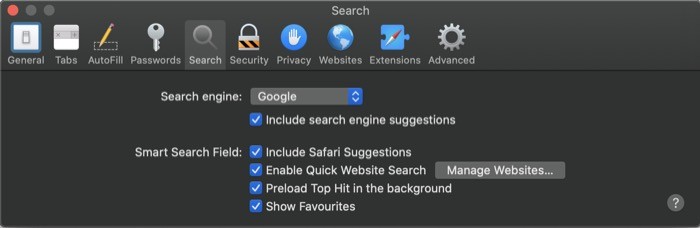

Safari のデフォルトの検索エンジンは、インターネット上で広く一般的に使用されている検索エンジンの 1 つである Google に設定されています。 ただし、あなたが自分のプライバシーをより重視する人であり、したがって DuckDuckGo のようなものを使用することを好む場合. または、仕事で他の検索エンジンを使用する必要がある場合は、Safari のデフォルトの検索エンジンを変更できます。 これを行うには、 Safari の [設定] [コマンド + ,] に移動し、[検索] タブに移動します。 ここで、[検索エンジン] の横にあるドロップダウン ボタンをタップして、リストから検索エンジンを選択します。
7. 検索タブ
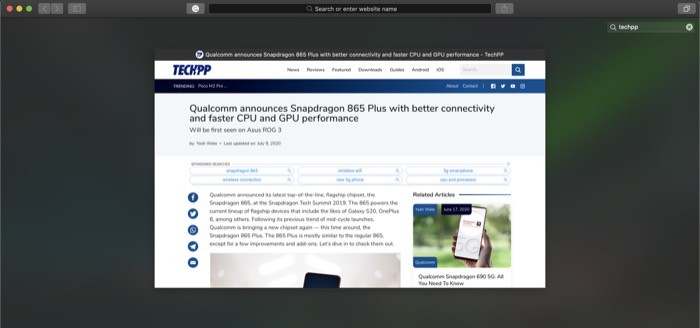
Safari で複数のブラウザ タブを同時に開いている場合、特定のタブを見つけるのは非常に困難です。 幸いなことに、Safari には、まさにそれを支援するための巧妙な小さなトリックがあります。 このためには、[表示] をタップし、[タブの概要を表示]を選択します。 または、ショートカット [shift + command + \] を使用してタブの概要に移動することもできます。 タブの概要ウィンドウが表示されたら、command + f を押して、検索ボックスに探しているタブの名前を入力します。
8. タブを固定する
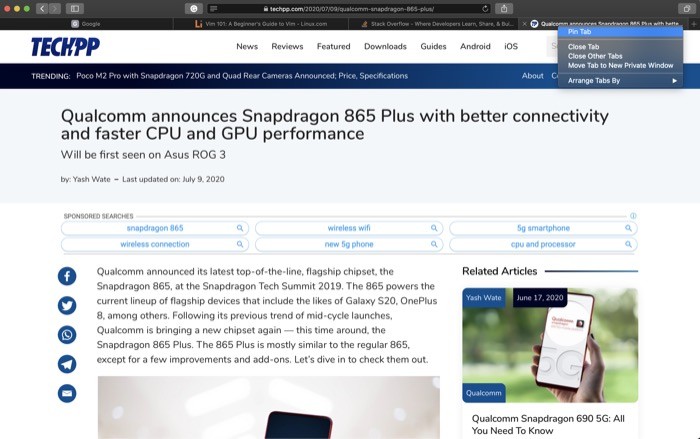
一連のタブを一度に開いている場合の Safari のもう 1 つの便利なタブ トリックは、頻繁に再表示する必要があるタブをピン留めする機能です。 タブをピン留めするには、ピン留めするタブを右クリックし、オプションのリストから [タブをピン留め] を選択します。 一度に複数のタブをピン留めできます。ピン留めされたタブはサイズが小さくなり、アドレス バーの下の左側のスペースを占有します。
9.タブをミュートする
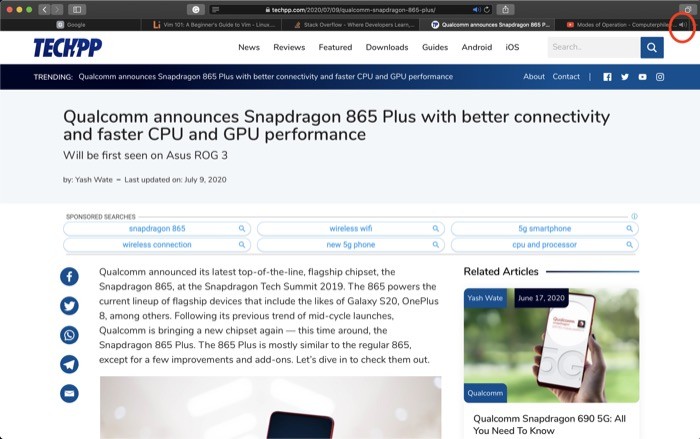
最近のほとんどのウェブサイトは、ウェブページに動画や広告を埋め込んでいます。 すべてのサイトでメディア再生が自動に設定されているわけではありませんが、すべての Web サイトで同じことが言えるわけではありません。 自動メディア再生は、特にマシンの音量レベルが高い場合、非常に煩わしいものになる可能性があります。 これに対処するために、Safari ではその特定のタブでオーディオをミュートできます。 したがって、オーディオを再生しているタブのスピーカー アイコンをタップして、そのタブのオーディオをミュートするだけです。
10.タブを並べる
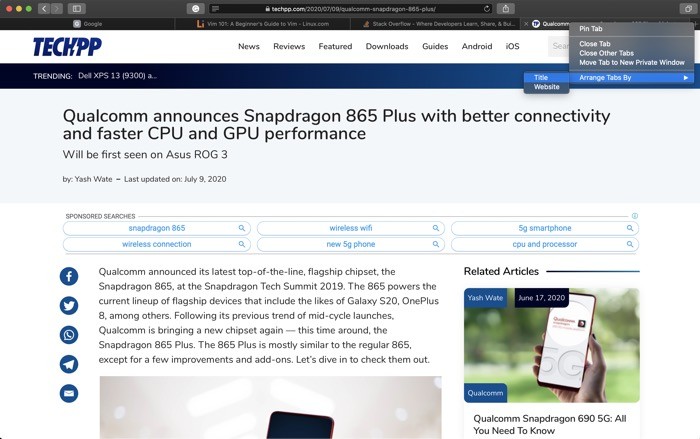
さまざまなフィルターに基づいてコンピューター上のフォルダーとファイルを整理する方法と同じように、Safari タブでも同じことができます。 このトリックは、複数のタブを同時に開いている場合に非常に便利です。 タブ バーでタブを整列するには、タブを右クリックし、[タブの整列] をクリックします。 これを行うと、 titleとwebsiteの 2 つのオプションが表示されます。 タブの配置方法に応じて、いずれかのオプションを選択すると、それに応じて Safari がタブを再配置します。
11.ルックアップを使用する
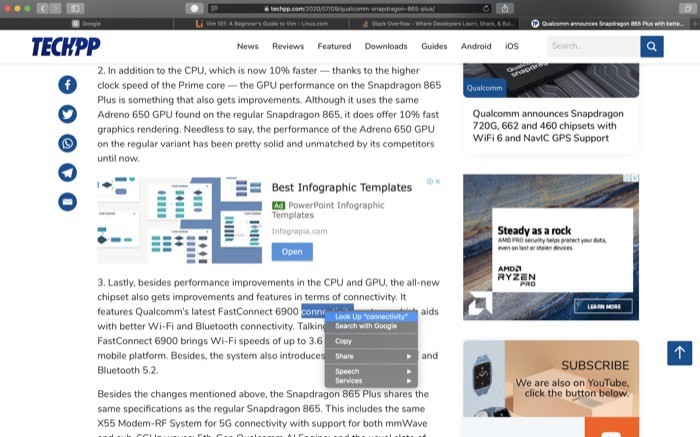
Look Up は、Safari の最も便利な機能の 1 つです。 簡単に言えば、辞書、ウィキペディア、およびその他の情報源を組み合わせたもので、Web ページで遭遇するさまざまな単語やフレーズの詳細をすばやく見つけるのに役立ちます。 この機能を使用するには、詳細/コンテキストが必要な単語を右クリックし、 Look Upを選択します。 結果ウィンドウで、スクロールして、選択した単語に関するさまざまな詳細を取得します。
12.AirDrop ウェブページ
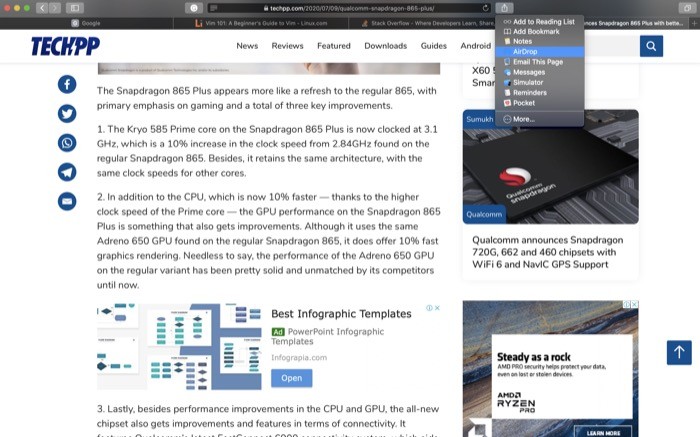
Apple エコシステムに夢中で、Mac に加えて iPad や iPhone を使用している場合は、AirDrop ファイルを使用するのと同様に、AirDrop を使用して Web ページを共有することもできます。 Safari から Web ページを共有するには、アドレス バーの横にある共有ボタンをクリックし、オプションのリストから [ AirDrop ] を選択して、送信先のデバイスを選択します。
13.ハンドオフを使用する
異なる Apple デバイス間で Web ページを共有するために使用できる AirDrop と同様に、別の Apple 独自の機能である Handoff を利用して、異なるデバイス間で Web ページを表示することもできます。 ご存じない方のために説明すると、ハンドオフは、異なるデバイス間でシームレスに切り替えて、あるデバイスで行っていることを別のデバイスで続行できる継続性機能です。
Handoff を使用するには、まず、Mac のシステム環境設定に移動し、[一般] に移動します。 ここで、 Allow Handoff between this Mac and your iCloud devicesというチェックボックスをオンにします。 同様に、 [Settings] > [ General ] > [ AirPlay & Handoff ] に移動して、Handoff を受信するデバイスで Handoff が有効になっていることを確認します。 次に、これらのデバイスで同じ iCloud アカウントにサインインしていることを確認します。
完了したら、Safari で Web ページを表示し、他の (Apple) デバイスで同じページにアクセスしたい場合は、他のデバイスでアプリ スイッチャーを開き、画面の下部にある Safari ポップアップをクリックします。 または、Mac の別のデバイスから Web ページを表示する場合は、Dock の Safari アイコン (モバイル アイコン付き) をクリックして、Safari で開きます。
14.リーダービューを有効にする
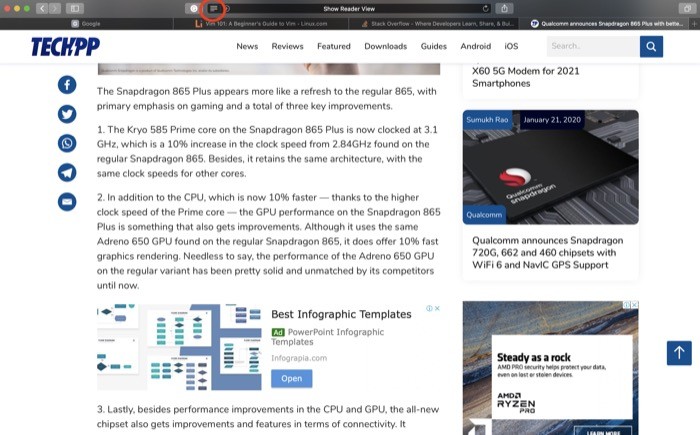
インターネットで目にするほとんどの Web サイトは、広告を含む多くのコンテンツとメディア (画像とビデオ) で埋め尽くされています。 これは、記事のテキストだけに集中したい場合に気を散らす可能性があります。 幸いなことに、Safari にはリーダー ビューがあり、Web ページ上のすべての気を散らすものを減らすのに役立ちます。 Safari リーダー ビューを有効にするには、アドレス バーの左側にあるリーダー ビュー アイコン (横線) をクリックして、記事をリーダー モードで表示します。 読み終わったら、同じボタンを押してリーダー ビューを終了します。
15.最近アクセスしたページを表示する
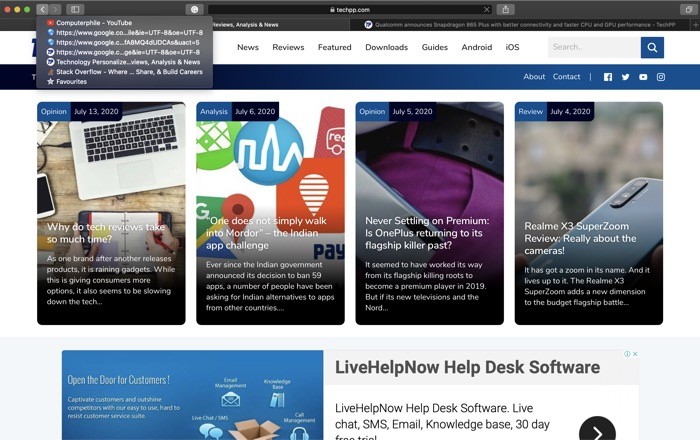
履歴を使用して最近アクセスした Web ページに再度アクセスすることはできますが、ページを再度表示するには数回クリックする必要があります。 また、プライベート モードを使用すると、履歴が記録されないため、最近アクセスした Web ページにアクセスすることはできません。 そのため、特定のタブで最近いくつかの Web ページにアクセスした場合 (通常のブラウジング モードかプライベート ブラウジング モードかに関係なく)、Safari は、その特定のタブで最近アクセスした Web ページにすばやく簡単に移動する方法を提供します。 このためには、最近アクセスした Web ページに移動するタブで、ツールバーの戻る矢印キーをタップ アンド ホールドし、最近アクセスした別のページのリストをスクロールして、目的のページにカーソルを置きます。開いた。
前述の Safari (Mac 用) のヒントとコツを使用して、ブラウザーの特定の要素を微調整し、日常的な使用方法を変更して、より多くのことを活用できます。 これらのヒントやコツの中には、Safari のエクスペリエンスを向上させるのに役立つものもあれば、機能を増やしてブラウジングを便利にするのに役立つものもあります。
