Samsung Galaxy Fold 4 のヒントとコツ: 携帯電話を最大限に活用する
公開: 2022-11-02Samsung Galaxy Z Fold 4は、今日の市場で最も洗練された、紛れもなく最高の折りたたみ式携帯電話です。 2 つの異なるホーム画面があります。 アプリのショートカット、フォルダー、ウィジェットのカバー表示を使用できます。 2 番目のホーム画面は電話を使用するためのもので、タブレットのようなユーザー エクスペリエンスを提供します。

スマートフォンのフォーム ファクターのこのユニークな側面を考慮して、Galaxy Fold 4 でできる特別なことがいくつかあります。この記事では、Galaxy Fold 4 の最高のヒント、トリック、および隠された秘密をいくつか挙げます。
目次
Samsung Galaxy Fold 4 のヒントとコツ
スマートフォンのケースの選択
明白なことから始めましょう。 折り畳み式の神ができたので、それを他の人間とは異なる方法で扱う必要があります。 Galaxy Fold 4 のケースを選ぶ際には、考慮すべき点がいくつかあります。 スマートフォンで S ペンを使用する場合は、キックスタンドだけが必要な場合とは別のケースが必要になります。 一般的なノーブランドのケースは、通常はお勧めできません。
S ペンを使用する場合は、Spigen スリム アーマー プロ ペン エディションが最適です。 それ以外の場合は、UAG シビリアンをスリムなヒンジを備えた優れたオプションと見なすことができます。 薄いケースを好む場合は、最も保護性の高い Galaxy Fold 4 ケースを探している場合は、Spigen Thin Fit P または Supcase UB Pro を検討してください。
アプリに特定の縦横比に従うよう強制する
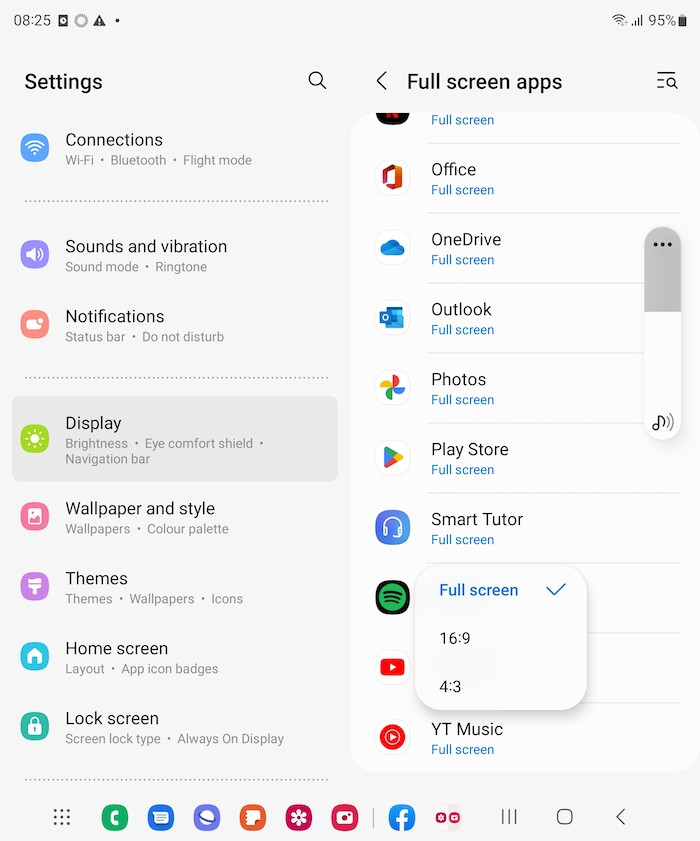
Samsung Galaxy Fold 4 を折りたたむと、デフォルトでディスプレイの縦横比は 16:9 になりますが、内側のディスプレイは奇妙な 23.1:9 の縦横比になっています。 ほとんどのアプリは 16:9 の縦横比用に設計されているため、これは少し混乱する可能性がありますが、Instagram はピラーボックス化されていない数少ないアプリの 1 つです (つまり、横に黒いバーが追加されて収まるようになっています)。 Instagram は 4:3 の縦横比でも問題ないように見えますが、より広い縦横比のほうが見栄えがします。 アプリに全画面表示を強制するには、次の手順に従います。
設定アプリを開き、[ディスプレイ] セクションに移動して、[フルスクリーン アプリ] を選択します。 そこには、携帯電話にインストールされているアプリのリストが表示されます。 アプリをタップするとドロップダウン メニューが表示され、折りたたみ式の内側の画面にどのように表示されるかを選択できます。 各アプリに最適なスケーリング プリセットを選択します。 ハント・アンド・ペックのアプローチがより多く含まれています。
開発者は、Galaxy Fold 4 などの折りたたみ式デバイス向けにアプリを既に最適化しています。Android 12L では、折りたたみ式デバイス向けの強制最適化機能が導入されており、開発者はこれらのデバイス向けにさらに最適化されたアプリを作成できます。
タスクバーを隠して即興で
Samsung は、よく知られているタスクバーを Galaxy Fold 4 に導入しました。これは、他のプラットフォームと同じように機能します。 よく使うアプリや機能にアクセスできる
- タスクバーを非表示にするには、タスクバーの空の領域を長押しします。
- タスクバーを元に戻すには、画面の下部近くの領域を長押しします。
タスクバーをカスタマイズして、アプリのショートカットやその他の機能を含めることができます。
マルチタスクのコツ
Samsung Galaxy Fold 4 の大きな内部画面とマルチタスク機能のおかげで、同時に複数のアプリを簡単に使用できます。 アプリは、タスクバーを介してメイン画面にドラッグ アンド ドロップできます。 Samsung Galaxy Fold は、内側と外側の画面で複数のアプリを実行できます。 エッジ パネルとヘリコプター ビューを使用して、デバイスの向きを調整し、開くアプリを選択できます。 カバー画面には同時に 2 つのアプリを表示できます。 Fold の他の画面を使用するには、メイン画面と同じ方法でアクティブにします。
フローティング ウィンドウ
Samsung Galaxy Fold 4 には、フローティング ウィンドウ モードと呼ばれる便利な機能があります。 これは、マルチタスクや 4 つ目のアプリを画面に追加する場合に便利です。 フローティング ウィンドウ モードを使用するには、タスクバーまたはエッジ パネルからアプリをタップ アンド ホールドし、画面の中央にドラッグします。
また、アプリのアイコンをタスクバーまたはエッジ パネルから画面の中央にドラッグして、特定のアプリでフローティング ウィンドウ モードを使用することもできます。 フローティング ウィンドウを開いた後は、好きなように移動したり、サイズを変更したりできます。 作業が終わったら、長押しして [削除] ボタンにドラッグすると、削除できます。
ギャラリービュー
Samsung Galaxy Fold 4 のギャラリー ビューでは、写真、ビデオ、およびアルバムを表示、編集、および管理できます。 ギャラリー アプリを使用して、アルバムのカバー画像を変更できます。 アルバムのカバー画像は、常にアルバムの最新の画像とは限りません。
アルバムの表紙画像を変更するには、まずアプリを開き、表紙画像を変更したいアルバムを長押しします。 その他のメニューから、[カバー画像の変更] を選択します。 カバー画像として使用する画像を選択し、使用する画像の部分を調整します。 「適用」ボタンをタップして変更を保存します。 ギャラリー ビューは、すべての写真とビデオを 1 か所で見るのに最適な方法です。
自分撮りビュー
Galaxy Fold 4 には、写真を撮る前にプレビューできる「自撮りビュー」があります。 これは、写真を撮る前に写真の見栄えを確認したい場合に役立ちます。 「Selfie View」モードを使用すると、電話を隠さずに人物の写真を撮ることもできます
これを行うには、カメラを開き、前面カメラに切り替えます。 次に、画面の右下隅にある人型のアイコンをタップします。 次に、写真がどのように見えるかのプレビューが表示されます。 仕上がりに満足したら、シャッターボタンを押して写真を撮ります。 手のひらジェスチャーを使用して、セルフィー カウントダウン タイマーを有効にすることもできます。
キーボードを変更する
Samsung Galaxy Fold 4 には、大画面と小画面の両方で使用できるキーボードが付属しています。 ただし、入力時の精度を高めるために、ユーザーは小さな画面で Google Gboard キーボードを使用することを好む場合があります。 Galaxy Fold 4 のキーボードを交換するには、次の手順に従います。
1. ホーム画面で、アプリ アイコンをタップします。
2. [設定] を選択します。
3. [言語と入力] をタップします。
4. デフォルトのキーボードを選択します。
5. Gboard をタップしてデフォルトのキーボードとして選択します。
Samsung Labs を使用して他の機能よりも先に機能を取得する
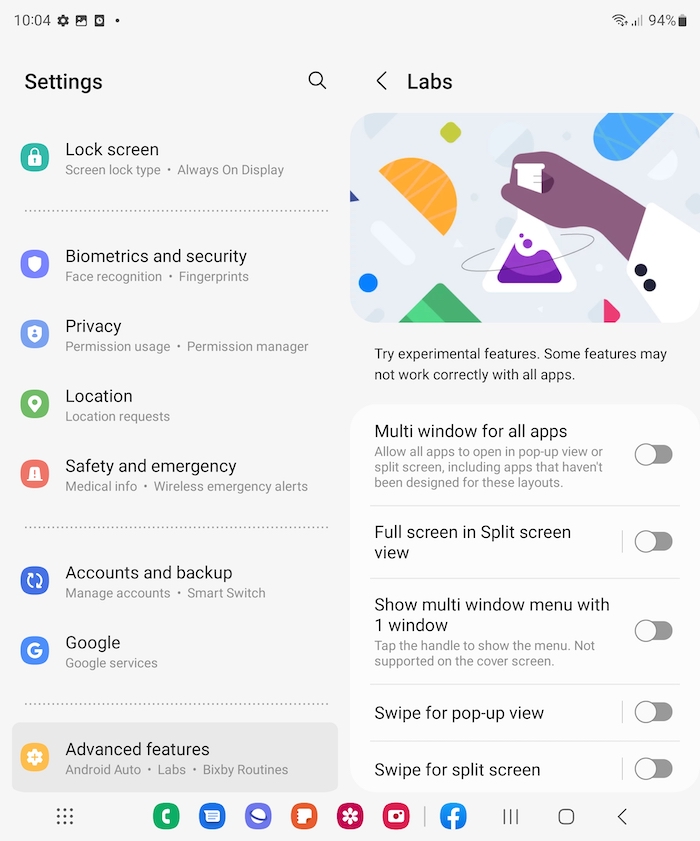
Samsung Labs は、まだ公開されていない新機能のベータ テストの場です。 Samsung Labs にアクセスするには、まず設定メニューで有効にする必要があります。 アクティベーション後、アプリ ドロワーを開いて Labs アイコンをタップすると、Samsung Labs にアクセスできます。
Samsung Labs の機能の一部は実験的なものであり、意図したとおりに動作しない場合があります。 Samsung Labs の機能を試すときは注意してください。予期しない動作が発生したり、電話がクラッシュしたりする可能性があります。

Galaxy Fold 4 カメラのトリック
Samsung Galaxy Z Fold 4 には、優れたビデオを撮影できる優れたカメラが搭載されています。 また、折りたたみ可能なフォーム ファクターのおかげで使いやすく、オート フレーミング機能は、適切なフレーミングを気にせずにプロ並みのビデオを作成したい vlogger やコンテンツ クリエーターに最適です。
モーション フォトは、Samsung Galaxy Fold 4 で写真を撮りながら短いクリップを記録するのに最適な方法です。モーション フォトを有効にするには、アスペクト比アイコンの横にあるモーション フォト アイコンをタップします。 これにより、写真と一緒に短いビデオ クリップを録画して、思い出や瞬間を捉えることができます。
利用すべきその他の機能と設定を次に示します。
1. 内蔵三脚機能
2. AI写真編集
3. フォト エディターで写真をリマスターする
4.RAW写真を撮る
5. Galaxy Watch 5またはWatch 5 Proを使用してFold 4カメラを制御します
以下は、Fold 4 カメラのヒントとコツを説明した素晴らしいビデオです。
マウスまたはキーボードで Fold 4 を使用する
Galaxy Fold 4 は、マウスまたはキーボードを使用して生産性を高めることができます。 マウスまたはキーボードを使用するには、Bluetooth 経由で電話に接続する必要があります。 これを行うには、 [設定]メニューに移動し、[ Bluetooth ] を選択します。 次に、Bluetooth をオンにして、使用可能なデバイスのリストからマウスまたはキーボードを選択します。 接続すると、Galaxy Fold 4 でマウスまたはキーボードを使用できるようになります。
ミラーカバースクリーン
Samsung Galaxy Fold 4 のミラー カバー スクリーン オプションを使用すると、外側のディスプレイを内側にミラーリングすることで、物事をシンプルに保つことができます。 このオプションは簡単に有効にでき、物事をシンプルに保ちたい場合に役立ちます。
エッジ照明
Samsung Galaxy Fold 4 にはエッジ ライティングと呼ばれる機能があり、携帯電話を洗練されたモダンな外観にしています。 エッジ ライティングは、画面のグレアの量を減らし、見やすくすることもできます。 Galaxy Fold 4 でエッジ ライティングを使用するには、 [設定] 、[ディスプレイ]、[エッジ ライティングを有効にする] の順に移動します。 エッジ ライティング スタイルを好みに合わせて変更することもできます。
アプリをアクティブにしたまま電話を閉じる
Z Fold 4 を使用すると、電話を閉じたときに特定のアプリをアクティブにしておくことができます。 これを行うには、 [設定] -> [表示] -> [カバー画面でアプリを続行] に移動します。 これにより、電話を閉じたときにアプリがロックされるのを防ぐことができます。
Flex モード パネル アプリを設定する
フレックス モードを使用して、アプリを 2 つの半分に分割し、それぞれの半分を異なる目的に使用できます。 フレックス モード パネルは、 [設定] > [高度な機能] > [ラボ] > [フレックス モード] にあります。 Flex Mode で使用するアプリを選択できます。 以下に示すように、フレックス モードはビデオ チャットに最適です。
お気に入りのアプリ ビューを選択してください
Samsung Galaxy Fold 4 には、さまざまな方法でアプリを表示できます。 下部のドックには最大 8 つのアプリを追加できます。これは、展開したときに電話機の左側に表示されます。 さらに、画面左側の「表示」ボタンを押すと、「展開」と「折り畳み」の 2 つのアプリ ビューが選択できます。 「展開」ビューではすべてのアプリが 1 つの長いリストに表示されますが、「折りたたみ」ビューでは一度に 4 つのアイコンが表示されます。
マルチビューのオン/オフを切り替えます
[設定] > [表示] > [画面レイアウトとズーム] に移動すると、マルチビューをオフにして標準ビューにするか、その逆を選択できます。 したがって、設定を左側にするかどうかはあなた次第です。 また、画面のズームサイズも変更できます。
よりスマートなビデオの明るさを使用する
[設定] > [ディスプレイ] > [高度な機能] > [ビデオの明るさ] で、[明るさ] をオンに切り替えることで、ディスプレイをさらに見やすくすることができます。 現在、画面がかなり暗い場合に、ビデオやメディアを開くと画面が明るくなり、家に帰ると再び暗くなります.
画面ごとに異なる壁紙を選択する
Fold 4 では、実際に画面ごとに異なる壁紙を選択できることをご存知ですか? したがって、壁紙と設定に移動して内側の画面用に選択した場合は、それを閉じてカバー画面でまったく同じ設定を実行し、まったく異なる壁紙を選択できます. 興味深いことに、個々の画面でこれらの設定を実行して正しく設定する必要があります. 1回でできるわけではないので、そこだけは覚えておきましょう。
「電話を探す」を有効にする
Galaxy Fold 4 電話を追跡しやすくするには、電話の設定で [電話を探す] と [オフライン検索] を有効にします。 任意のブラウザから Samsung アカウントにログインして、Fold のステータスと場所を確認することもできます。 Galaxy Fold 4 には、ユーザーが自分のデバイスを追跡できる生体認証セキュリティ機能があります。 この設定は、「生体認証とセキュリティ->私のモバイルを探す」の下にあります。
常時表示ディスプレイをオンにする
Samsung Galaxy Fold 4 で常時表示をオンにするには、 [設定] > [ディスプレイ] > [常時表示] に移動します。 ここから、通知や時刻など、常時表示ディスプレイに表示する情報を選択できます。 色を変更したり、背景画像を追加して、より興味深いものにすることもできます。
ロック画面ウィジェットを最大限に活用する
Samsung Galaxy Fold 4 のロック画面ウィジェットを使用して、音楽、今後の予定などの情報にすばやくアクセスできます。 ウィジェットをカスタマイズすると、ロック画面に表示される順序を決定できます。 特定のウィジェットを有効または無効にしたり、サイズを変更したりすることもできます。
Samsung Galaxy Fold 4 でロック画面ウィジェットを使用するには、[ロック画面] 設定を開き、[ウィジェット] タブをタップします。 そこから、ロック画面ウィジェットを追加、削除、または変更できます。
Z Fold 4 でダークモードを有効にする
Galaxy Fold 4 には、 [設定] > [ディスプレイ] > [ダーク モード] からオンにできるダーク モードがあります。 このモードは、携帯電話の色を変更して、暗い場所でも目にやさしいようにします。 モードが日没時にオンになり、日の出時にオフになる日没から日の出までのスケジュールもあります。
短縮ダイヤルの連絡先
Samsung Galaxy Fold 4 でスピード ダイヤルの連絡先を設定するには、[カバー スクリーン] 設定にアクセスして、[ダイレクト ダイヤル] オプションを選択する必要があります。 その後、クイック ダイヤルに追加する連絡先を選択できるようになります。 短縮ダイヤルの連絡先にアクセスするには、カバー画面をダブルタップして左にスワイプします。
Samsung Pay を設定する
Samsung Pay は、ユーザーが簡単かつ迅速にアクセスできるようにデフォルトの支払いカード情報を保存できるデジタル ウォレットです。 デフォルト以外のカードで Samsung Pay を使用するには、ユーザーは画面をスワイプする必要があります。 認証のために、ユーザーは指紋スキャナーに触れる必要があります。
スマートウィジェット
Samsung Galaxy Fold 4 のスマート ウィジェットは、複数のウィジェットを積み重ねることで、ホーム画面のスペースを節約するのに役立ちます。 ウィジェット リストでスマート ウィジェットを見つけて、好みのサイズを選択できます。 ウィジェットをホーム画面に追加したら、ウィジェットをスタックするアプリまたはアクションを選択できます。 これにより、ホーム画面を整理整頓するのに役立ちます。
自動字幕起こしを有効にする
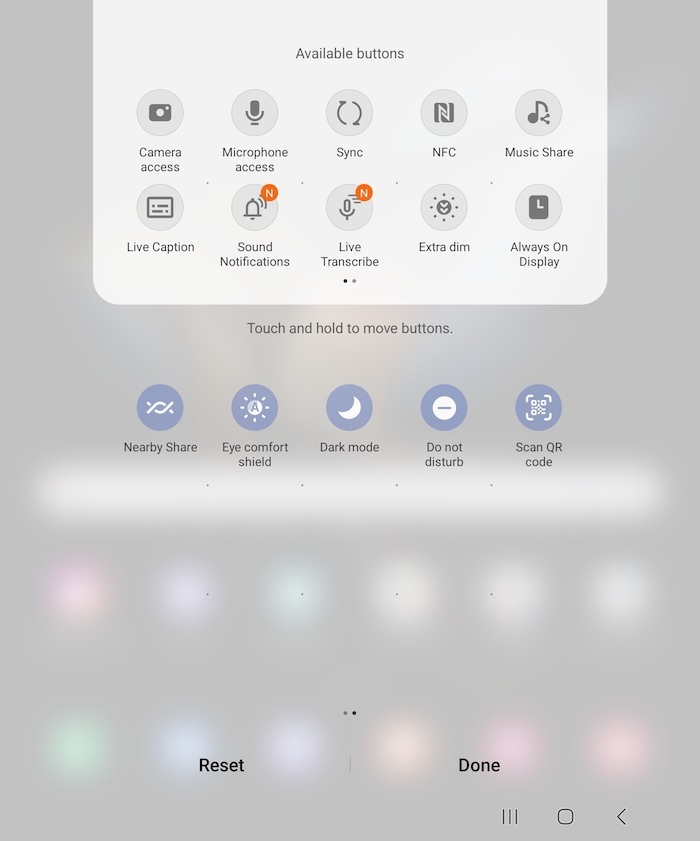
ドロップダウンの [クイック設定] に移動して新しいオプションを追加することを選択した場合は、[ライブ キャプション] を選択してこれをオンに切り替えることができます。 そして今、携帯電話でビデオ コンテンツを見るときはいつでも、ビデオやメディアで話されていることを正確に文字起こしします。 それも驚くほど正確です。
Palm Touch を有効にして画面をオフにする
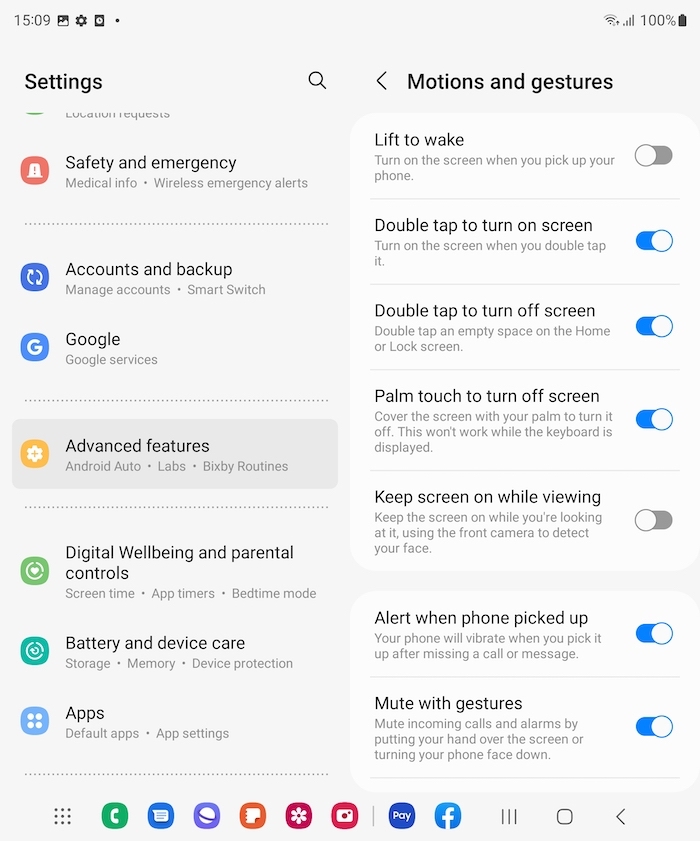
ここに気の利いた隠し機能があります。 [設定] > [高度な機能] > [モーションとジェスチャ] で、 Palm Touch をオンに切り替えて画面をオフにすることができます。 これで、電話がかかってきたときはいつでも、手のひらを上に置くだけで、電話が無音になります。 また、モーションとジェスチャの設定内で、下にスクロールすると、指センサー ジェスチャをオンに切り替えることができます。 これにより、通知パネルを開くたびに、指で指紋センサーをスクロールするだけで、数秒ですばやく簡単に開くことができます.
