携帯電話と PC に保存されたパスワードを取得する方法
公開: 2023-10-09私たちが現在使用しているほとんどのプラットフォーム、Web サイト、アプリには、ログイン ID とパスワードが必要です。 ただし、この大量のパスワードを記憶するのは、アインシュタインの頭脳を持っていない限り、簡単な作業ではありません。 この問題を解決するために、現在、ほとんどすべてのデバイスに、Google Chrome の組み込みパスワード マネージャー、Samsung Pass、Microsoft Edge パスワード マネージャーなどのパスワード マネージャーが搭載されています。
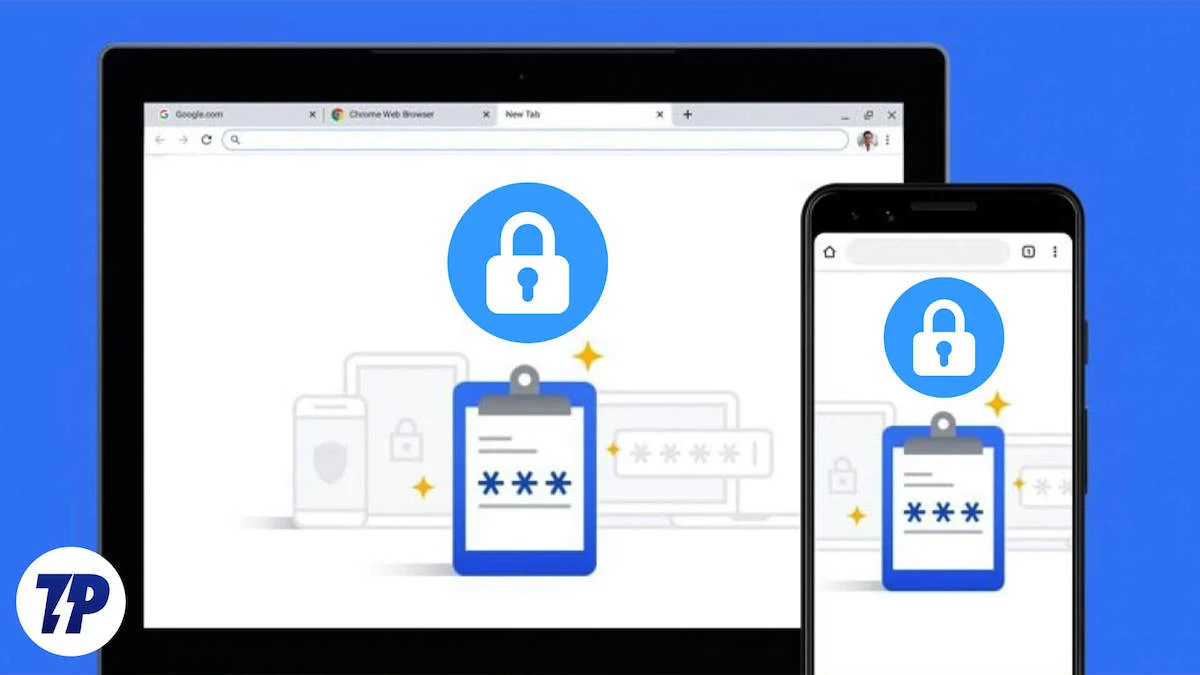
この機能のおかげで私たちの生活はとても便利になりましたが、同時にパスワードを思い出せなくなってしまいました。 幸いなことに、デバイスから保存されたパスワードを取得する方法があります。 したがって、重要なパスワードを忘れて、別のデバイスにログインするためにそのパスワードが必要になった場合でも、心配する必要はありません。 このブログがあなたのお役に立ちます。 iPhone、Android、Windows、Mac デバイスのいずれを持っているかに関係なく、スマートフォンや PC に保存されたパスワードを見つける方法をすべて紹介します。
目次
携帯電話や PC に保存されたパスワードにアクセスする方法: ステップバイステップ ガイド
パスワードを思い出せないことは、たとえ最も優秀な人であっても起こります。 幸いなことに、ほぼすべてのデバイスには、パスワードを保存およびバックアップするパスワード マネージャーが存在します。 したがって、デバイスでパスワードの保存が有効になっている場合は、いつでもパスワードを取得できます。
どうすればそれができるかについて話し合いましょう!
Android デバイスに保存されたパスワードを取得する方法
Android ユーザーの場合は、Google アカウントで保存したパスワードを見つけることができます。 Android スマートフォンでパスワードを取得するには 2 つの方法があります。
方法 1: 設定から
- ドロップダウンまたはアプリケーション メニューから[設定]を開きます。
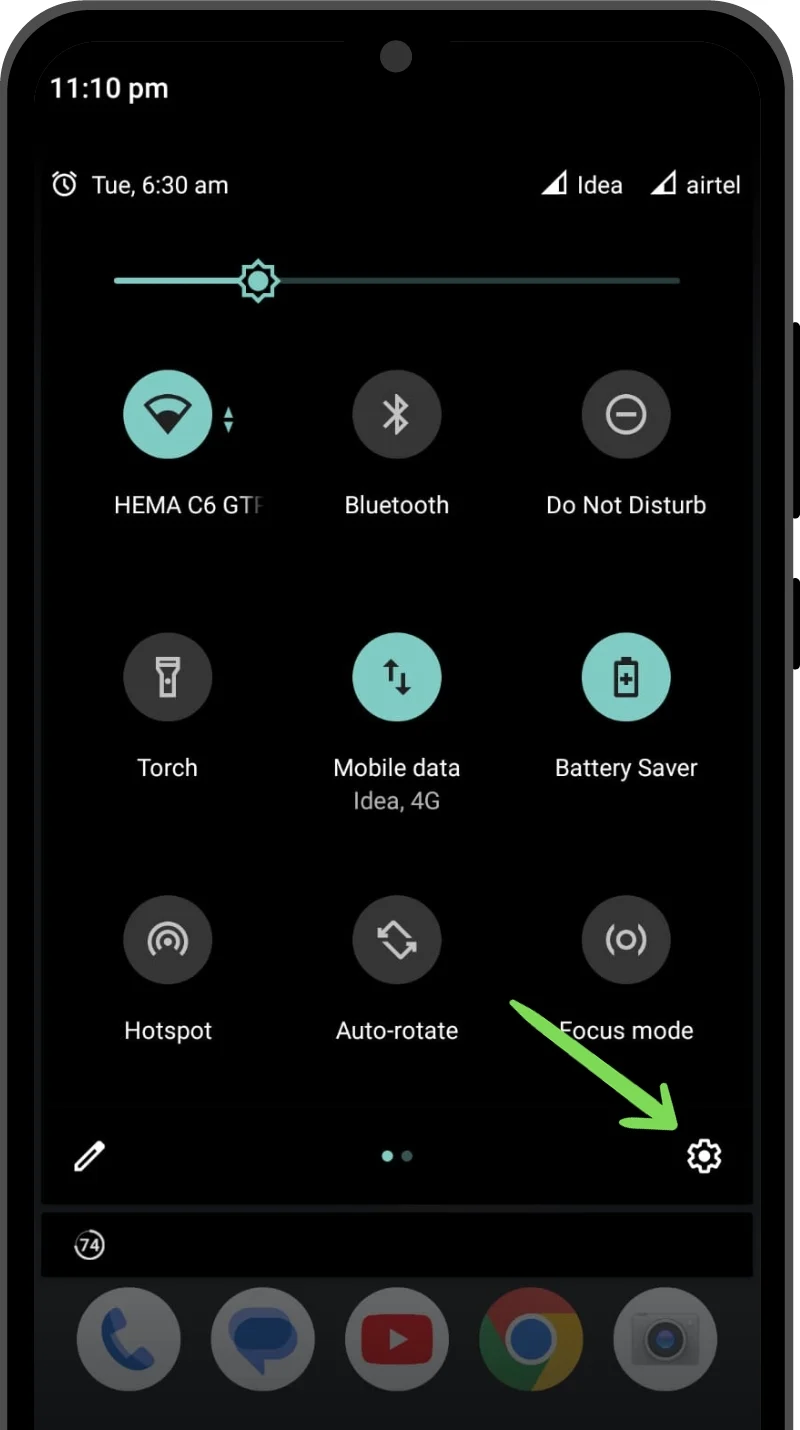
- 下にスクロールして[プライバシー]を見つけます。
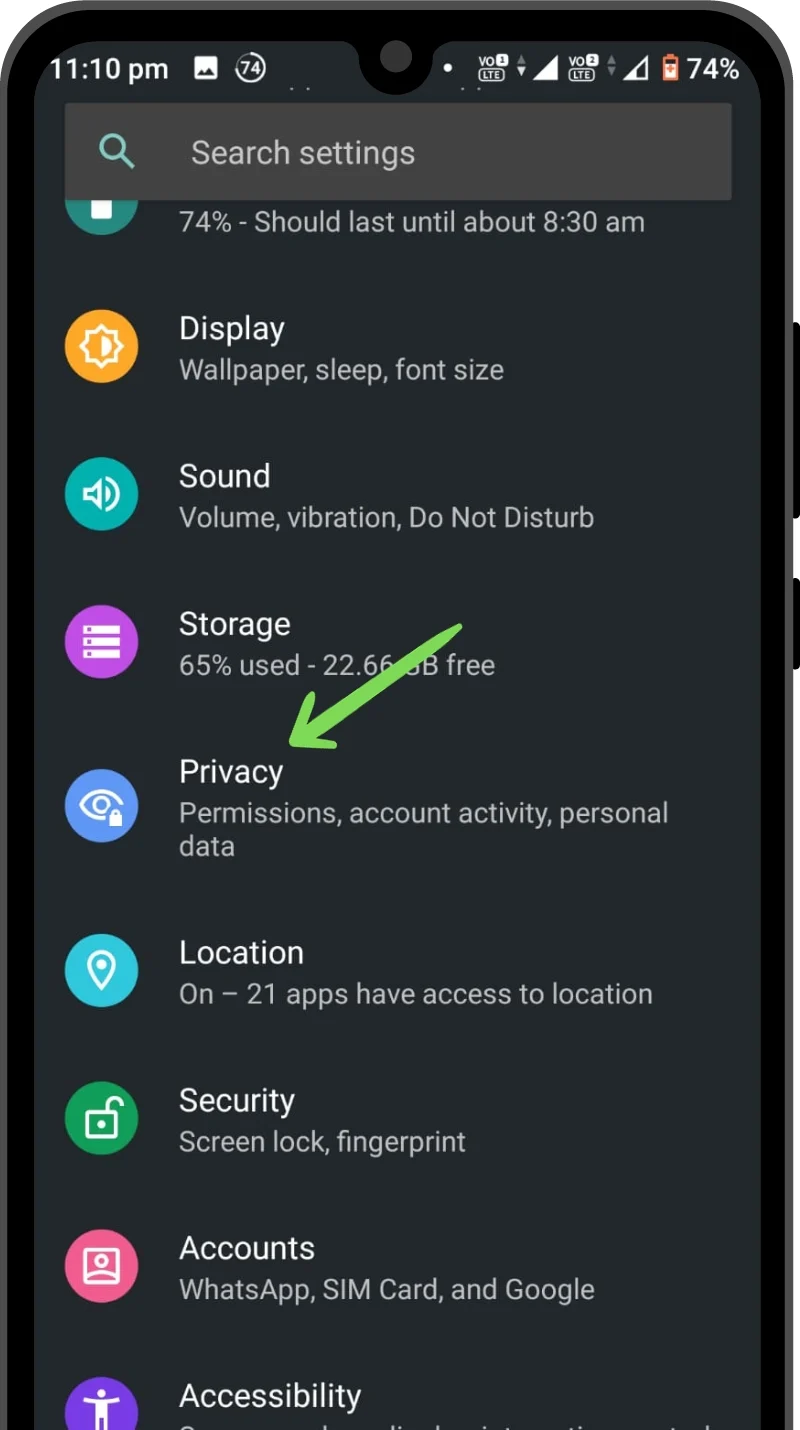
- [プライバシー設定] で、 [Google の自動入力サービス]に移動します。
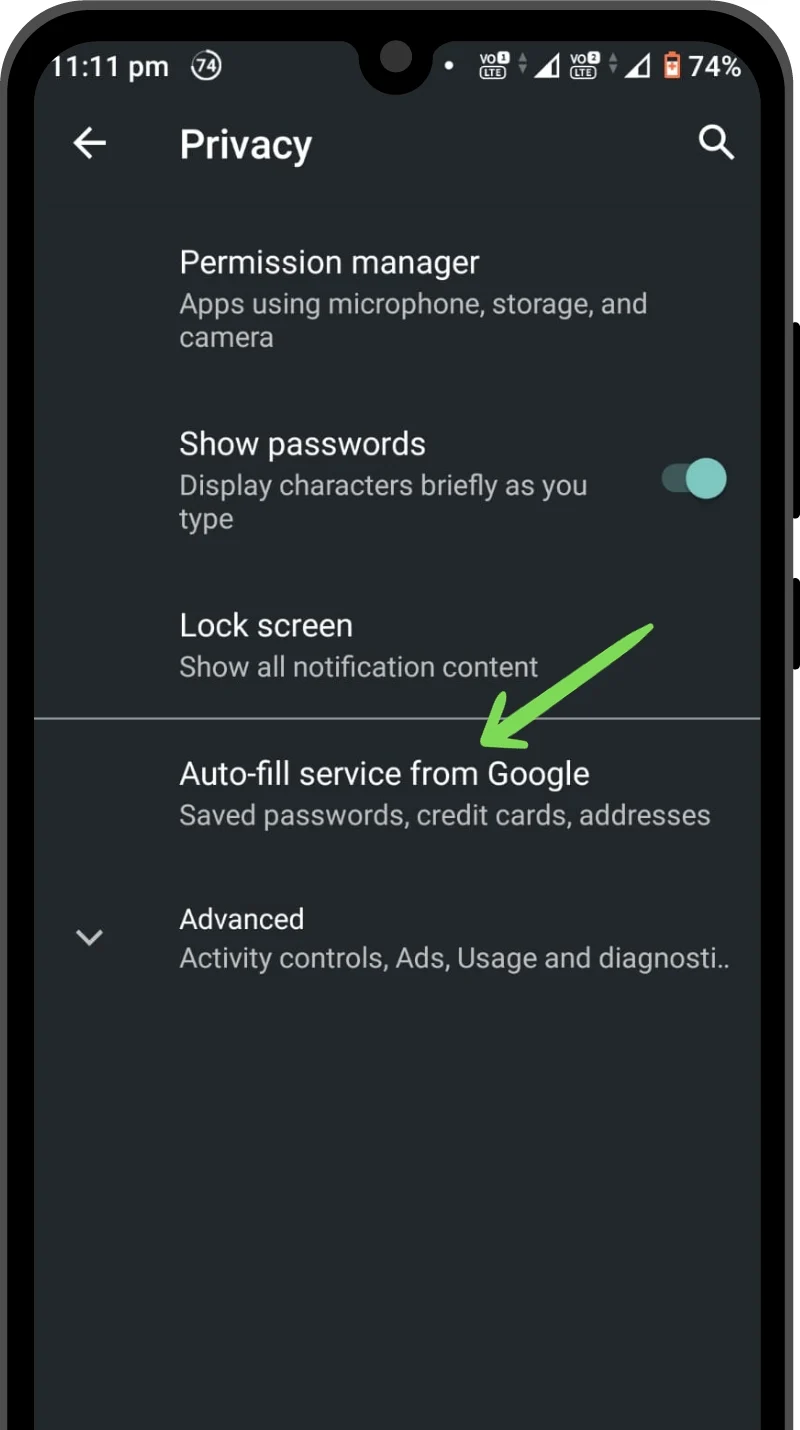
- 次に、 「パスワード」をタップします。 これにより、Google アカウントに関連付けられたパスワード マネージャーが開きます。 下にスクロールして保存したパスワードを見つけるか、検索バーを使用して特定のパスワードを見つけることができます。
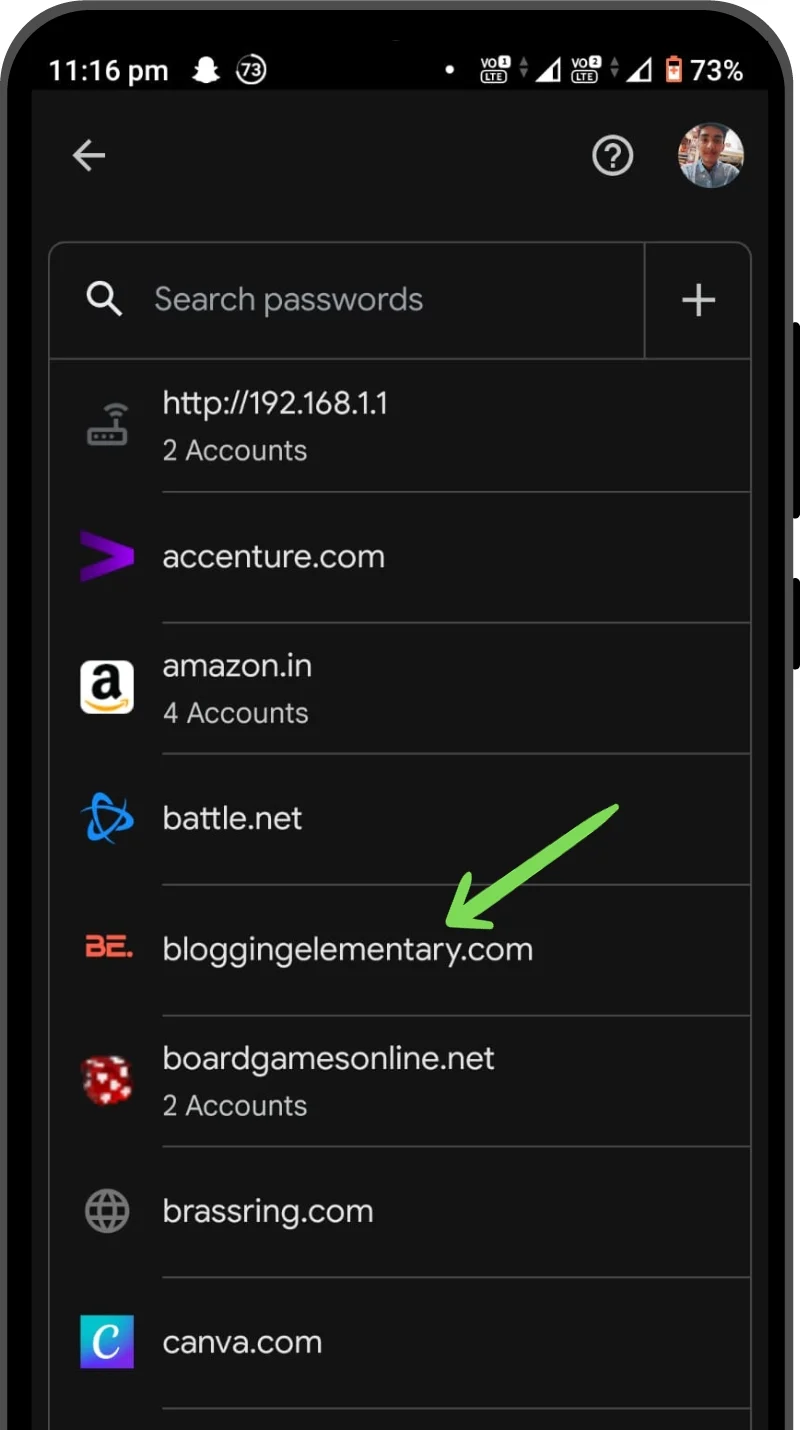
- 取得したいパスワードをタップします。 ポップアップ ウィンドウが表示され、生体認証 (指紋/パスワード/PIN/顔スキャン) を要求されます。
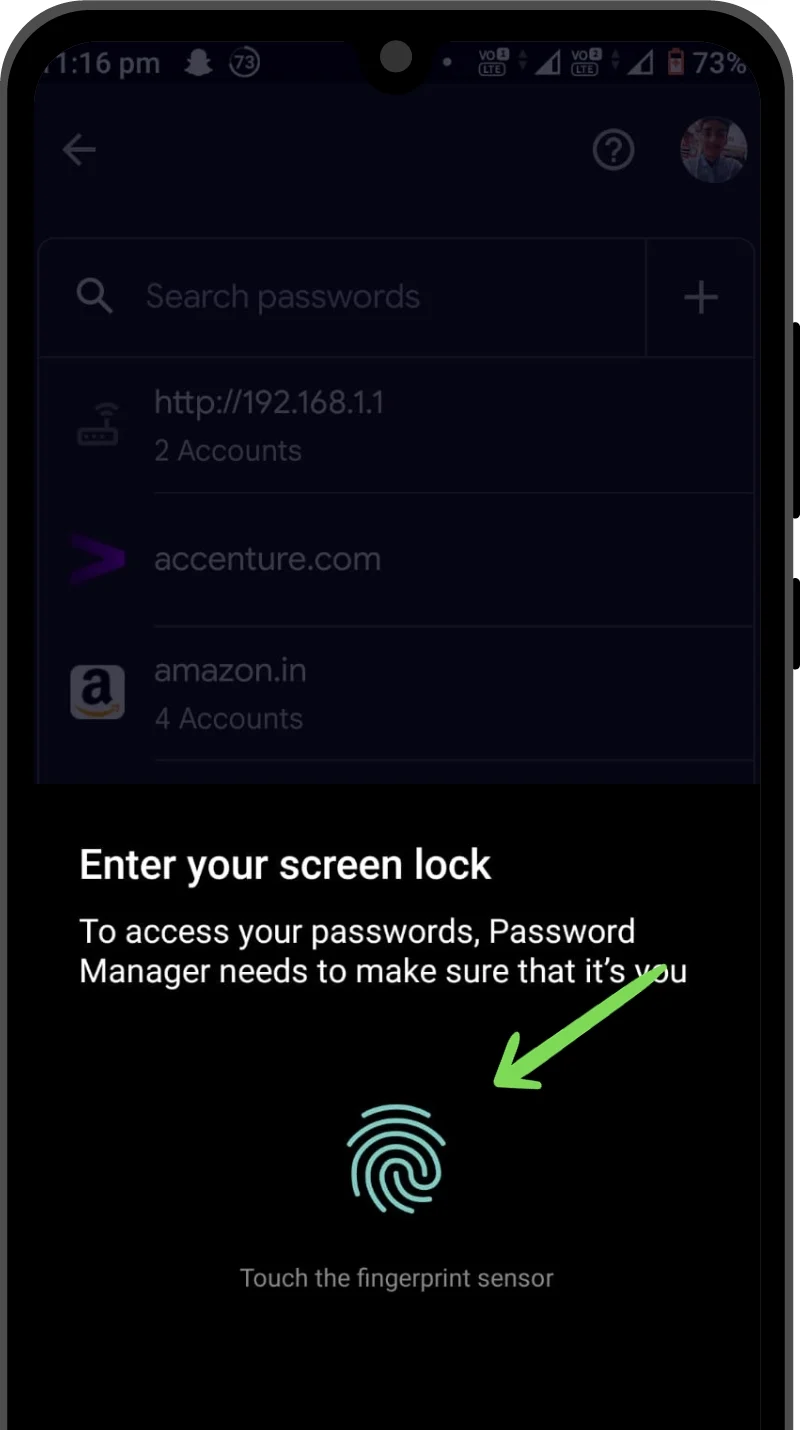
- 認証が成功すると、ウィンドウが開き、ユーザー ID とパスワードが表示されます。 「目」ボタンをタップしてパスワードを取得します。 [コピー] ボタンを使用してクリップボードにコピーすることもできます。
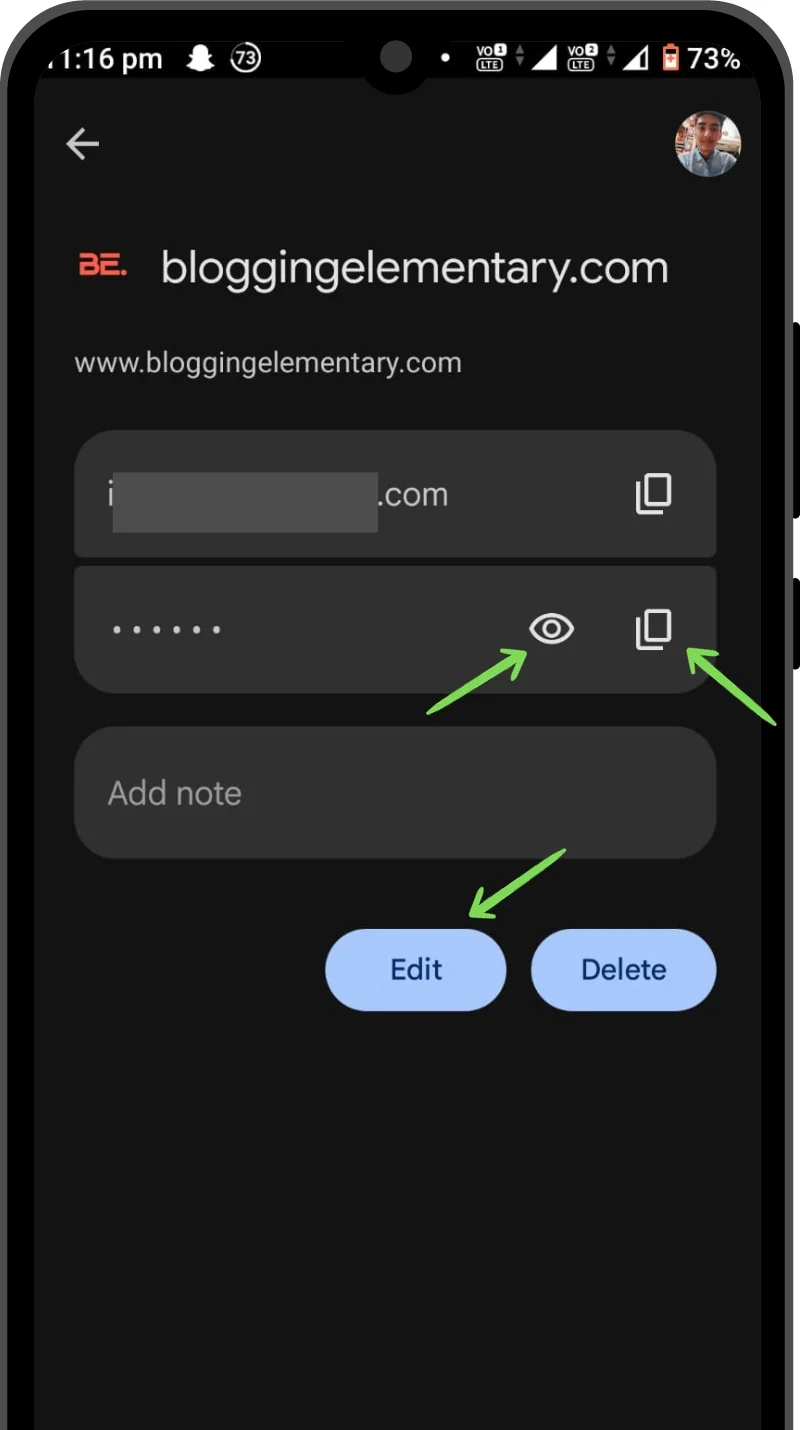
関連記事: Android で保存された WiFi パスワードを表示する方法
方法 2: Google Chrome アプリを使用する
- Google Chrome アプリを起動します。
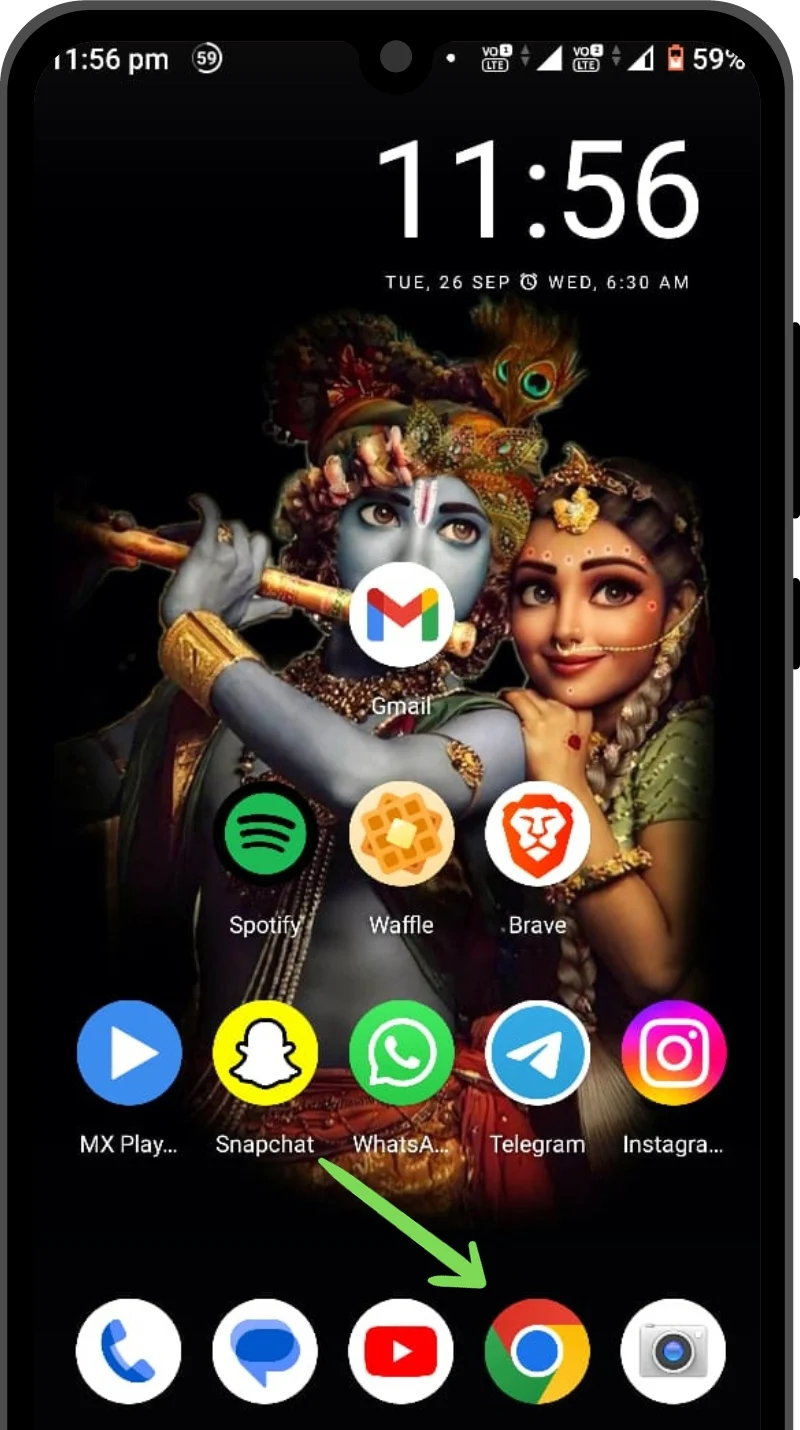
- 右上隅にある 3 つの縦の点をタップします。
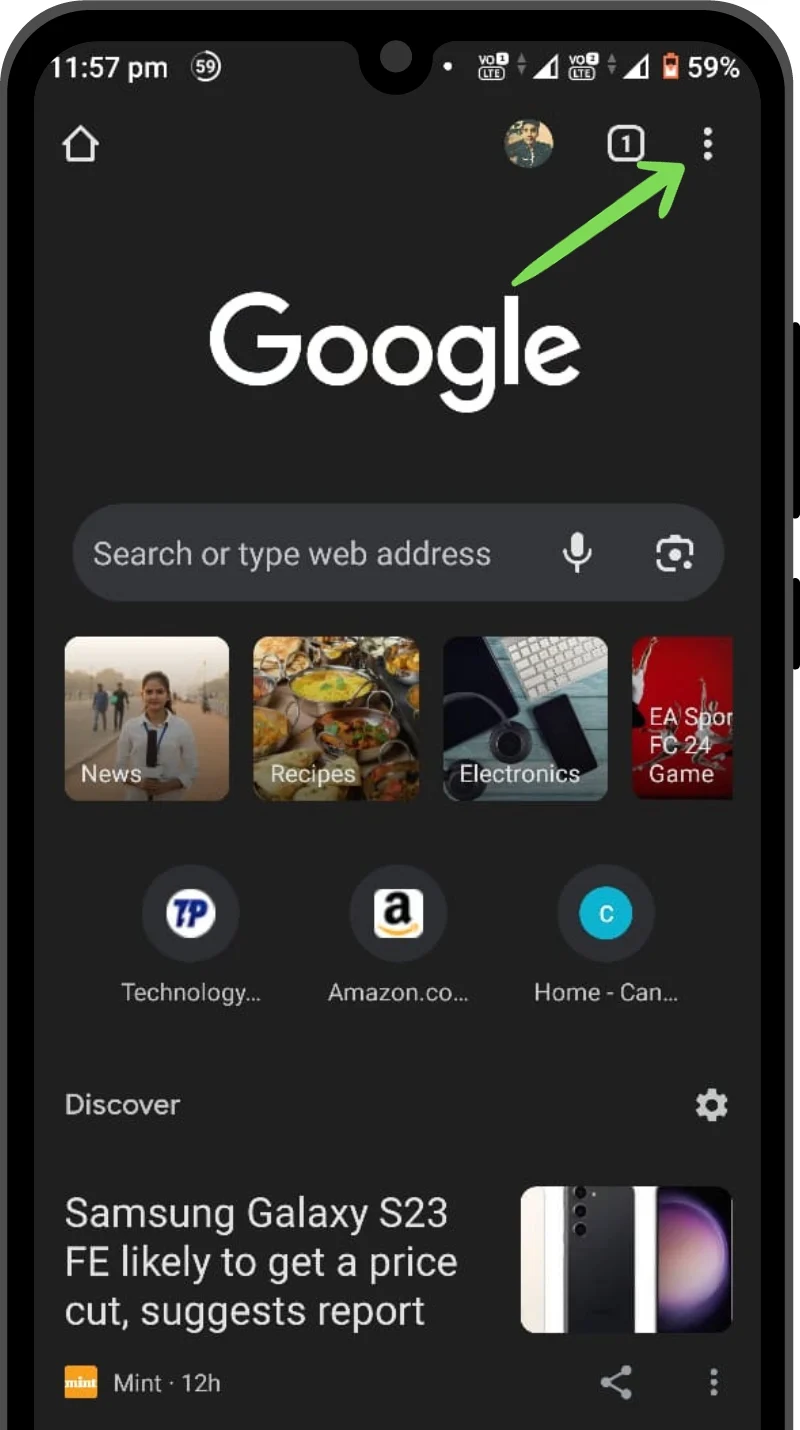
- [設定]に移動します。
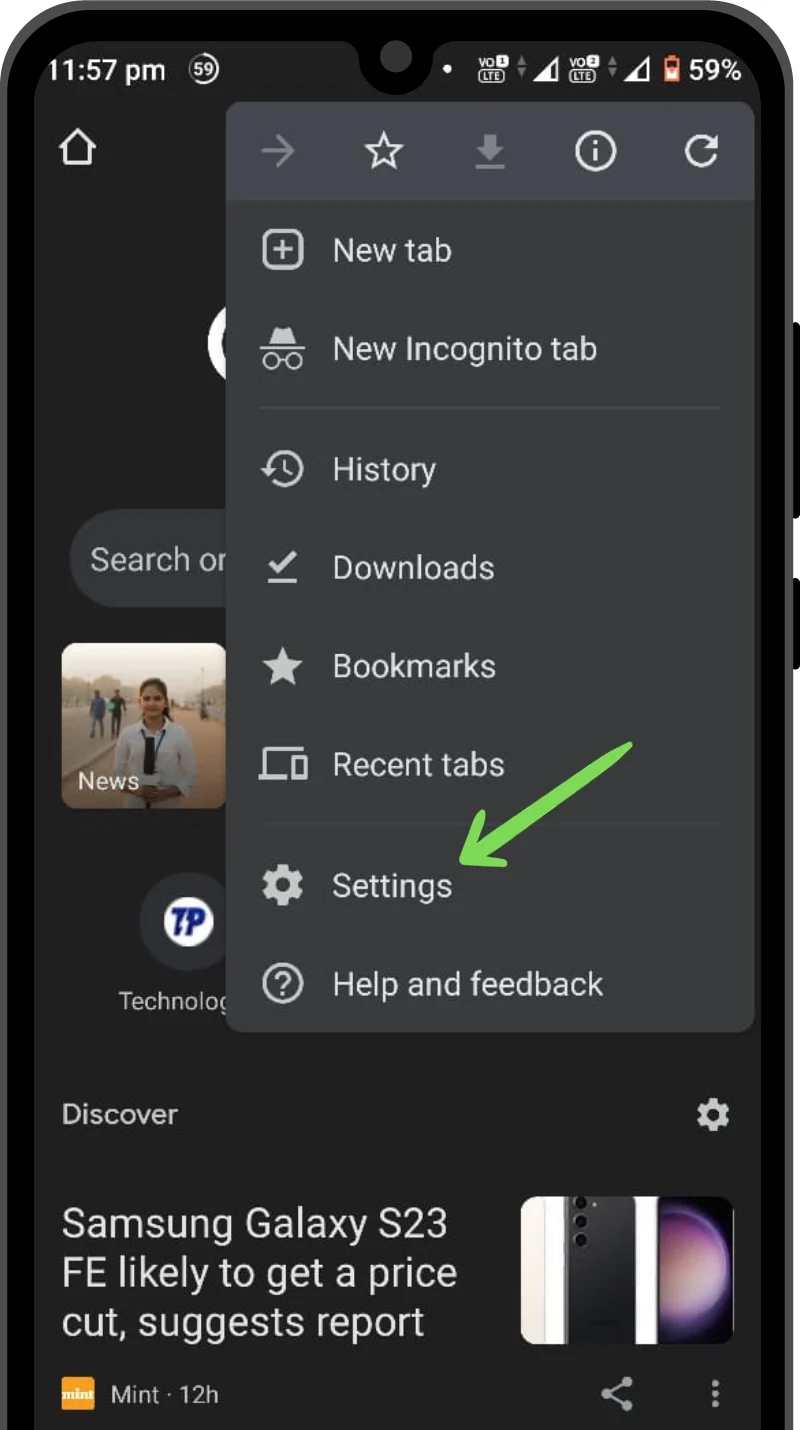
- 次に、 「パスワードマネージャー」をタップします。
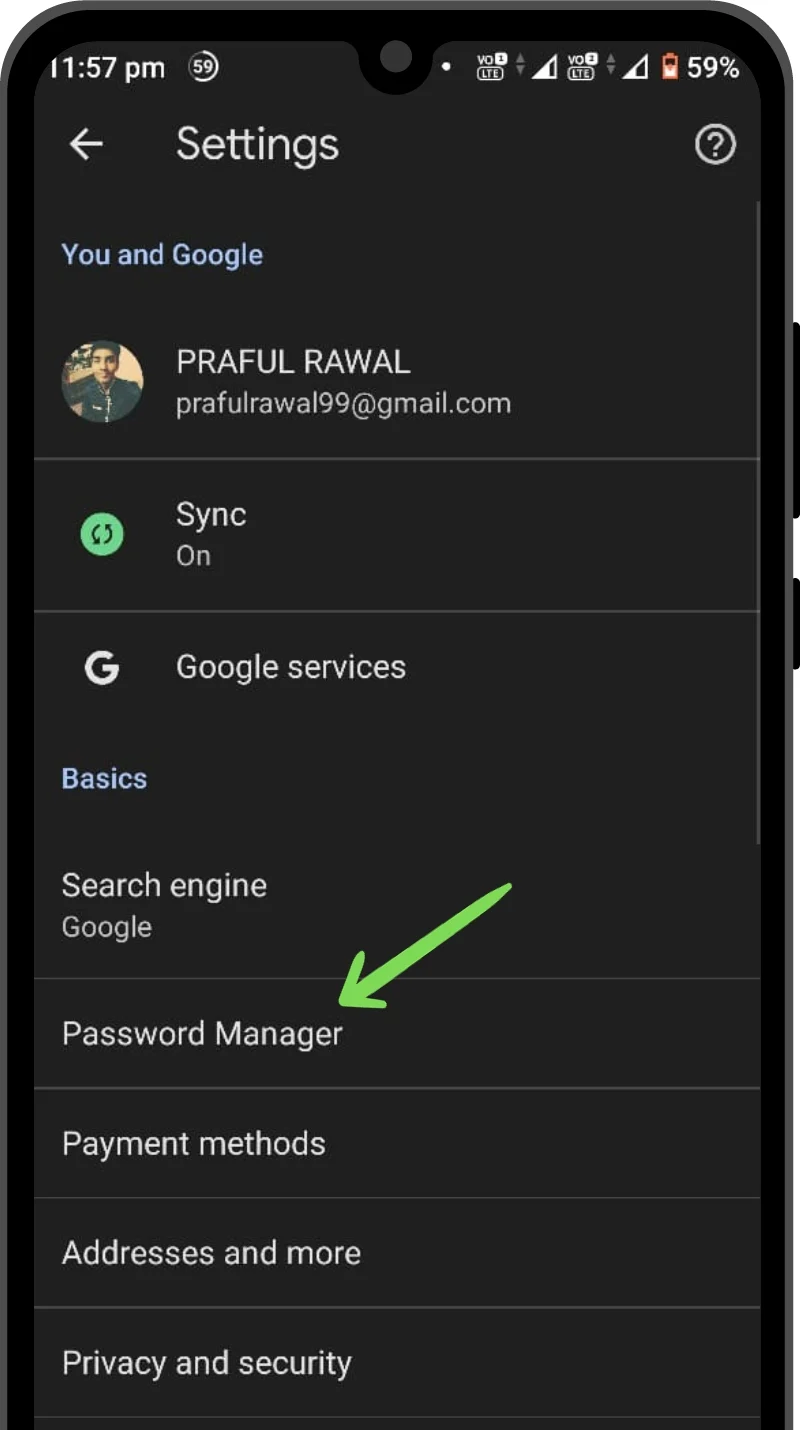
- 下にスクロールして保存したパスワードを見つけるか、検索バーを使用して特定のパスワードを見つけることができます。
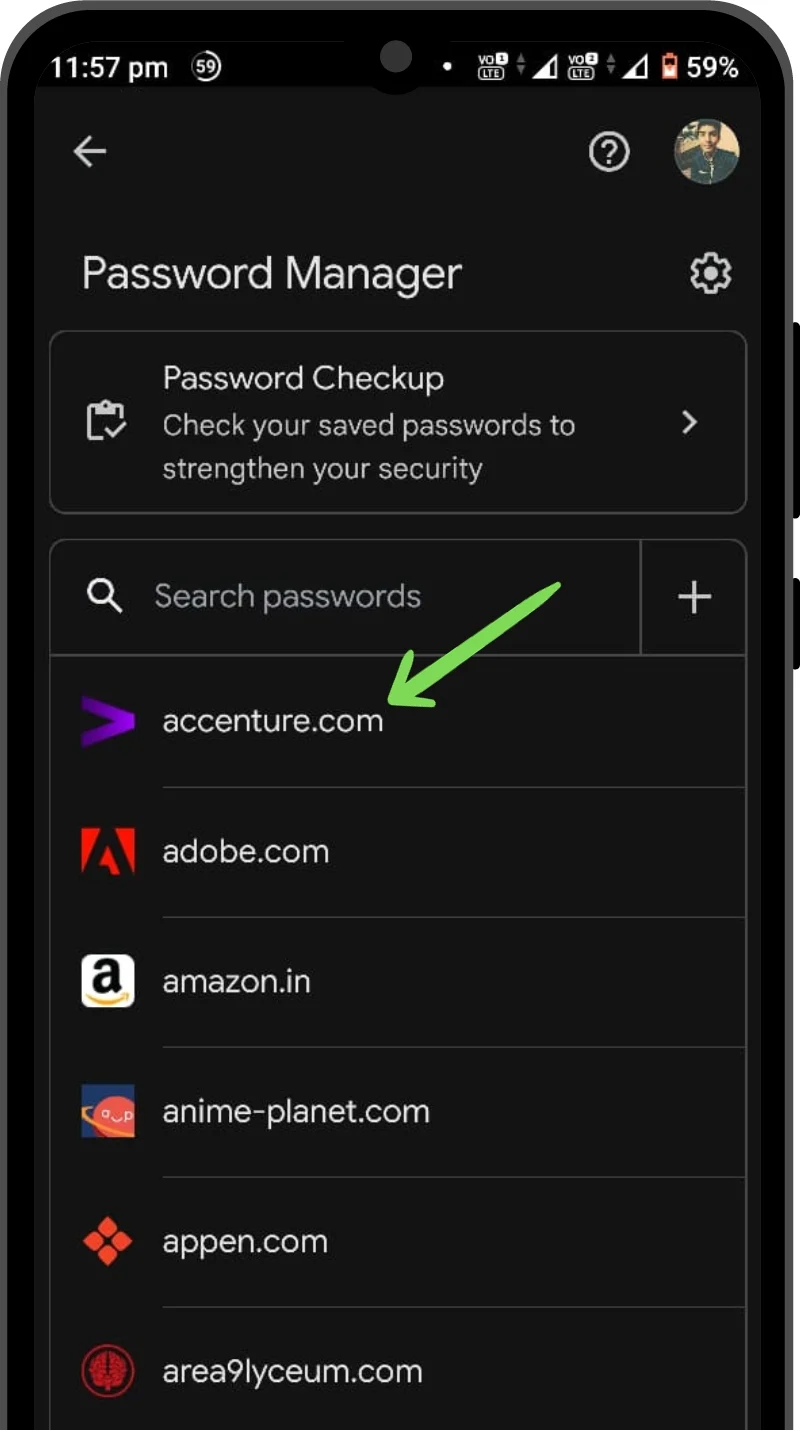
- 取得したいパスワードをタップします。 ポップアップ ウィンドウが表示され、生体認証 (指紋/パスワード/PIN) を要求されます。
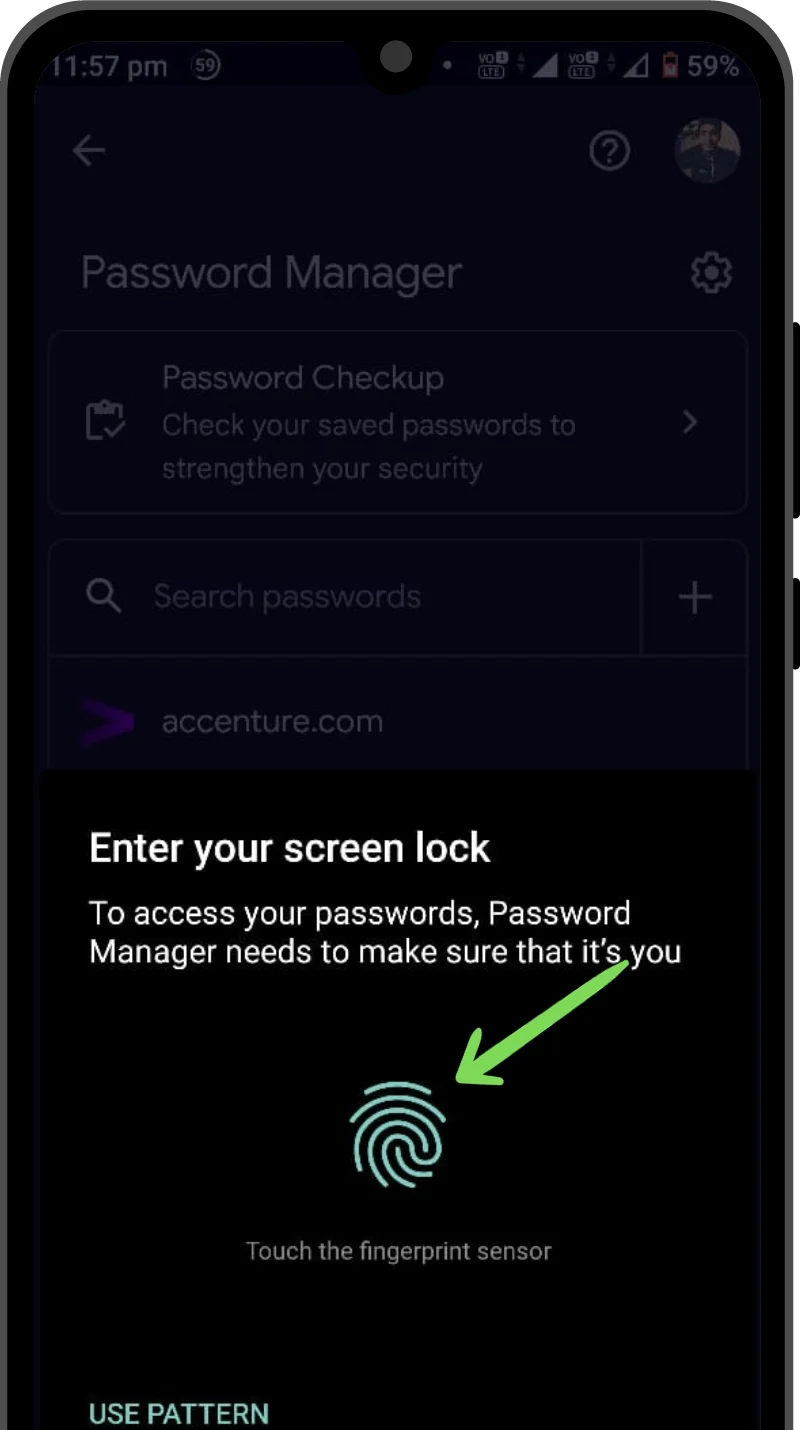
- 認証が完了したら、 「目」ボタンをタップしてパスワードを確認します。 「コピー」ボタンを使用してパスワードをコピーすることもできます。
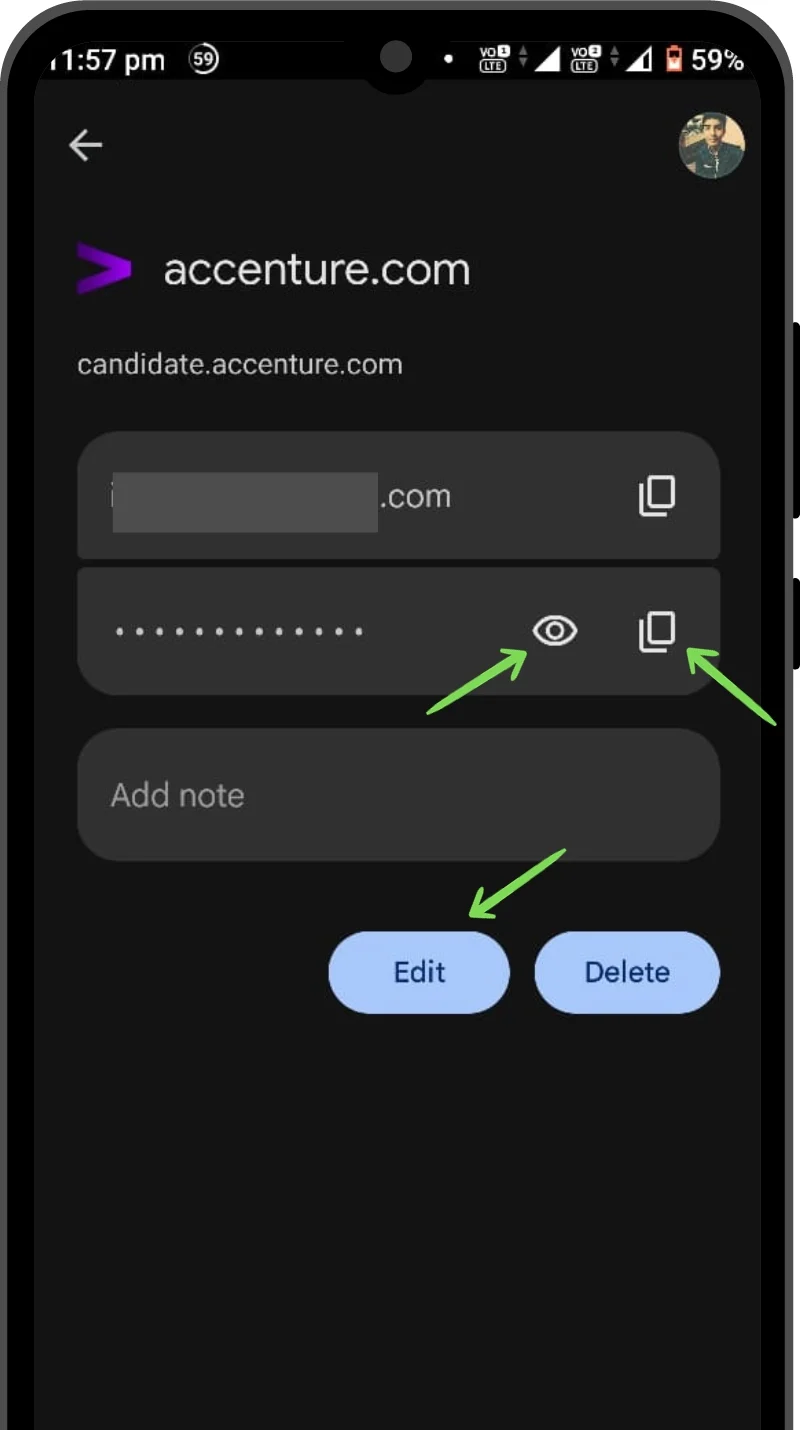
iPhone デバイスに保存されたパスワードを取得する方法
- ユーティリティから「設定」を開きます。
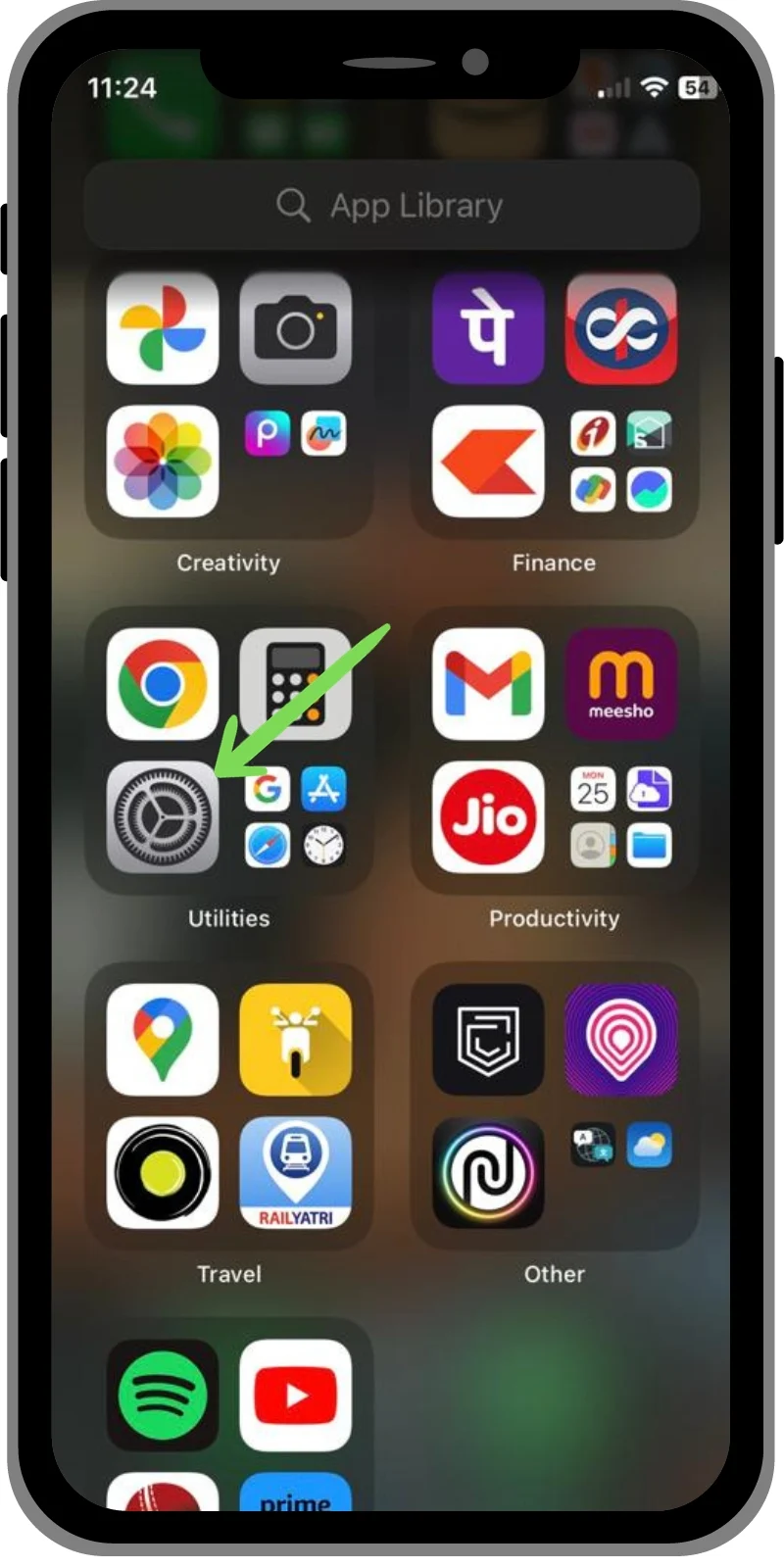
- 下にスクロールして「パスワード」を見つけます。
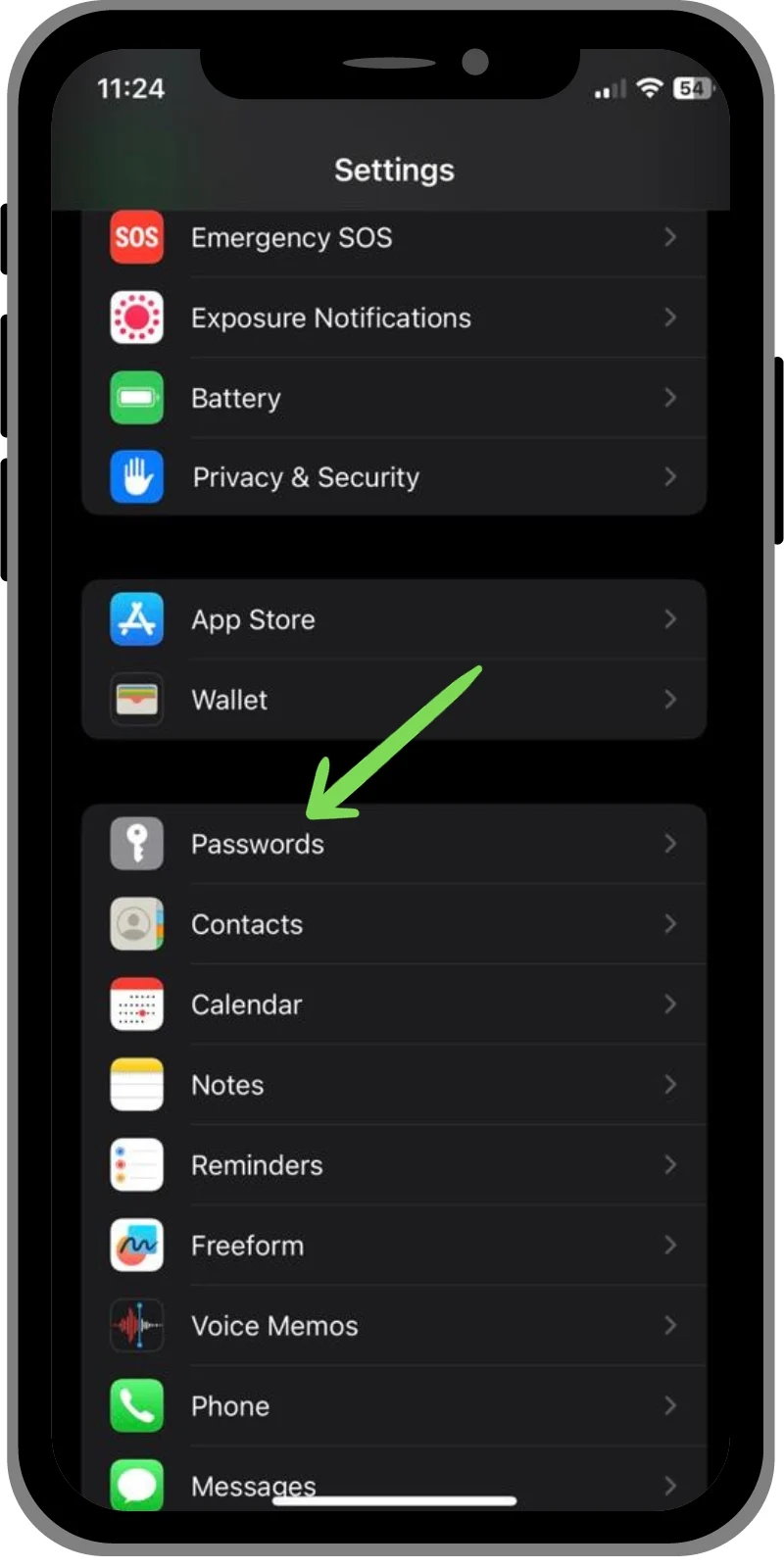
- iPhone に保存されているすべてのパスワードのリストが表示されます。 次に、取得したいパスワードをタップします。

- パスコードまたは Touch ID /Face ID の入力を求められます。
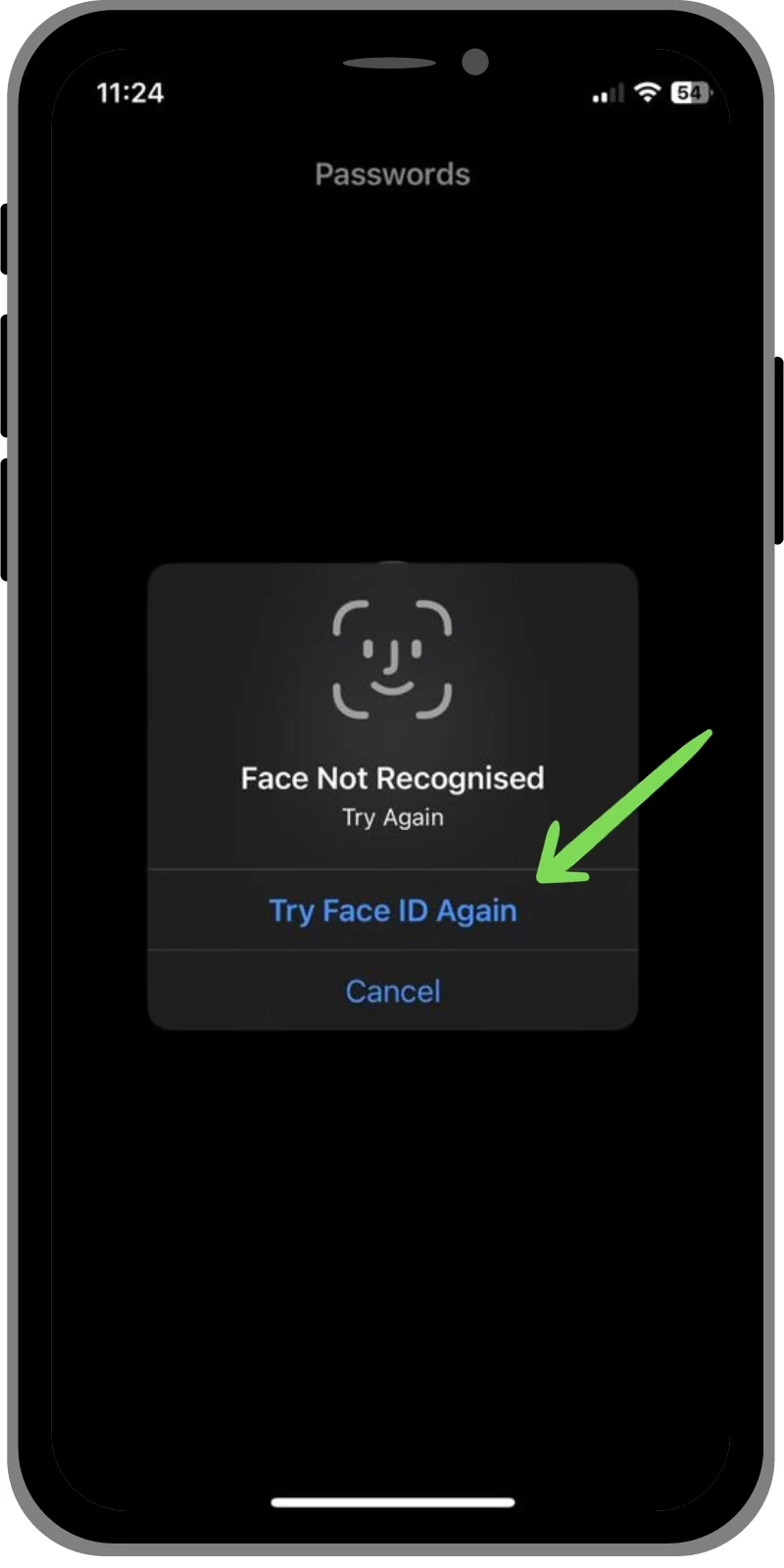
- 認証が完了すると、パスワードを表示し、タップしてコピーできます。
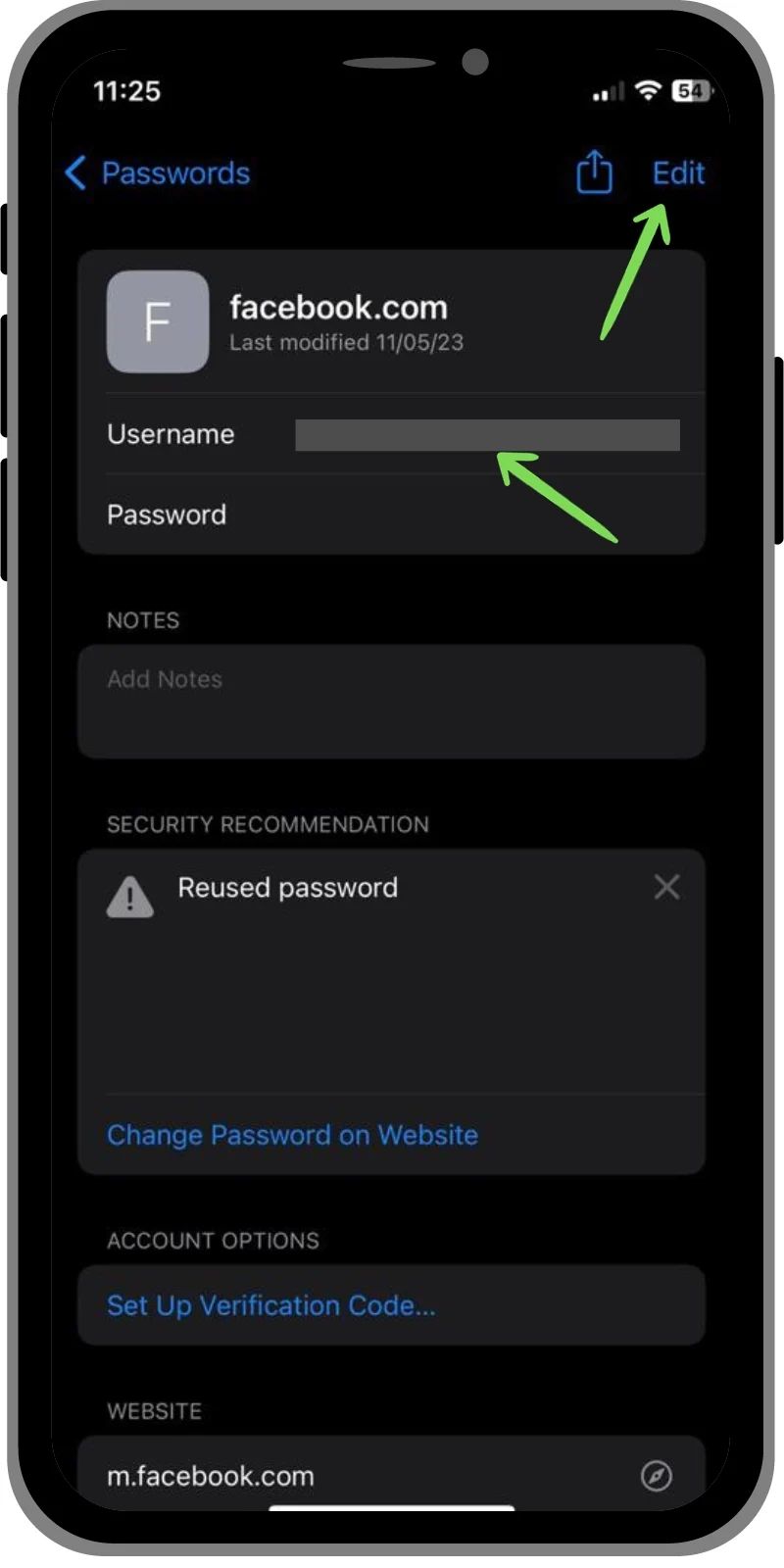
関連記事: Chrome にパスワードをインポートする方法
Mac で保存されたパスワードを取得する方法
- 「システム環境設定」を開き、 「パスワード」を選択します。
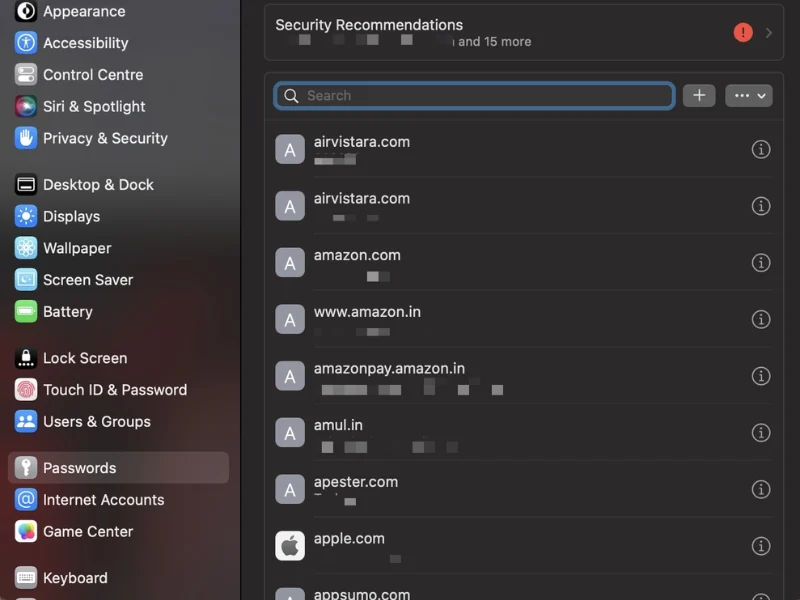
- 次に、管理者パスワードを入力するか、 Touch IDを使用します。
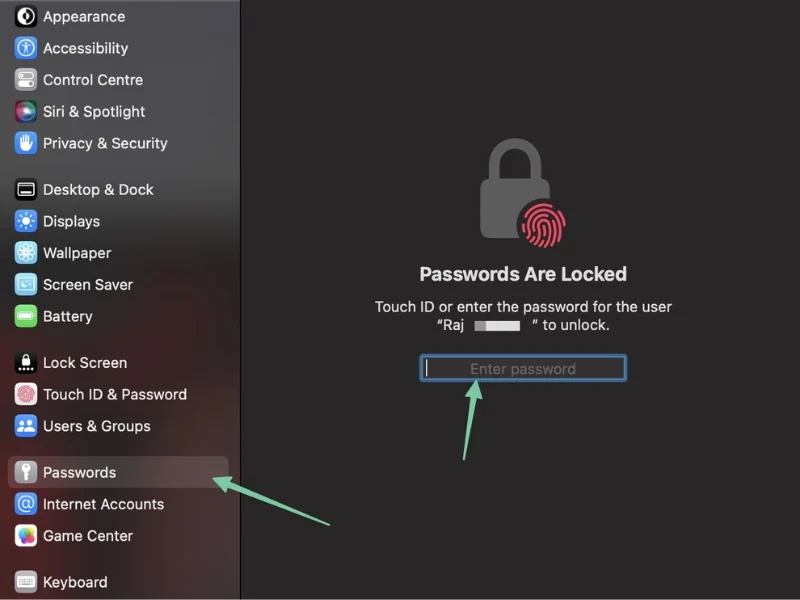
- ここでは、Mac に保存されているすべてのパスワードを確認できます。
- パスワードを表示するには、右側の「i」ボタンをクリックし、マスクされたパスワードの上にマウス カーソルを移動します。

Windows で保存されたパスワードを取得する方法
Windows では、保存したパスワードを確認する方法がいくつかあります。 設定に応じて、パスワードは資格情報マネージャー、Google パスワード マネージャー、または Microsoft Edge パスワード マネージャーに保存されることがよくあります。 これらの方法を 1 つずつ説明します。
方法 1: Windows 資格情報マネージャーを使用する
- コントロール パネルを開きます。
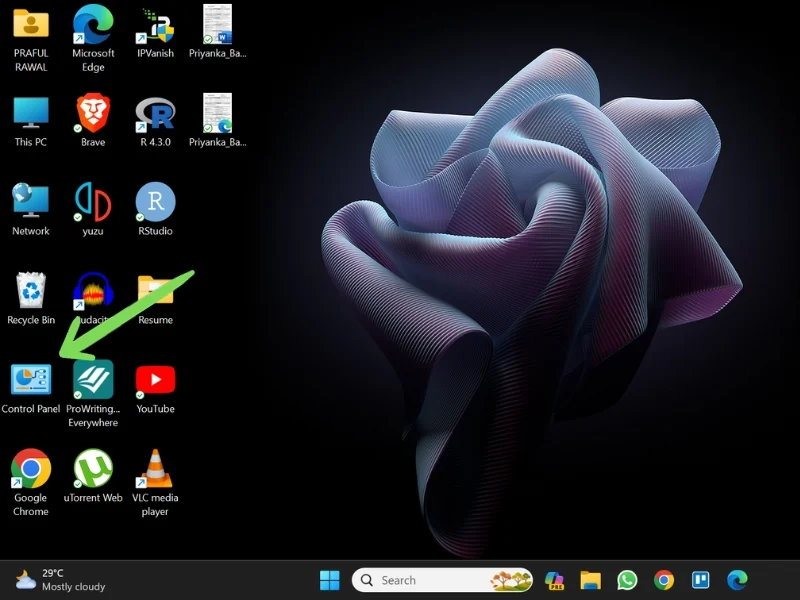
- 「ユーザーアカウント」に移動します。
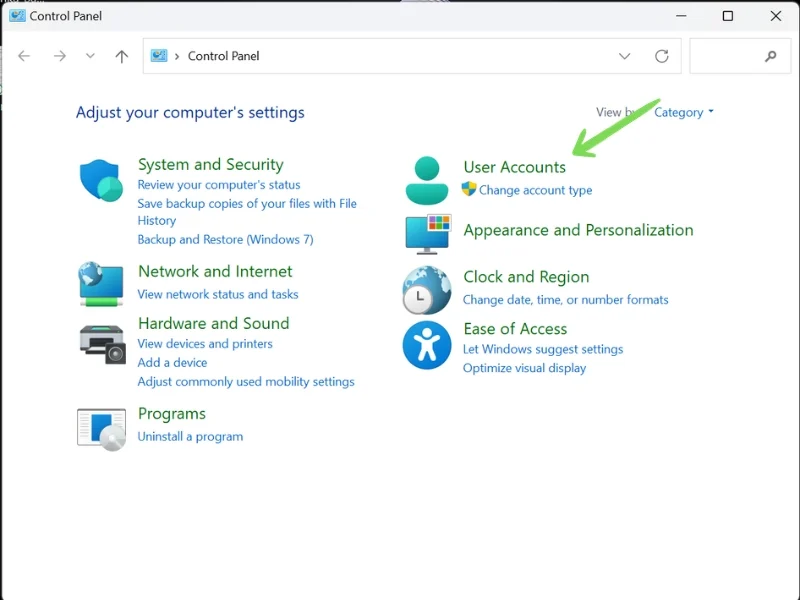
- 次に、資格情報マネージャーに移動します。 ここでは、 Web 資格情報とWindows 資格情報の 2 つのオプションが表示されます。 Web 資格情報には Web サイトのパスワードが保存され、Windows 資格情報にはデスクトップ アプリケーションと Windows プログラムのパスワードが保存されます。
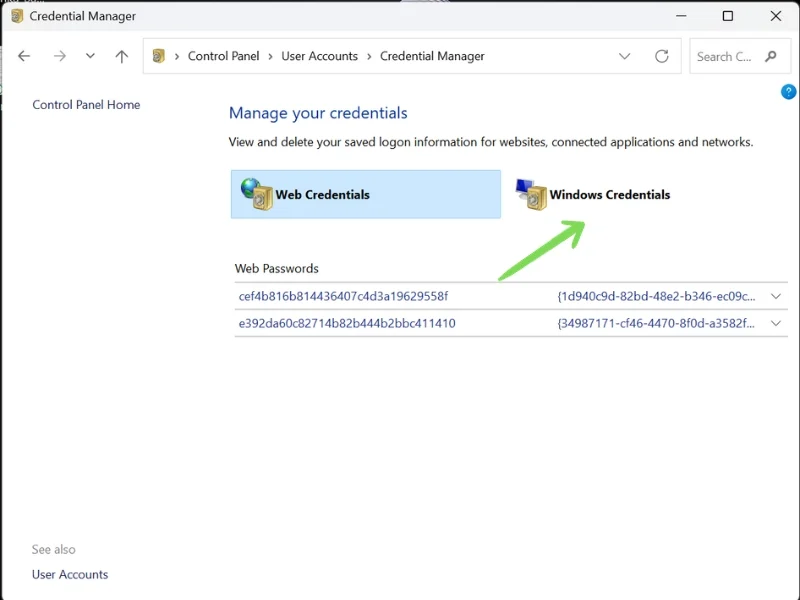
- [Web 資格情報] または [Windows 資格情報] のそれぞれのセクションに移動し、取得するパスワードの横にあるドロップダウン ボタンをクリックします。
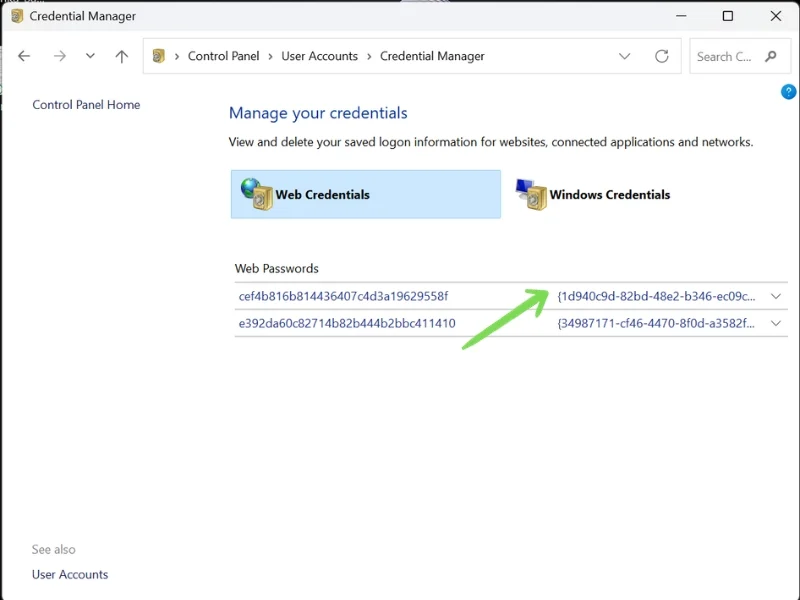
- 次に、パスワードの横にある「表示」オプションをクリックします。 次に、管理者パスワードの入力を求めるプロンプトが表示され、パスワードが表示されます。
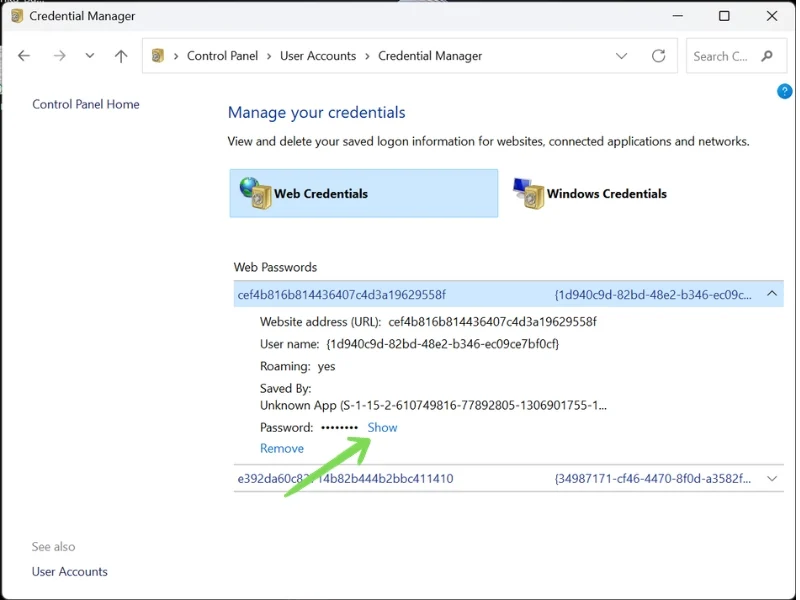
方法 2: Google Chrome ブラウザを使用する
- Google Chromeブラウザを起動します。
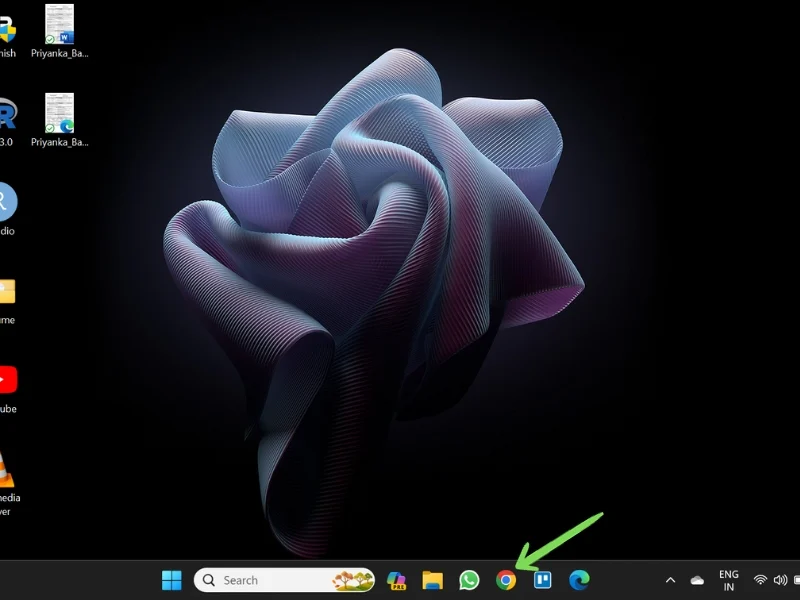
- 右上隅にある3 つの縦の点をクリックし、 [設定]に移動します。
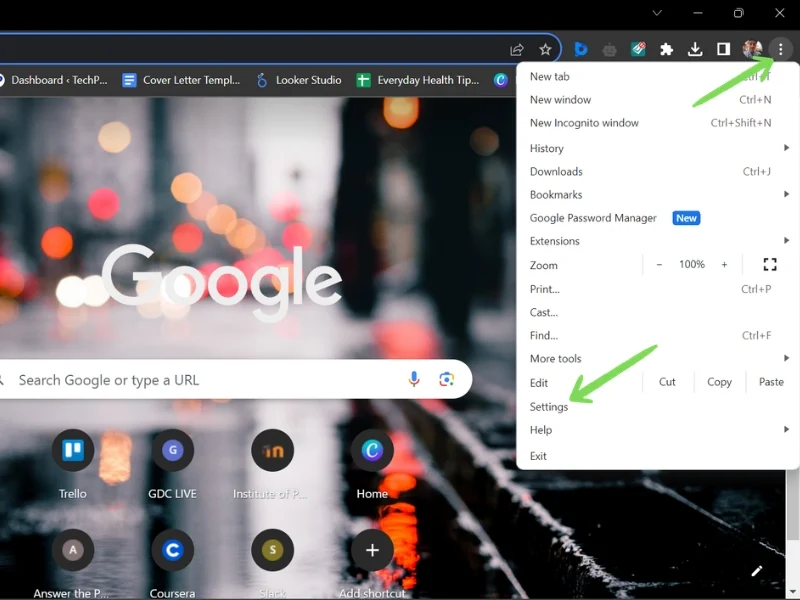
- 次に、 「自動入力とパスワード」に移動します。 次に、 「Google パスワード マネージャー」をクリックします。
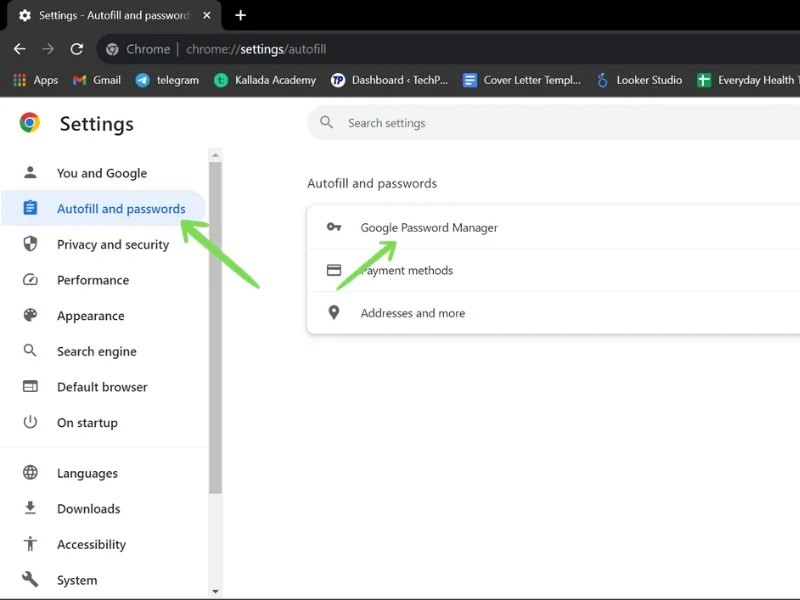
- タブが開き、Google アカウントに関連付けられているすべてのログイン認証情報のリストが表示されます。 スクロールするか検索バーを使用して、特定のログイン ID を見つけます。
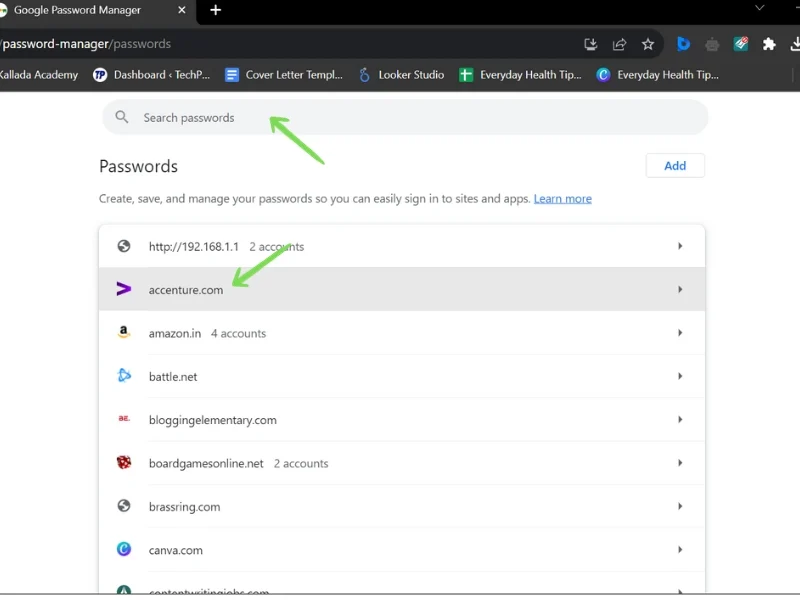
- パスワードを取得したい Web サイトをクリックします。 管理者パスワードの入力を求めるプロンプトが表示されます。
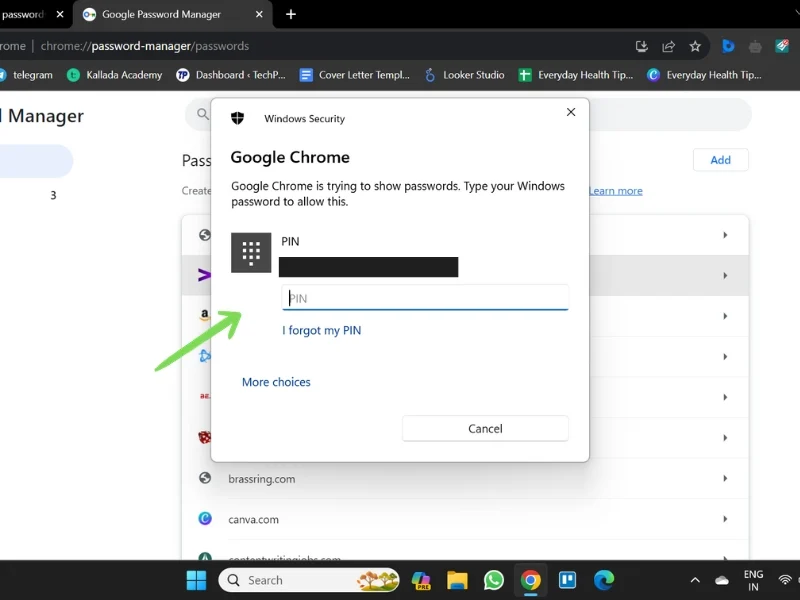
- 検証後、目のボタンをクリックするとパスワードが表示され、コピー ボタンを使用してパスワードをクリップボードにコピーすることもできます。
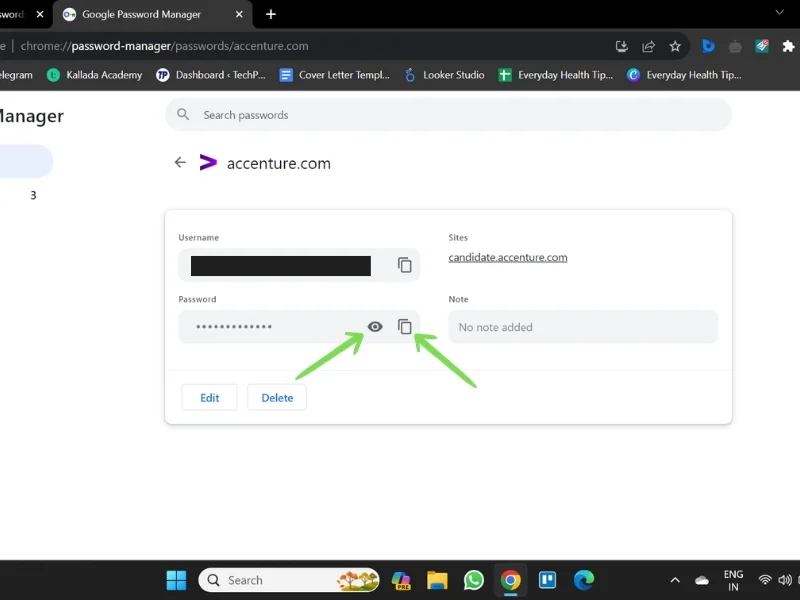
方法 3: Microsoft Edge を使用する
- Microsoft Edge ブラウザを起動します。
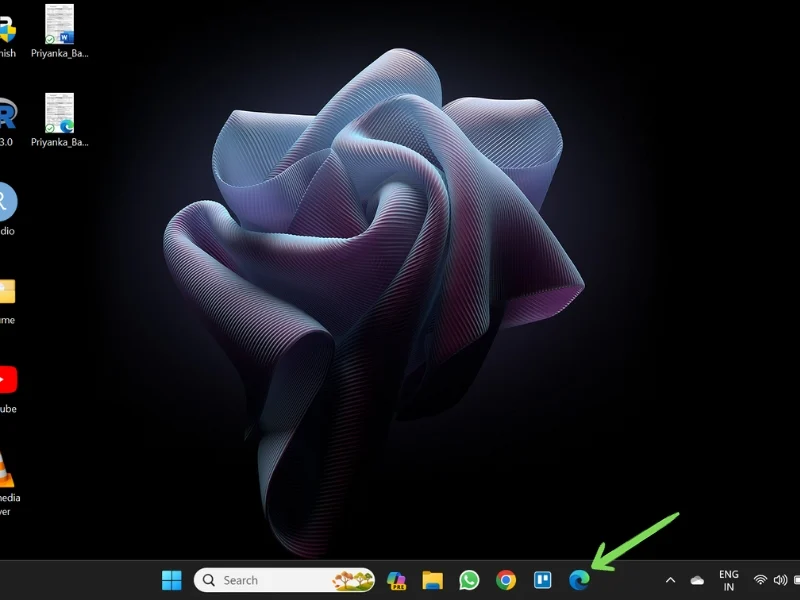
- [縦に 3 つの点]メニューをクリックし、 [設定]に移動します。
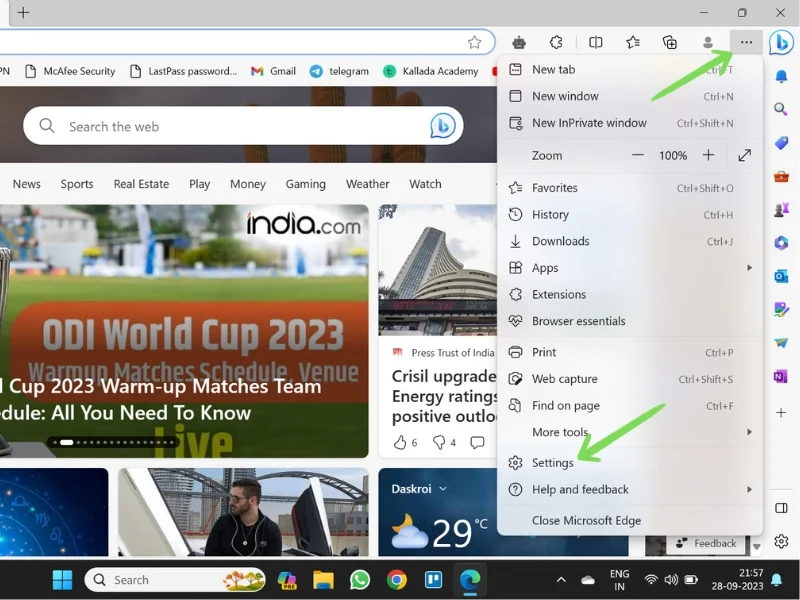
- [プロファイル]セクションで、 [パスワード]に移動します。
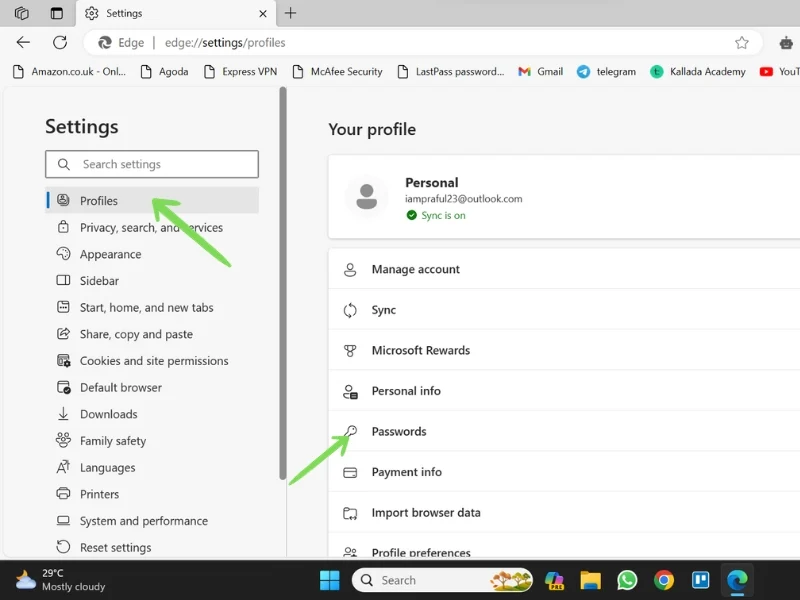
- Microsoft Edge パスワード マネージャーに保存されているすべてのパスワードのリストが開きます。 スクロールするか検索バーを使用して、特定の資格情報を見つけます。 パスワードの横にある目のボタンをクリックすると、パスワードが表示されます。
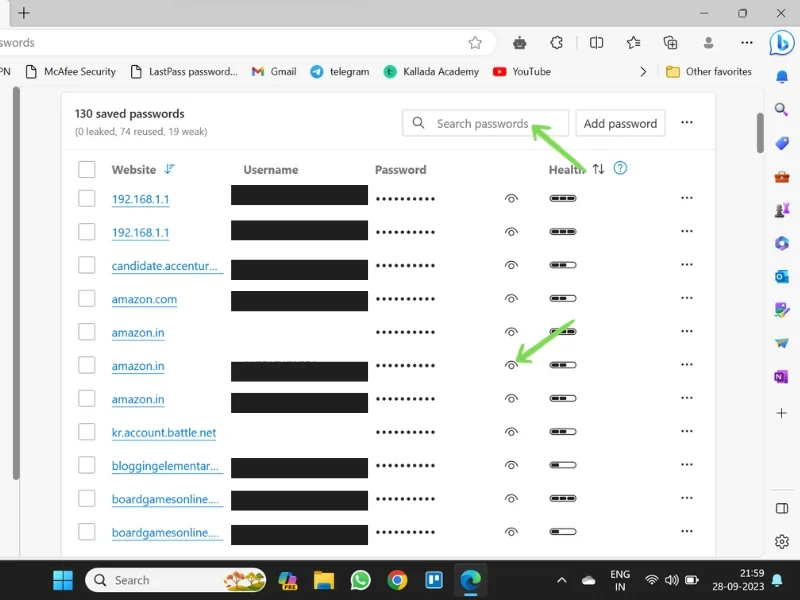
- 管理者パスワードを入力してパスワードを表示します。
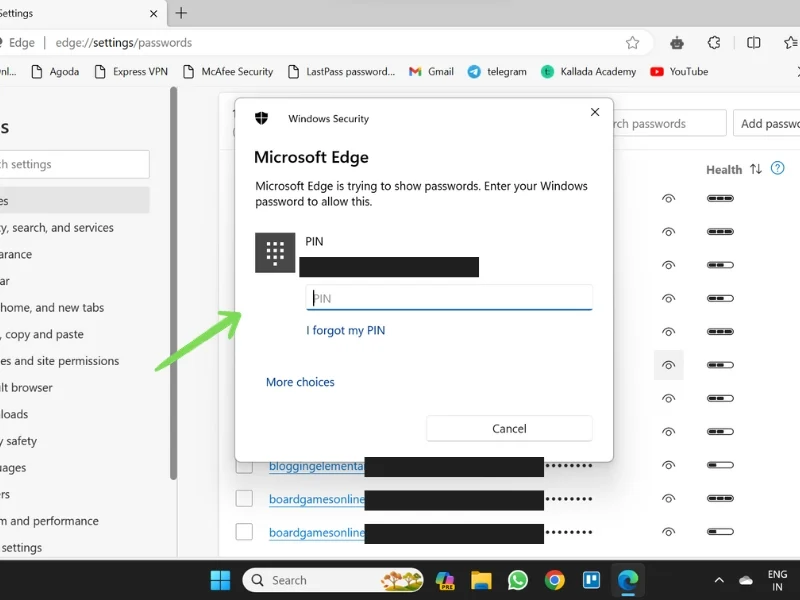
同様に、Safari、Brave、Firefox、Opera などの他のブラウザを使用している場合は、 [設定] > [プロファイル] > [パスワード]で保存したパスワードを見つけることができます。

パスワードを保護するためのヒント
最近ではハッキングやサイバー攻撃がより一般的になっているため、パスワードを安全に使用してプライバシーを保護することが重要です。 パスワードが安全であることを確認するために実行できる簡単な手順がいくつかあります。
以下は、スマートフォンと PC でパスワードを保護する方法に関するいくつかのヒントです。
すべてのアカウントに一意のパスワードを使用する
複数のアカウントに同じパスワードを使用することはお勧めできません。 パスワードが漏洩すると、ハッカーが別のアカウントにアクセスできるようになります。 したがって、作成するアカウントごとに常に異なるパスワードを使用してください。 また、パスワードは定期的に変更してください。 システムで有効になっているパスワード マネージャーによって提案されたパスワードを使用することもできます。 こうすることで、パスワードを覚えておく必要がなくなり、これらの管理者が提案するパスワードは複雑で解読が困難になることがよくあります。
個人情報をパスワードとして使用しないでください
ユーザーがパスワードを作成するときに犯す最も一般的な間違いは、名前、生年月日、電話番号、または一般的な単語などの個人データをパスワードとして使用することです。 このようなパスワードは推測されやすく、プライバシーが侵害される可能性があります。 したがって、常に長くて複雑なパスワードを使用してください。
パスワードマネージャーを使用する
パスワード マネージャーは、パスワードを保存して保護するための優れた方法です。 複雑なパスワードを生成して保存できます。 パスワードはそれらによって保存されるため、すべてのパスワードを覚えておく必要はありません。 これらのパスワードは、前に説明したさまざまな手順に従うことで、いつでも取得できます。
2 要素認証 (2AF) を有効にする
2 要素認証は、アカウントとプライバシーに対する追加の保護層を提供します。 1 つ目はパスワードであることが多く、2 つ目は SMS、OTP、指紋、またはその他の生体認証方法である場合があります。 これにより、サイバー犯罪から身を守り、個人データや重要なデータを保護できます。
完了したらログアウトします
作業が終了したら、必ずアカウントからログアウトしてください。 これは、学校やオフィスのコンピュータ、インターネット カフェのデバイス、さらには友人の電話などの公共のデバイスを使用している場合に特に当てはまります。 作業が終了したらすぐにログアウトしてください。
まとめ – パスワードが鍵です
パスワードは、あなたの個人的な生活と、デジタル デバイスやメディアに保存されている情報の鍵です。 そのため、パスワードを安全に保管することが重要です。 パスワード マネージャーは、パスワードを 1 か所に保存して保護するための優れた方法です。 上記のさまざまなパスワード取得方法を使用して、いつでもパスワードを取得できます。 パスワードはサイバー犯罪に対する防御の最前線であるため、パスワードを軽視しないでください。
ご質問、混乱、ご不明な点がございましたら、お気軽にコメント欄よりお問い合わせください。
任意のデバイスで保存したパスワードを見つけることに関する FAQ
1. Android スマートフォンに保存されているパスワードを見つけるにはどうすればよいですか?
Android デバイスに保存したパスワードを見つける方法はいくつかあります。
Google Chrome から: Google Chrome アプリ > 設定 > パスワード マネージャー。
電話の設定から: [設定] > [Google] > [Google アカウントの管理] > [セキュリティ] > [パスワード マネージャー] に移動します。
2. Samsung Phone に保存されているパスワードを見つけるにはどうすればよいですか?
Samsung 携帯電話では、パスワードは設定に応じて Samsung Pass または Google アカウントに保存されます。 ここでは、Samsung スマートフォンに保存されたパスワードを確認する方法を説明します。
Samsung Pass から: [設定] > [セキュリティとプライバシー] > [Samsung Pass] に移動します。
Google アカウントから: Google Chrome アプリ > [設定] > [パスワード マネージャー]または[設定] > [Google] > [Google アカウントの管理] > [セキュリティ] > [パスワード マネージャー] に移動します。
3. Firefox で保存したパスワードを見つけるにはどうすればよいですか?
次のパスを使用して、Firefox で保存したパスワードを見つけることができます。
Firefox > オプション メニュー (3 本の水平線) > パスワード を開きます。
4. 最高のパスワード マネージャーは何ですか? (第三者)
インターネット上にはパスワード マネージャーがたくさんあります。 しかし、最良とみなせるのはほんのわずかです。 以下は、デバイスに搭載できる最高のパスワード マネージャーの一部です。
- 1パスワード
- ダッシュレーン
- ロボフォーム
- ノルドパス
- Keeper パスワード マネージャーとデジタル ボルト
- ビットワーデン
- ノートン パスワード マネージャー
