Windows 10 および Windows 11 でダーク モードをスケジュールする方法
公開: 2024-01-12Microsoft は、Windows 10 および Windows 11 オペレーティング システムでダーク モードを有効にするネイティブな方法を提供していますが、テーマの自動切り替え機能はネイティブにサポートされていません。 したがって、Windows PC を日中はライト モード、夜間はダーク モードで使用したい場合は、手動で切り替える必要があります。
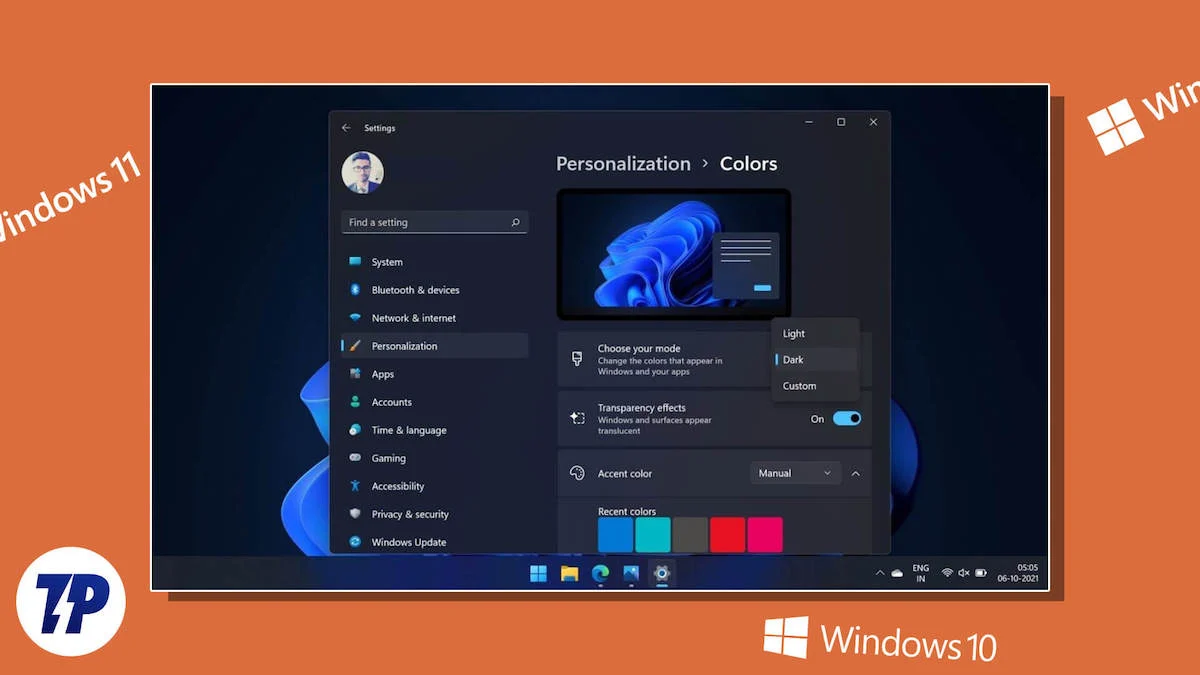
これは少し面倒かもしれません。 しかしありがたいことに、これを回避するための回避策がいくつかあります。 このような回避策の 1 つは、自動ダーク モード アプリを使用して、Windows 10 または Windows 11 PC でダーク モードをスケジュールすることです。 それをチェックしよう。
目次
自動ダーク モードにより、Windows でのダーク モードのスケジュール設定が簡単になります
Windows 10 および Windows 11 でダーク モードをスケジュールする最も簡単な方法は、自動ダーク モード アプリを使用することです。 これは無料のアプリで、Windows 10 または Windows 11 PC でライト モードとダーク モードを自動的に切り替えるスケジュールを設定できます。
さらに、オート ダーク モード アプリでは、いくつかの追加機能とオプションも提供します。 これらにより、テーマの切り替えをより詳細に制御できるようになり、テーマの切り替えがシステムやアプリに与える影響を制御できるようになります。
自動ダーク モード アプリを使用して Windows 10 および Windows 11 でダーク モードをスケジュールする
オートダークモードを使用してダークモードをスケジュールするのは非常に簡単です。 まず、以下のリンクからオートダークモードアプリをPCにダウンロードしてインストールします。
オートダークモードをダウンロード
アプリがインストールされたら、開きます。 次に、左側のメニュー バーから[時間]を選択し、 [テーマの自動切り替えを有効にする]の横にあるスイッチをオンにします。
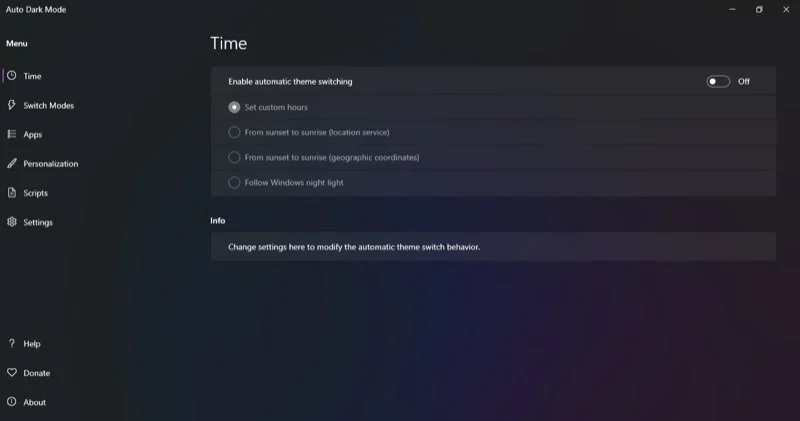
自動切り替えを設定するための 4 つのオプションが表示されます。
1.カスタム時間を設定する
名前が示すように、このオプションを使用すると、明るいテーマと暗いテーマをアクティブにする期間を設定できます。 これを実行すると、アプリはモードのオンとオフを自動的に切り替えます。
このオプションを使用するには、 [カスタム時間を設定]ラジオ ボタンを選択します。 次に、 [カスタム開始時間]でライト モードとダークモードの時間を設定します。 現在の時刻に応じて、オート ダーク モードは適切なテーマを適用します。
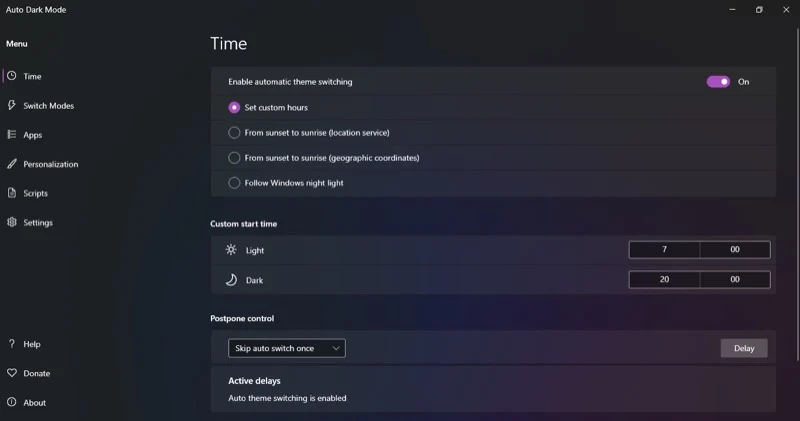
2.日没から日の出まで(位置情報サービス)
設定した時間にライトモードとダークモードを切り替えたくない場合は、場所に基づいて自動切り替えをスケジュールできます。 自動ダークモードに現在の場所へのアクセスを許可するだけで、それに応じてライトモードとダークモードが自動的に設定されます。
これを行うには、まず、 「日没から日の出まで」オプションを選択します。
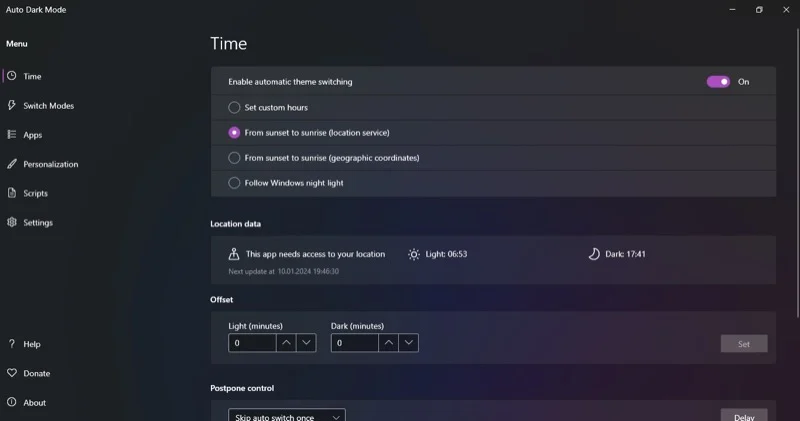
[設定]ウィンドウが表示されたら、位置情報サービスの許可をオンにします。
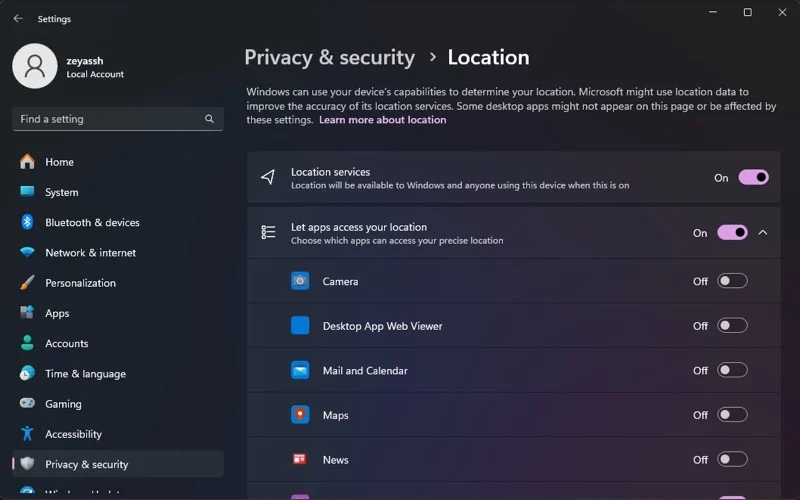
オートダークモードは、あなたの位置を自動的に検出し、日の出と日の入りの時間を設定します。
3.日没から日の出まで(地理座標)
自動ダーク モード アプリでライト モードとダーク モードの切り替えをスケジュールするもう 1 つの方法は、地理座標を指定することです。 これを正しく機能させるには、現在地の正確な緯度と経度を入力する必要があります。
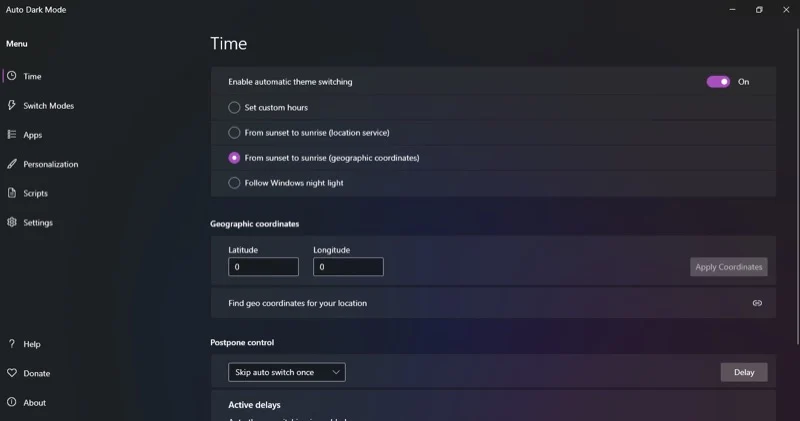
ありがたいことに、アプリのオート ダーク モードを使用すると、 [地理座標]セクションのすぐ下に表示される Web サイトへのリンクが提供され、現在地の座標を簡単に見つけることができます。
4. Windows ナイトライトに従う
最後に、常夜灯機能が開始されたときに Windows PC でダーク モードをスケジュールして切り替えることができます。常夜灯は基本的に、日が進むにつれて画面を暖かくして目の疲れを軽減し、睡眠の質を向上させます。また、自動ダーク モード アプリには、常夜灯の設定を分析して、コンピューターのダーク モードをオンまたはオフにする時期を分析します。
このオプションを使用するには、 「Windows 夜間ライトに従う」を選択するだけで、残りは自動的に処理されます。 夜間照明のスケジュールが正しく設定されていることを確認してください。 [夜間照明設定を開く]オプションをクリックして、夜間照明設定を表示します。

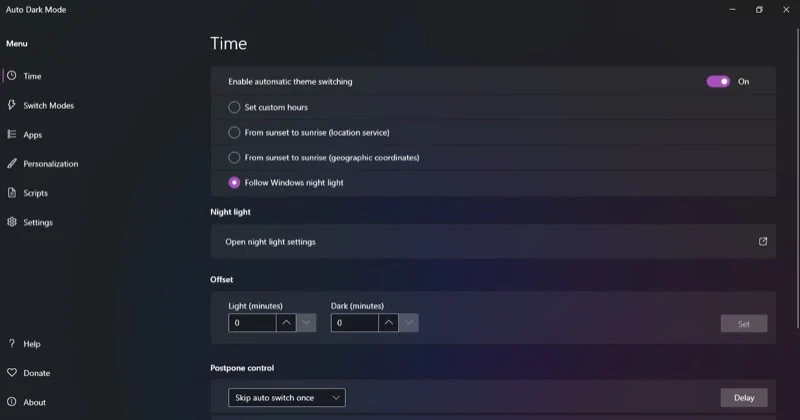
ここでは、好みに応じて時間を設定します。 ここから強度スライダーを使用して暖かさを調整することもできます。
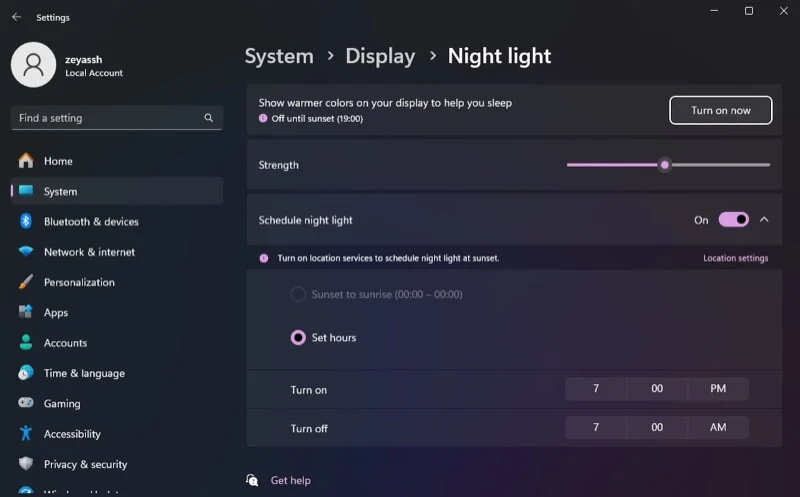
その他のオートダークモードアプリオプション
最初に述べたように、自動ダーク モードでは、コンピューターのライト モードとダーク モードの自動切り替えをスケジュールできるだけではありません。 ただし、自動切り替えをより詳細に制御できるようになり、ライト モードとダーク モードを切り替えるときのインターフェイス (テーマからアプリまで) の表示方法をカスタマイズすることもできます。
これを行うために自動ダークモードが提供するオプションのいくつかを次に示します。
1. モードの切り替え
PC で自動モード切り替えをスケジュールしているが、それをトリガーしたくない特定のシナリオがある場合は、モード切り替えがその切り替えに役立ちます。 アプリにはこれを実現するために使用できる条件がいくつかあり、その横にあるチェックボックスをオンにするだけで条件を設定できます。 必要に応じて、複数の条件を選択することもできます。
たとえば、ゲームのプレイ中に自動ダーク モードでモードを切り替えたくない場合は、 [ビデオ ゲームのプレイ中にモードを切り替えない]チェックボックスをオフにします。 同様に、PC 上で特定のプロセスが実行されているときにモードの切り替えを回避できます。 「特定のプロセスの実行中は切り替えない」オプションを選択し、バックグラウンドでの存在によってテーマの切り替えが引き起こされるべきではないプロセスを検索して追加します。
あるいは、システムがアイドル状態のときにのみテーマを切り替えるように自動ダークモードに指示することもできます。 これを行うには、 「システムがアイドル状態でない限りテーマを切り替えない」チェックボックスにチェックを入れます。 次にアイドル時間を設定します。
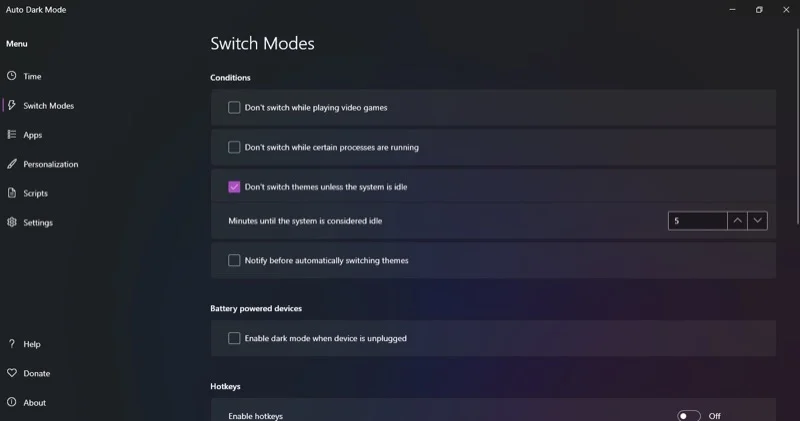
あるいは、テーマを自動的に切り替える前に通知するようにオート ダーク モードを設定することもできます。 これに必要なのは、 [テーマを自動的に切り替える前に通知する]チェックボックスをオフにし、好みに基づいて時間を設定することだけです。
2. ホットキー
もう 1 つの便利な自動ダーク モード オプションはホットキーです。 ホットキーを使用すると、テーマの切り替え、テーマの強制切り替え、切り替えの停止などを行うことができます。
まず、オート ダーク モードでホットキーを設定します。 ホットキーを設定するアクションの横にあるボックスをクリックし、それに割り当てるホットキー (またはキーボード ショートカット) を押します。 次に、 [スイッチ モード]ページの[ホットキー]の下にある[ホットキーを有効にする] オプションをオンに切り替えます。
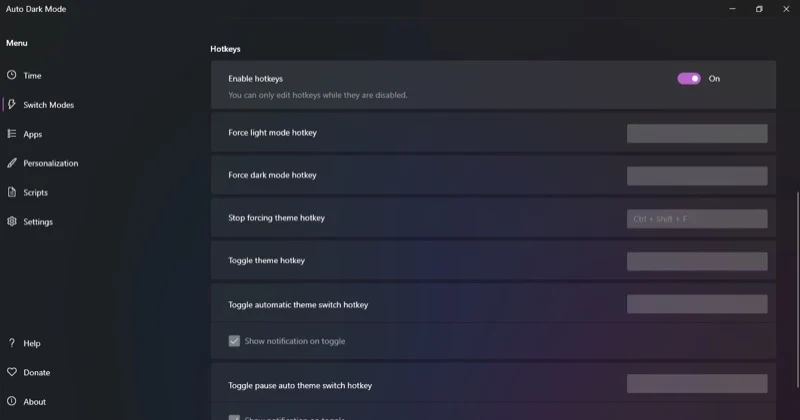
これで、(ホットキーを設定した) 操作を実行したいときは、キーボード ショートカットを押すだけで、自動ダーク モードがトリガーされます。
3. アプリ
自動ダークモードでテーマを切り替えると、変更はシステムとサポートされているアプリの両方に適用されます。 ただし、これが発生したくない場合は、この動作を変更し、その変更をシステムまたはアプリのみに適用することができます。
これを行うには、左側のメニューの[アプリ]タブに移動します。 [アプリ]または[システム]の横にあるドロップダウンをクリックし、希望のオプションを選択します。
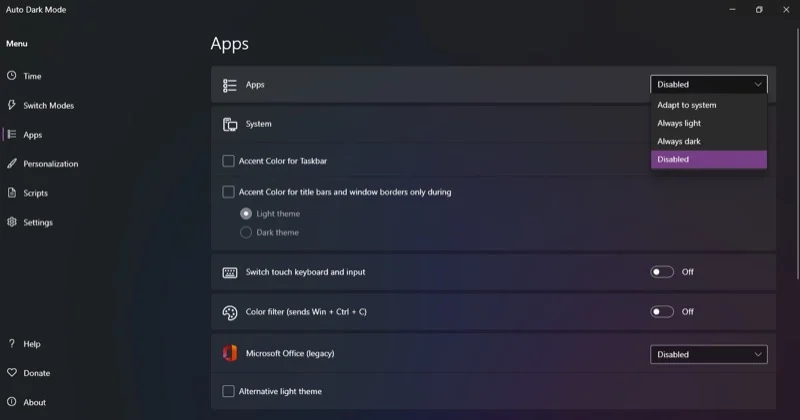
システムの設定を調整する場合、タスクバー、タイトルバー、ウィンドウの境界線のアクセントカラーを有効にして設定することもできます。
4. パーソナライゼーション
最後に、オート ダーク モード アプリには、さまざまなカスタマイズ オプションも用意されています。 これらは、アプリのスケジュールされたテーマの変更がどのように有効になるかに影響し、さまざまなシステム要素に影響を与えます。
たとえば、自動ダーク モードを設定して、明るいテーマと暗いテーマが切り替わったときに壁紙を変更することができます。 同様に、各モードのアクセントの配色をカスタマイズし、両方のモードで個別のマウス カーソルを構成できます。
左側のメニューバーから「個人用設定」タブに移動します。 ここから、設定したいオプションに進み、好みに応じてプロパティを変更します。
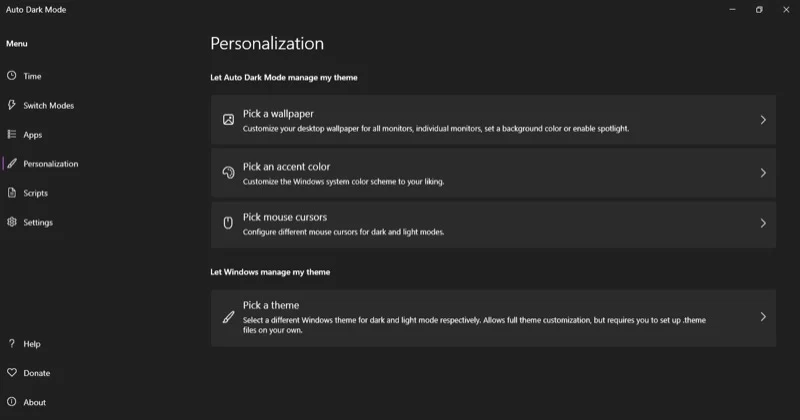
テーマの自動切り替えを組み込み機能にする必要がある
ご覧のとおり、自動ダーク モード アプリを使用すると、Windows 10 および Windows 11 でのダーク モードのスケジュール設定が非常に簡単になります。 しかし、これを行う機能は、Linux や macOS などの他のオペレーティング システムでは長年にわたって標準機能であり、Microsoft がこれを認めて Windows に導入する時期が来ています。
