Windows 10、11でSDカードが表示されない問題を修正する方法
公開: 2023-09-10Windows 10、11 で SD カードが表示されませんか? 「はい」の場合、パニックになる必要はありません。 私たちがお手伝いいたします。 この記事では、この問題を解決するためのシンプルで実行可能な解決策をいくつか紹介します。 詳細については、読み続けてください。
デジタル一眼レフカメラで撮影した写真を共有したい場合は、SD カードをコンピュータに簡単に接続して共有できます。 ストレージ オプションとして SD カードを利用することもできます。これは、ハード ドライブを使用するよりも持ち運びに便利です。
写真、ドキュメント、ビデオ、その他のファイルなどの重要なデータをバックアップとして保持し、PC で問題が発生した場合にコピーを保存したい場合、SD カードは強い味方です。 彼らは理想的な仲間です。 しかし、Windows PC で SD カードの内容を表示できない場合はどうすればよいでしょうか?
携帯電話またはカメラの SD カードを Windows 11、10 PC のカード リーダーに挿入するときに、カードが表示されず、そのためにカードから何も転送できないと、非常に面倒になることがあります。 これは Windows でよく見られる問題であり、非常に厄介な問題であるにもかかわらず、解決策は一般に実装が非常に簡単です。
このチュートリアルでは、Windows 10 SD カードが表示されない問題を解決するための考えられる解決策を示します。 ただし、解決策に進む前に、この問題の原因を知っておくことが重要です。
Windows 10、11 で SD カードが表示されないのはなぜですか?
Windows 11、10 で Micro SD カードが表示されない原因となる可能性のある問題は多数あります。ただし、ほとんどの場合、問題は論理的または物理的な問題のいずれかに起因すると考えられます。 この問題の正確な原因を特定して解決できるように、SD カードが表示されないすべての考えられる理由のリストをまとめました。
- ネットワーク接続に問題がある。
- SD カードのドライバーが古いか破損しています。
- SD カードのファイル システムが認識されていないか、破損している可能性があります。
- SD カードにドライブ文字が割り当てられていないか、別のドライブのドライブ文字と同じ文字が割り当てられています。
- SD カードに明らかな物理的損傷があります。
- ストレージ カードに悪意のあるソフトウェアまたはウイルスがあります。
こちらもお読みください: Mac 用の最高の無料 SD カード回復ソフトウェア
Windows 10、11でSDカードが表示されない場合の簡単な修正方法
以下にリストされている解決策を適用して、Windows 10、11 でマイクロ SD カードが表示されないなどの SD カードの問題を迅速に解決できます。必要なのは、問題に最適な解決策が見つかるまでリストを下に向かって進むだけです。 それでは、さっそく始めましょう!
解決策 1: SD カードをきれいにして再度挿入する
SD カードが汚れていて、ほこりやその他の小さな汚れが付着している場合、システムは SD カードの内容を読み取ることができません。 この原因はかなり単純です。 SD カードのピンと使用しているカード リーダーのピンが正しく接続されていないため、適切な接続が確立されません。
ほこりが原因で接続の信頼性が低下する可能性があり、Windows 11 コンピューターが SD カードを読み取ることができたとしても、さらにさまざまな問題に直面することになります。 Windows PC で SD カード リーダーが表示されない問題を解決するには、まず SD カードのピンと SD カード リーダーのピンをクリーニングし、その後カードをもう一度接続してみることをお勧めします。 。 この修正がうまくいかない場合は、次の解決策に進んでください。
解決策 2: カード リーダーが SD カードをサポートしていることを確認する
ユーザーがカード リーダーでサポートされていない SD カードを挿入すると、これが Windows 10/11 で SD カード リーダーが表示されない主な理由の 1 つです。
SDXC カードや SDHC カードなどの大容量の SD カードには、これらのタイプのカードを読み取ることができる最新の SD カード リーダーが必要です。 挿入するカードのフォーマットと互換性のある SD カード リーダーを使用することが不可欠です。 これは、Windows 10、11 で SD カードが表示されない問題を修正するのに役立つ場合があります。そうでない場合は、次の解決策に進みます。
こちらもお読みください: Windows 10でビデオカードドライバーを更新する方法
解決策 3: 別の PC を使用する
Windows 10 SD カードが表示されない問題は、インターフェイスまたはサポートの問題が原因である可能性があります。 デバイスが SD カードのインターフェイスをサポートしていないため、PC が SD カードを識別できない可能性が高くなります。

したがって、別のコンピュータで使用してみることをお勧めします。 カードを挿入したとき、またはカードを使用したときに他のコンピュータがカードを認識した場合は、通常どおり作業を続行できます。 最善の努力にもかかわらず、Windows 11、10 で SD カードが表示されない問題が解決しない場合は、次の可能な戦術に進む必要があります。
解決策 4: 古いドライバーを更新する
Windows 10、11 で SD カードが表示されない主な原因は、誤動作、不正確、または古いカード リーダー ドライバーです。 したがって、すべてのドライバーが良好な状態であることを確認する必要があります。 これを手動で行うか、最適なドライバー アップデーター ツールを使用して自動で行うかを選択できます。
手動ドライバー更新:ドライバーを手動で更新する場合は、製造元の Web サイトに移動し、適切なドライバーの最新バージョンを検索することで実行できます。特定のドライバーを見つけるには、コンピューターの製造元とカード リーダー自体の製造元の両方を試す必要がある場合があることに留意することが重要です。
ただし、初心者の場合、この方法は少し難しく、場合によってはエラーが発生しやすいと感じるかもしれません。 したがって、Bit Driver Updater を使用して、利用可能なすべてのドライバー更新を PC に迅速かつ自動的にインストールすることをお勧めします。
自動ドライバー更新:ドライバーを手動で更新する時間、忍耐力、または必要な技術スキルがない場合は、Bit Driver Updater を使用すると、ドライバーを自動的に更新するオプションが提供されます。ドライバー アップデーター ツールは、WHQL でテストされ認定されたドライバーのみを提供します。 Bit Driver Updater の無料バージョンまたは Pro バージョンを使用してドライバーを更新できます。 ただし、プロ バージョンでは、マウスを 1 回クリックするだけですべての古いドライバーを更新できます。 さらに、24 時間体制の技術サポートと 60 日間の全額返金保証が付いています。 一方、無料版では、一度に 1 つのドライバーを更新できます。
次に、Bit Driver Updater を使用してドライバーを更新するための以下の手順を見てみましょう。
ステップ 1:以下のボタンから Bit Driver Updater をダウンロードしてインストールします。
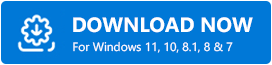
ステップ 2: PC で Bit Driver Updater を実行し、左側のメニュー ペインにある[スキャン] オプションをクリックします。
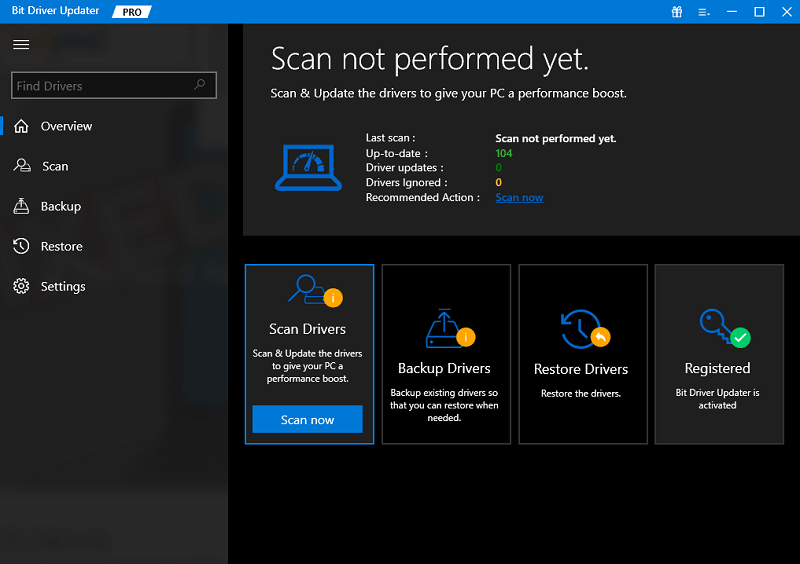
ステップ 3:ツールが PC をスキャンするまで待ちます。 完了したら、スキャン結果を確認し、更新するドライバーの横にある[今すぐ更新]ボタンをクリックします。
ステップ 4:代わりに[すべて更新]ボタンをクリックすることもできます。 このアクションにより、保留中のすべてのドライバー更新が一度にインストールされます。 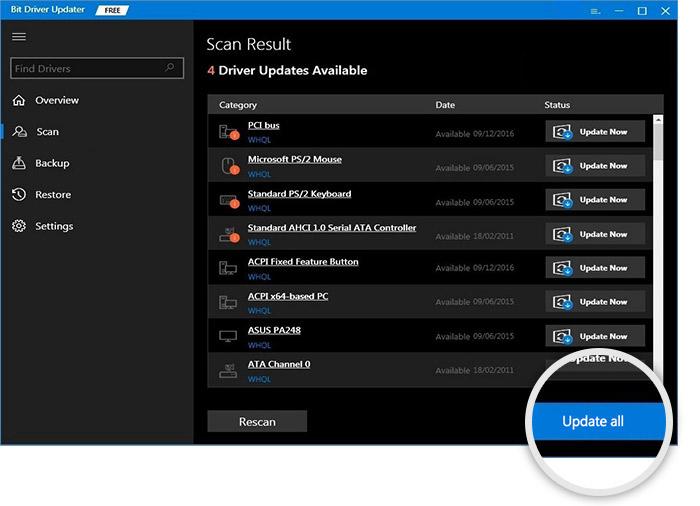
最後に、PC を再起動して新しいドライバーを適用します。 その後、問題をテストし、それでも SD カードが表示されない場合は、別の解決策に進みます。
関連記事: Windows PC での 802.11 n WLAN USB アダプター ドライバーのダウンロード
解決策 5: SD カードのドライブ文字を変更する
SD カードのドライブ文字を変更することは、Windows 10 で Micro SD が表示されない問題を解決するもう 1 つの方法です。これを行うには、次の手順に従います。
ステップ 1: [スタート] メニューに移動し、右クリックします。 次に、「ディスクの管理」を選択します。 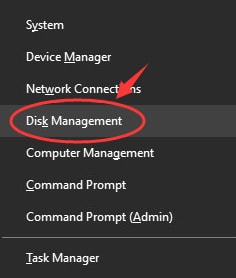
ステップ 2: SD カードを見つけて右クリックします。 次に、[ドライブ文字とパスの変更…] オプションを選択します。
ステップ 3: [ドライバーまたはパスの追加] ウィンドウが表示されるので、[追加] をクリックして続行します。
ステップ 4:ドライブ文字を選択し、「OK」をクリックします。
ステップ 5:最後に、ディスク管理ツールを閉じます。
まとめ!
Windows 11、10でSDカードが表示されないのは難しい問題のようです。 しかし、それも解決可能です。 この投稿には、問題を迅速に解決するのに役立つ、試行およびテストされた複数のソリューションが含まれています。 ただし、すべてを試す必要はありません。それぞれを試して、自分にとって最適なものを選択してください。
それだけです! 厳選された回避策のリストがお役に立てば幸いです。 これに関して質問、疑問、またはさらなるヒントがある場合は、以下のコメントセクションでお知らせください。 また、ニュースレターを購読したり、Facebook、Twitter、Instagram、Pinterest などのソーシャル メディアでフォローしたりすることもできるので、技術的な最新情報を見逃すことはありません。
