[解決済み] Seagate 外付けハードドライブが Windows 11/10 で表示されない
公開: 2023-11-29Seagate はストレージ ソリューションの有名なメーカーであり、同社の外付けハード ドライブ シリーズは、信頼性が高く大容量のストレージ オプションを求めるユーザーの間で人気があります。 しかし、最近、多くのユーザーが、Seagate 外付けハード ドライブが Windows 11/10 に表示されないと報告しています。
あなたもこの問題に遭遇している場合は、心配しないでください。 この完全ガイドでは、Seagate 外付けハード ドライブがファイル エクスプローラーやディスクの管理に表示されない場合でも、この一般的な問題を解決するための 7 つの解決策を提供します。 だから、私たちと一緒にいてください!
Seagate 外付けハードドライブが Windows 10 に表示されないのはなぜですか?
Seagate 外付けハード ドライブが Windows 11 または 10 で表示されない場合、この問題にはいくつかの理由が考えられます。 一般的なものをいくつか示します。
- ドライブ上のファイル システムが破損しているか、Windows でサポートされていません。
- コンピュータのディスク ドライバを長期間更新していません。
- ハードディスクが物理的に損傷しているか、故障しています。
- 初期化されていない、または割り当てられていない Seagate 外付けハードドライブ。
- Seagate 外付けハード ドライブには外部電源が必要な場合があります。
- このハードディスクにドライブ文字を割り当てるのを忘れました。
- 外付けハードドライブが PC に正しく接続されていません。
Seagate 外付けハードドライブが表示されないときに失われたデータを回復する
「Seagate 外付けハードドライブが Windows 11 に表示されない」問題の解決策を詳しく説明する前に、そこに保存されているデータに関する懸念に対処しましょう。 ハードドライブに影響を与える可能性のある操作を実行する前に、すべてのファイルをバックアップすることを強くお勧めします。 これにより、修復プロセス中に問題が発生した場合でも、データは適切に保護されます。
Tenorshare 4DDiGは強力で使いやすいツールで、外付けハードドライブ、SD カード、USB フラッシュ ドライブなど、アクセスできないさまざまなストレージ デバイスから失われたデータを回復できます。 Tenorshare 4DDiG ができることは次のとおりです。
- 画像、ビデオ、オーディオ、ドキュメント、電子メールなど、2000 種類を超えるデータの復元をサポートします。
- ハードウェア障害、フォーマット、ウイルス攻撃、システムクラッシュなどを含む、さまざまなデータ損失シナリオに適しています。
- 高い成功率と直感的なインターフェイス。
- 無料版と有料版の両方が利用可能です。
- ブラック フライデー イベントに参加すると、100 ドル分の Amazon e ギフト カードが無料でもらえます。
Seagate 外付けハードドライブが Windows 10 に表示されない場合に、データを簡単に回復する方法は次のとおりです。
ステップ 1: Tenorshare 4DDiG Data Recovery ソフトウェアを PC または Mac にダウンロードして起動します。 影響を受ける Seagate 外付けハードディスクをコンピュータに接続します。 プログラムを実行し、ドライブを選択し、「スキャン」をクリックして続行します。 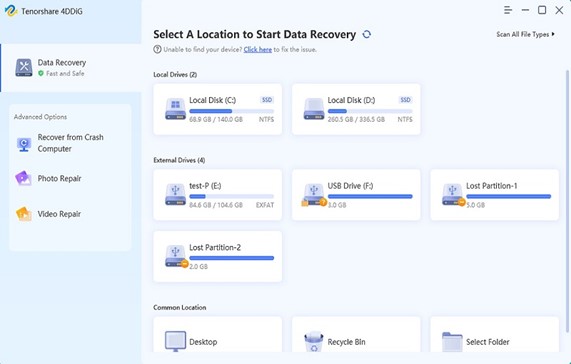
ステップ 2:ソフトウェアはディスク全体をスキャンします。 画面上部にある進行状況バーが 100% に達すると、スキャンが完了したことがわかります。 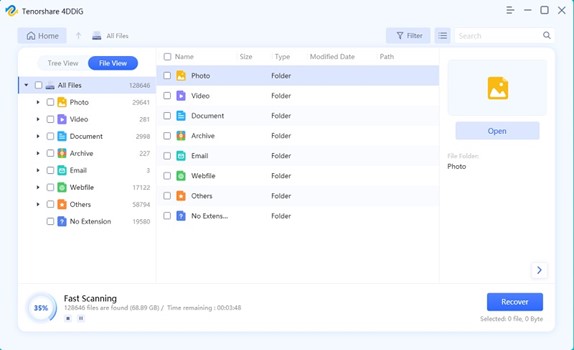
ステップ 3:スキャン後、回復可能なファイルがすべて表示されます。 ファイルをクリックして選択することもできます。また、回復前にファイル全体をプレビューするオプションもあります。 「回復」をクリックするとポップアップが表示されます。 失われたファイルを復元するための安全な場所を選択し、「OK」をクリックします。 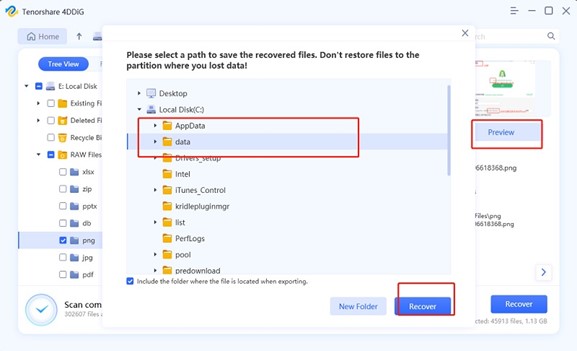
とてもシンプルですね。
Seagate 外付けハードドライブがディスク管理に表示されない問題を修正する方法
解決策 1: 基本的なチェックを実行する
Seagate 外付けハード ドライブが Windows 10 に表示されませんか? 場合によっては、単に接続の問題が原因である場合もあります。 まず、次の簡単な修正を試してください。
- USB ケーブルの両端が Seagate ドライブとコンピュータにしっかりと接続されていることを確認してください。
- それでも問題が解決しない場合は、コンピュータの別の USB ポートに切り替えてください。
- また、USB ケーブル自体に損傷や擦り切れがないか確認してください。
こちらもお読みください: Windows 10でハードドライブが表示されない理由とその修復方法
解決策 2: 非表示のデバイスを表示する
「 Seagate 外付けハードドライブがディスクの管理に表示されない」問題を解決するもう 1 つの簡単な方法は、すべての非表示のデバイスを表示することです。 その方法は次のとおりです。
ステップ 1: Windows の [スタート] ボタンを右クリックし、[デバイス マネージャー] を選択します。
ステップ 2: 「表示」メニューに移動し、「非表示のデバイスを表示」をクリックします。 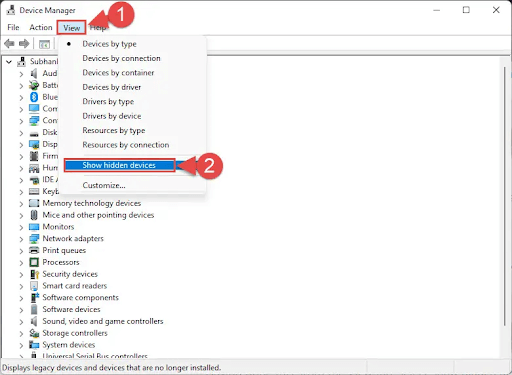
ステップ 3:このオプションを有効にしたら、「ディスク ドライブ」や「 USB コントローラ」などのカテゴリを展開して、Seagate 外付けハード ドライブを探します。
解決策 3: デバイスを再スキャンする
この方法は、システムに新しいディスクを追加したが、Windows がそれを自動的に選択しなかった場合に特に便利です。 Seagate 外付けハード ドライブが Windows 11 に表示されない問題を解決するには、次の手順に従います。
ステップ 1: Windows + X を押して、メニューから「コマンド プロンプト (管理者) 」を選択します。 
ステップ 2: 「 diskpart 」コマンドを入力して Enter キーを押します。
ステップ 3: 「 rescan 」コマンドを入力し続け、Enter キーを押します。 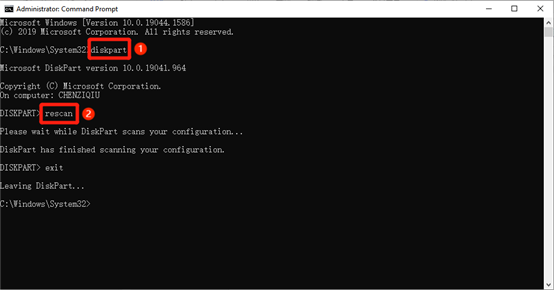
解決策 4: ディスク ドライバーを更新する
破損したディスク ドライバまたは古いディスク ドライバが、「Seagate 外付けハード ドライブがディスクの管理に表示されない」問題の主な原因である可能性があります。 ディスク ドライバーが正しく機能しない場合は、次の手順に従ってドライバーを更新します。

ステップ 1:スタート メニューで「デバイス マネージャー」を検索して開きます。 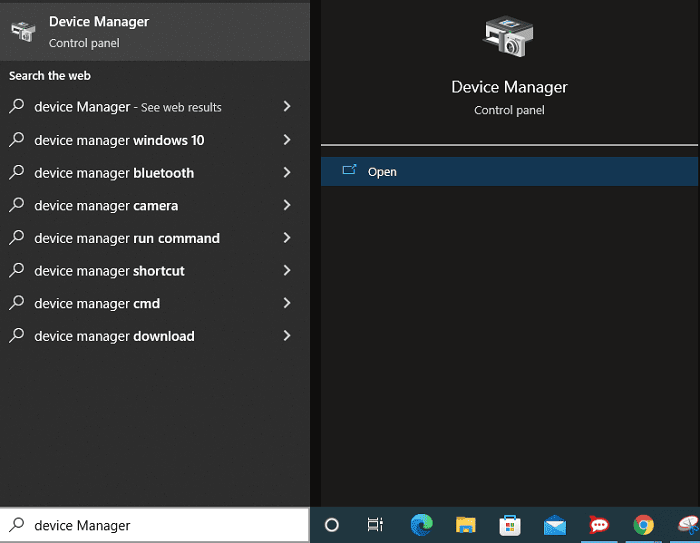
ステップ 2: 「ディスク ドライブ」カテゴリまたは「ユニバーサル シリアル バス コントローラ」カテゴリで問題のあるドライブを探します。 ![デバイス マネージャー ウィンドウが表示されたら、[ユニバーサル シリアル バス コントローラー] カテゴリに移動します。 In Device Manager Window Pops Up, Go To Universal Serial Bus Controllers Category](/uploads/article/16528/mDhrK6CKvRxwKDFY.png)
ステップ 3:それを右クリックし、「ドライバーの更新」を選択します。 次に、Windows が更新されたドライバー ソフトウェアを自動的に検索できるようにするオプションを選択します。 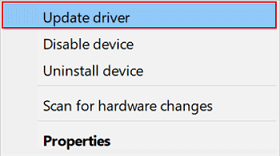
ステップ 4:更新されたドライバーが見つからない場合は、Seagate サポート Web サイトにアクセスしてダウンロードします。
こちらもお読みください: Windows 向けのベスト ハード ドライブ ヘルス チェック ソフトウェア
解決策 5: ドライブを再フォーマットする
上記のすべての方法で問題を解決できない場合は、コマンド プロンプトを使用して問題のあるハード ドライブを再フォーマットする必要がある場合があります。 ただし、ドライブ上のデータも永久に失われます。 心配しないでください。 専門的なデータ回復ツールである Tenorshare 4DDiG を使用して、重要なファイルを別のストレージ メディアにバックアップできます。 ハードディスクを再フォーマットする方法は次のとおりです。
ステップ 1: Windows + Xキーを同時に押し、管理者としてコマンド プロンプトを開きます。 
ステップ 2: CMD インターフェイスに次のコマンドを 1 つずつ入力し、各コマンドの後に Enter キーを押して実行します。
- ディスクパート
- リストディスク
- ディスク 1 を選択します (1 を、影響を受ける Seagate ドライブのディスク番号に置き換えます)。
- クリーン
- プライマリパーティションを作成する
- フォーマット fs=ntfs
- assign Letter=X (X は未使用のドライブ文字)
- 出口
ステップ 3: コンピュータを再起動し、Seagate 外付けハード ドライブが Windows 11 に表示されない問題が解決されたかどうかを確認します。
Seagate外付けハードドライブがファイルエクスプローラーに表示されない問題を修正する方法?
解決策 6: 新しいドライブ文字を再割り当てする
Seagate 外付けハード ドライブがファイル エクスプローラーに表示されないのに、ディスクの管理では認識される場合は、ドライブ文字の競合が原因である可能性があります。 つまり、別のデバイスまたはパーティションが、Seagate ハードディスクに割り当てられたドライブ文字をすでに使用しています。
ステップ 1: 前の方法を使用して「ディスクの管理」にアクセスします。
ステップ 2: Seagate ドライブのパーティションを右クリックし、「ドライブ文字とパスの変更」を選択します。 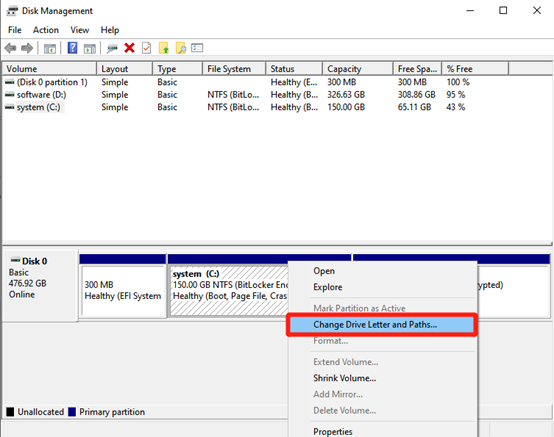
ステップ 3: 次に、「変更」をクリックして、新しい未使用のドライブ文字を選択します。 最後に「 OK 」をクリックして確定します。 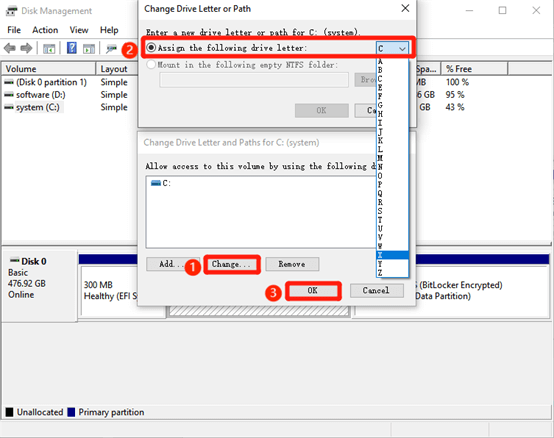
解決策 7: ドライブを初期化する
新品の Seagate 外付けハード ドライブを購入した場合、ファイル エクスプローラーに表示される前に初期化してパーティションを作成する必要がある場合があります。 これを行うには、次の手順に従います。
ステップ 1: Windows キー + X を押して、リストから「ディスクの管理」を選択します。
ステップ 2:新しい Seagate 外付けハード ドライブを見つけます。 未割り当て領域として表示される場合があります。
ステップ 3: Seagate ドライブの未割り当て領域を右クリックします。 「ディスクの初期化」を選択します。 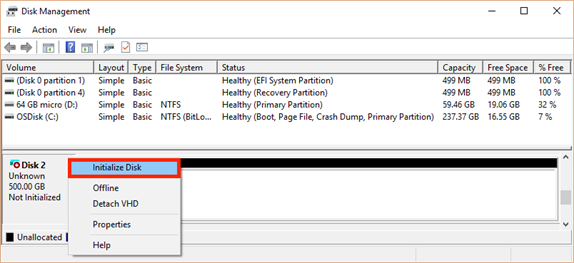
ステップ 4:初期化後、未割り当て領域を再度右クリックします。 次に、「新しいシンプル ボリューム」を選択し、ウィザードに従って新しいパーティションを作成します。 ![新しいシンプル ボリューム ウィザード - [次へ] をクリックします New Simple Volume wizard - Click on next](/uploads/article/16528/EZZSkqnIlEt2cX0T.png)
ステップ 5:パーティションが正常に作成されたら、前述のようにパーティションをフォーマットします。
こちらもお読みください: 外付けハードドライブからデータを回復する方法
解決策 8: ドライブのウイルスをスキャンする
正直に言うと、Seagate 外付けハード ドライブがファイル エクスプローラーに表示されない原因がウイルスや悪意のあるソフトウェアである可能性はほとんどありません。 ただし、常に用心深い方が良いです。 ここでは、Windows Defender を使用してドライブからウイルスを削除する方法を段階的に説明します。
ステップ 1: Windows キー + I を押して設定を開きます。 次に、「更新とセキュリティ」を選択します。 「 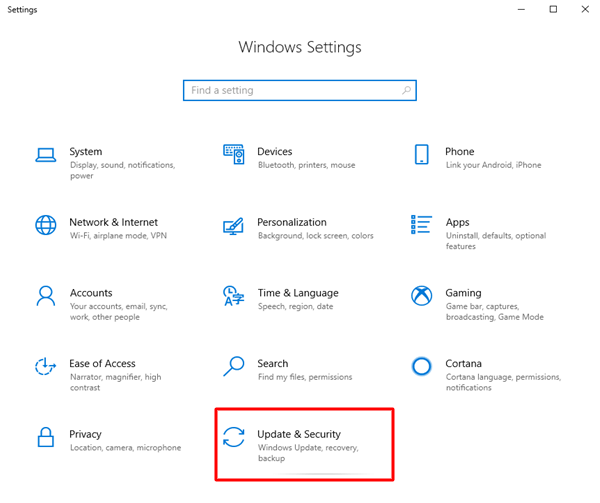
ステップ 2:左側のサイドバーから「Windows セキュリティ」を選択し、「ウイルスと脅威の保護」をクリックします。 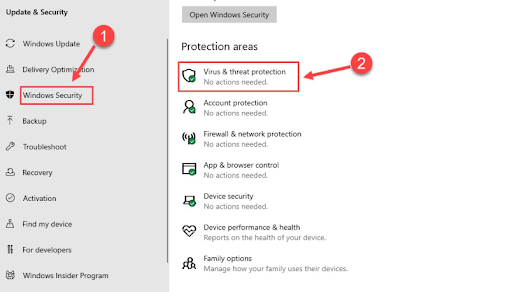
ステップ 3: [現在の脅威] で、[スキャン オプション] オプションをクリックします。 ![[現在の脅威] で、[スキャン オプション] オプションをクリックします。 Under Current threats click on the Scan options option](/uploads/article/16528/7HDIMHe6zkoOrgG2.jpg)
ステップ 4: 「カスタム スキャン」を選択し、スキャンする場所として Seagate 外付けハード ドライブを選択します。 ![[カスタム スキャン] を選択し、スキャンする場所として Seagate 外付けハード ドライブを選択します。 Select Custom scan and choose the Seagate external hard drive as the location to scan](/uploads/article/16528/zTrFlY4q5GEPvUXy.jpg)
ステップ 5: : 最後に、「クイック スキャン」または「フル スキャン」を実行して、すべての脅威を削除します。
結論
Seagate 外付けハード ドライブが Windows 10 に表示されないことを心配する必要はなくなりました。修正を試みる前に、データ損失の可能性を避けるために、Tenorshare 4DDiG などのツールを使用してデータをバックアップすることを忘れないでください。 問題が解決しない場合は、専門家のサポートを求めるか、Seagate サポートに問い合わせて詳しいアドバイスを求めることを検討してください。
