検索履歴: すべてのブラウザで表示および削除する方法
公開: 2023-02-03インターネットは巨大で常に拡大しているリソースです。 非常に多くの知識が手元にあるため、過去の一部を簡単に忘れることができます。 これには検索履歴が含まれます。 ほとんどの人と同じように、作業に応じてさまざまなブラウザーを切り替えることがあります。 これは、複数のブラウザーが検索履歴を保持している可能性があることを意味します。 この投稿では、すべてのブラウザーで検索履歴にアクセスまたは削除する方法を紹介します。
また、検索履歴のプライバシーとセキュリティを保護する方法についてのアドバイスも提供します。 これらの手順に従ってプライバシーとセキュリティを維持することで、過去が将来に影響を与えることを心配することなく、インターネットを好きなように使用できます。 次の投稿の手順に従って、すべてのブラウザーで検索履歴にアクセスしたり、検索履歴を削除したりできます。
目次
ウェブ検索履歴とは何ですか?
Web サーフィンの履歴は、ユーザーが訪問した Web サイトのコレクションであり、ページ タイトルや訪問時間などの関連するメタデータも含まれています。 Web ブラウザは、ユーザーが以前にアクセスしたページの履歴リストにアクセスできるように、情報をローカルに保存することがよくあります。
ウェブ履歴の使用
- Web 履歴は、最新のオンライン アクションを追跡するのに役立ちます。
- ウェブ履歴支援により、以前に検索した情報を取得できます。
- ダウンロードされるデータの量と Web ページの読み込み時間は、どちらも Web 履歴によって減少します。
- ウェブ履歴を使用すると、同じファイルを繰り返しダウンロードすることを避けることができます。
- Web サイトを訪問し、訪問したページのタイトルや訪問時間などの関連データにアクセスする機能は、Web 閲覧履歴によって提供されます。
Web 検索履歴を表示および削除する方法
さまざまな種類のブラウザでウェブ履歴を表示または削除するプロセスを理解しましょう。
1.Google Chromeブラウザで検索履歴を閲覧・削除する方法
- Chrome シンボルをダブルクリックするか、右クリックしてデバイスに表示されるポップアップ メニューから [開く] アイコンをクリックして、Chrome ブラウザを開きます。
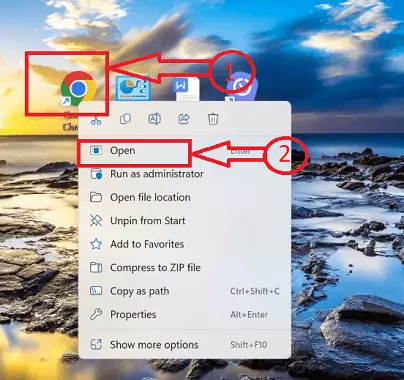
- タスクバーの右上隅にある「3つの縦のドット」アイコンで示される「Google Chromeのカスタマイズと制御」設定をクリックします。
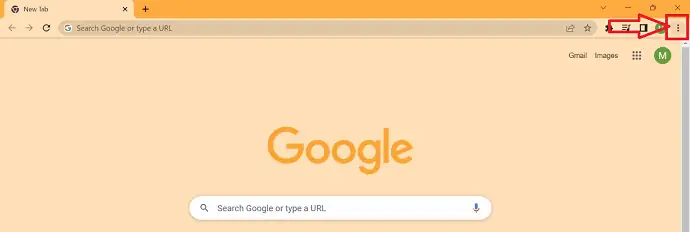
- 複数のアイコンが表示されたポップアップ ウィンドウが表示されたら、ポップアップ ウィンドウから [History] アイコンを選択します。 新しいポップ ウィンドウが表示されます。そのポップアップ ウィンドウから [履歴] を選択します。
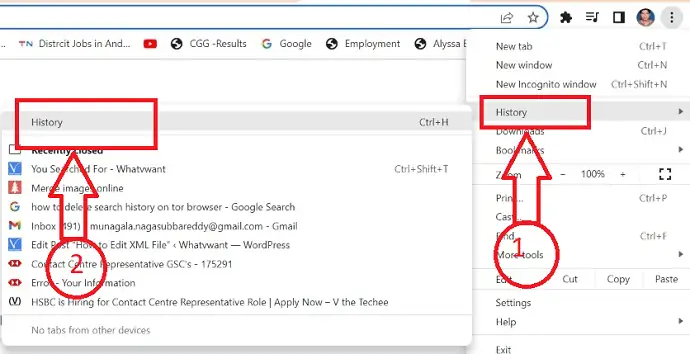
- 新しいウィンドウが表示され、特定のユーザーが開いた以前にアクセスしたすべての Web サイトとそのタイムラインが表示されます。
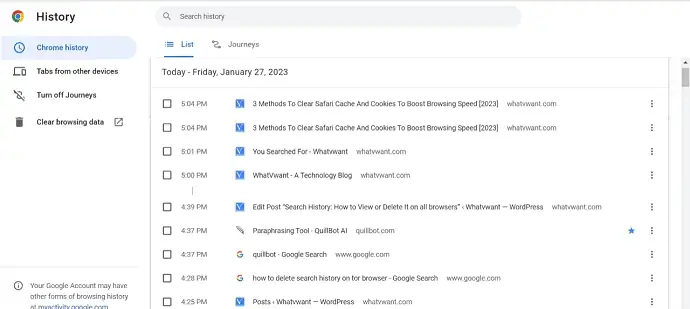
- 新しいウィンドウが開き、すべての検索データをそれぞれのタイムラインで表示できます。
- 履歴を消去するには、[閲覧データを消去] をクリックし、ドロップダウン ボックスで必要な時間範囲を選択します。 保持したいものの横にあるボックスのチェックを外すことができます。
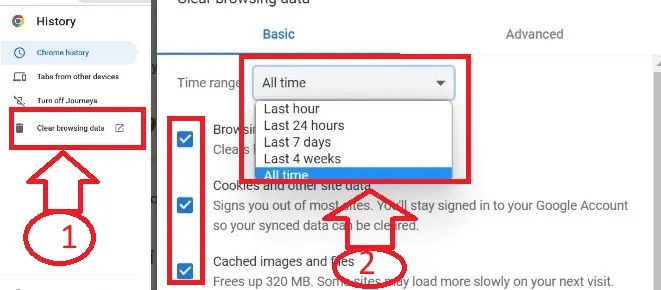
- ポップアップ ウィンドウの [データを消去] ボタンをクリックします。
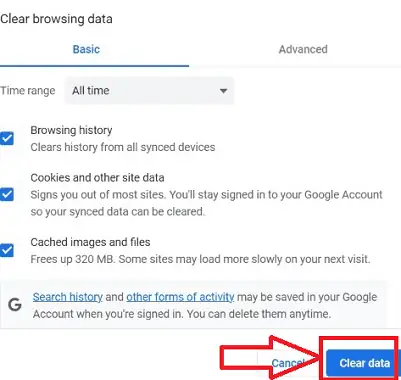
- それでおしまい! 閲覧履歴は、約「3~5」秒以内に正常に削除されます。
2.Mozilla Firefox ブラウザで検索履歴を表示または削除する方法
これらの簡単な手順を使用して、Firefox から検索履歴を削除できます。
- Mozilla Firefox ブラウザーを開きます。「Fireball」シンボルで示される Firefox シンボルをダブルクリックするか、デバイスに表示されるポップアップ メニューから右クリックして「開く」アイコンをクリックします。
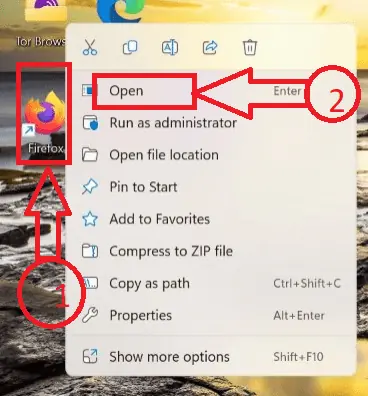
- ブラウザー ウィンドウの右上隅で、3 本の水平線で示されている Firefox アプリケーション メニューをクリックします。
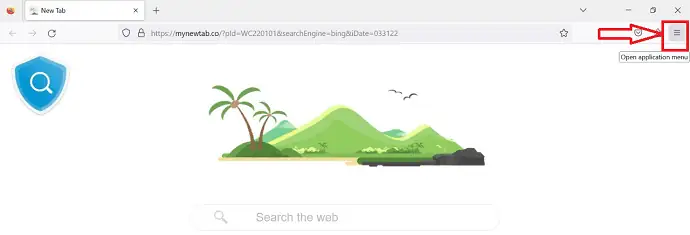
- ドロップダウン メニューにいくつかのアイコンが表示されます。[履歴] アイコンを選択します。
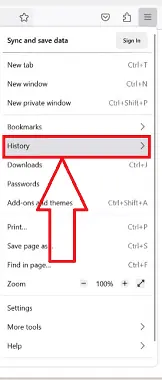
- 別のアイコン セットを含む新しいポップアップ ウィンドウが表示されます。[前のセッションを復元] をクリックすると、最近閉じたタブの履歴が表示されます。
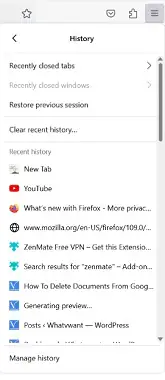
- 削除する場合 表示されたアイコンから「最近の履歴を消去する」オプションを選択します。
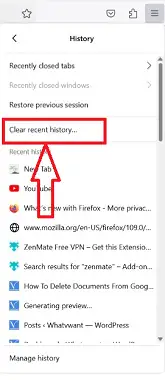
- ドロップダウン メニューから期間を選択して、[最近の履歴を消去] ウィンドウで選択する必要なタイムライン データを選択し、[履歴] で消去する項目を選択します。 「OK」ボタンをクリックします。
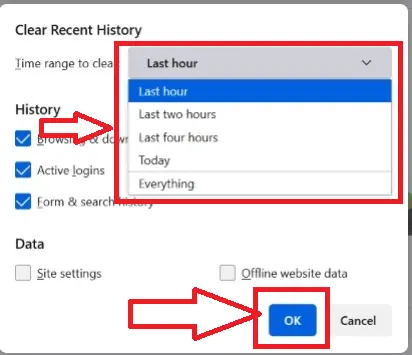
- 上記の手順に従って、Firefox ブラウザーの履歴を正常に削除できます。
3.Microsoft Edgeで検索履歴を削除する方法
- クロム記号をダブルクリックするか、右クリックしてデバイスに表示されるポップアップメニューから「開く」アイコンをクリックして、「Microsoft Edge」を起動します。
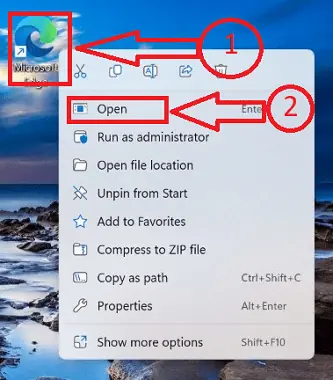
- ブラウザの右上隅にある 3 つの水平ドットをクリックして、ブラウザの設定を開きます。
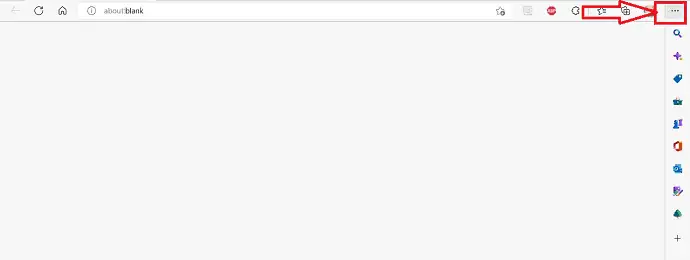
- 一連のアイコンが表示されます。使用可能なアイコンから「履歴」アイコンをクリックします。
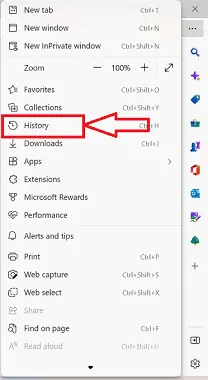
- 別のアイコン セットを含む新しいポップ ウィンドウが表示されます。ウィンドウの右上にある 3 つの水平ドットで示される [その他] オプションを選択します。
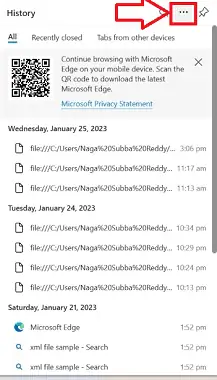
- 検索履歴を表示するには、新しいウィンドウにリダイレクトされる新しいポップアップ ウィンドウで [履歴ページを開く] を選択します。
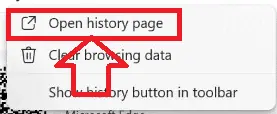
- 閲覧履歴とタイムラインを含む新しいウィンドウが表示されます。 ポップアップウィンドウに表示されるアイコンから「閲覧データを消去」を選択します。
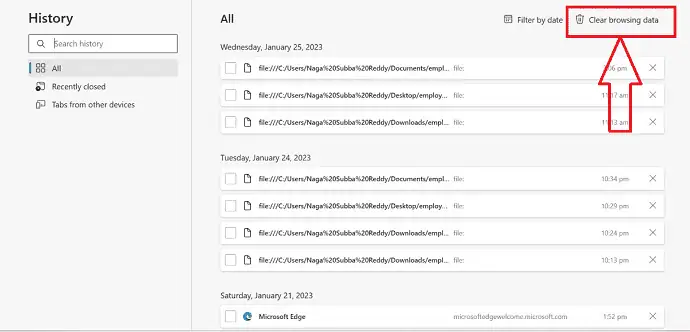
- 「閲覧データの消去」というラベルの付いた新しいウィンドウが表示されます。 次に、[時間範囲] ドロップダウン オプションをクリックして、検索履歴データを消去する過去の期間を選択します。
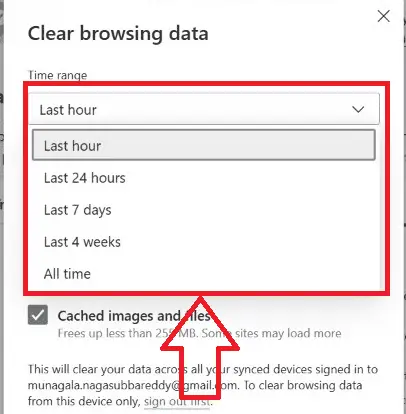
- 保持する必要があるデータのボックスのチェックを外します。 削除するデータの選択が完了したら、[今すぐ消去] ボタンをクリックします。
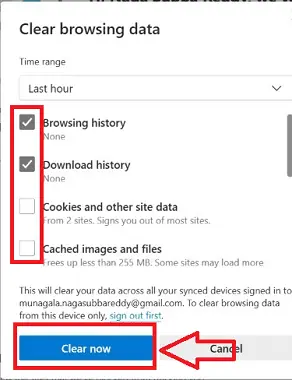
- それでおしまい! 履歴は Microsoft Edge ブラウザーで正常に削除されます。
4.Operaの検索履歴を削除する方法
Operaブラウザで検索履歴を削除する詳細なステップバイステップの手順を見てみましょう
- デバイスをダブルクリックして、「赤色の「O」記号」で表される Opera ブラウザをデバイスで開きます。
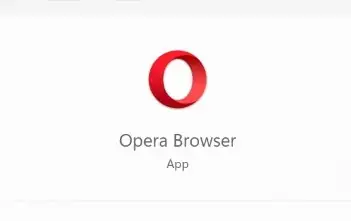
- ブラウザの左側に一連のアイコンが表示されます。歯車の記号で表される「設定」アイコンを選択します。
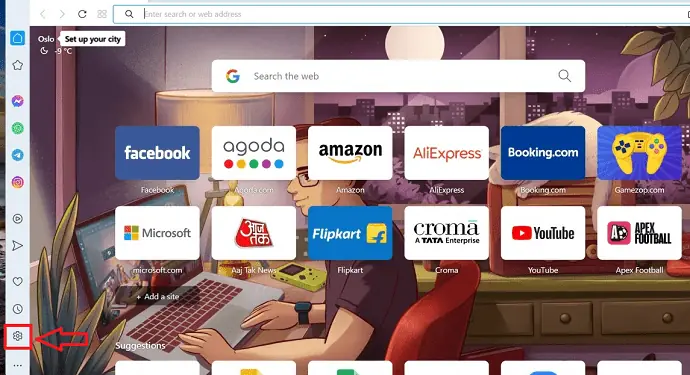
- 新しいウィンドウが開きます。ウィンドウの左側に表示されるアイコンから「プライバシーとセキュリティ」アイコンを選択します。
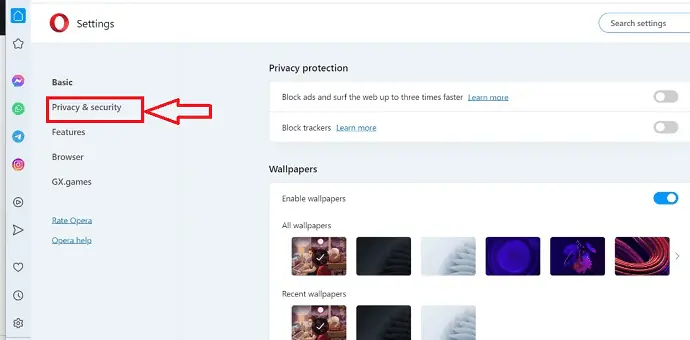
- ウィンドウで「閲覧データを消去」オプションを選択すると、新しいアイコン セットを含む新しいメニューにリダイレクトされます。
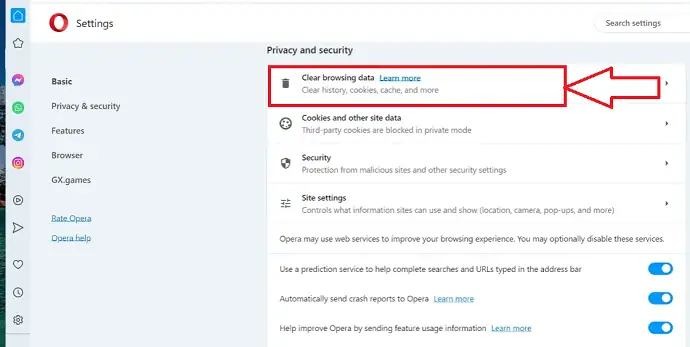
- [時間範囲] ドロップダウン メニューをタップすると、検索履歴情報を削除する期間を選択できます。
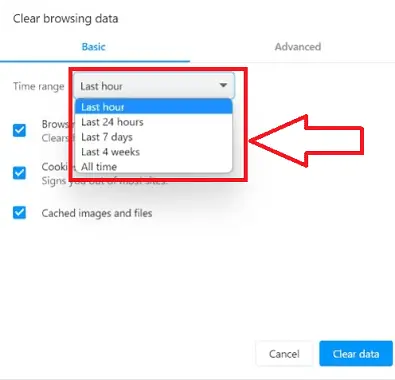
- 保持したいアイテムの横にあるボックスは、横にあるチェックボックスをクリックしてチェックを外すことができます。
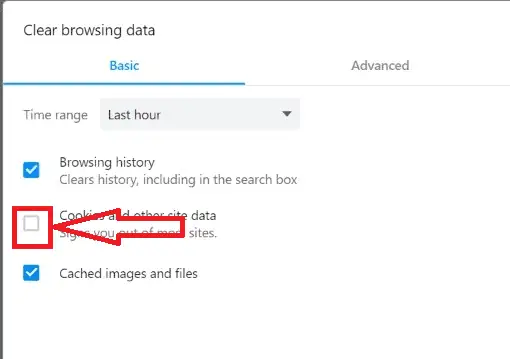
- 削除するデータを選択したら、[データを消去] ボタンをクリックします。
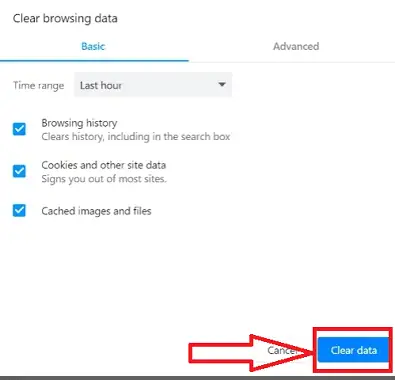
- つまり、Opera ブラウザの検索データは「3 ~ 5」秒で正常に削除されます。
5.Brave Browserの検索履歴を削除する方法
Brave Browserで検索履歴を削除する詳細な手順を見てみましょう。

- Braveブラウザを象徴的に表す「赤いライオンの頭のシンボル」をクリックして、コンピュータのBraveブラウザにアクセスして開きます。
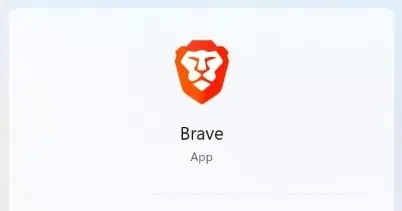
- ブラウザ ウィンドウの右上隅にある 3 本の水平線で示される Brave ブラウザ メニューをクリックします。
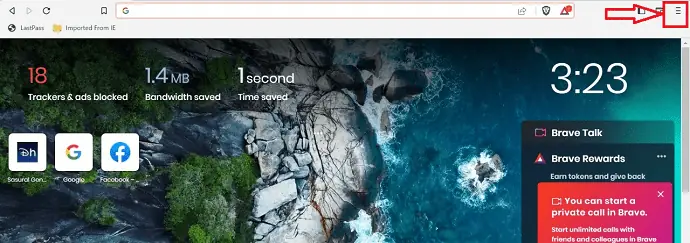
- ショートカットメニューに一連のアイコンが表示されるので、ショートカットメニューに表示されたアイコンから「設定」アイコンをクリックします。
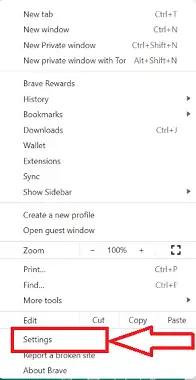
- ウィンドウの左側に表示されるアイコンのリストから「プライバシーとセキュリティ」記号を選択して、新しいポップアップ ウィンドウを開きます。
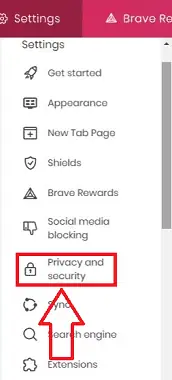
- ポップアップウィンドウで「閲覧データを消去」オプションを選択すると、新しいアイコンの新しいメニューが表示されます。
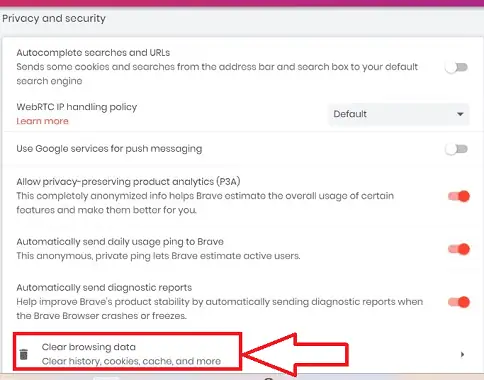
- 「時間範囲」選択オプションから選択して、検索履歴データを削除する期間を選択できます。
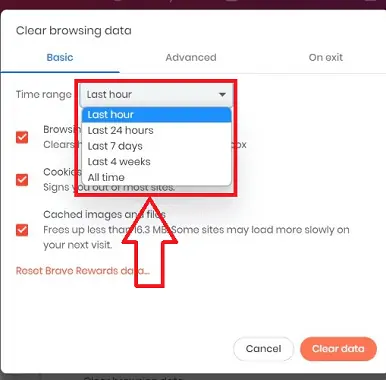
- 保持したいものの横にあるチェックボックスをクリックして、チェックを外すことができます。 削除するデータを選択したら、「データを消去」オプションをクリックします。
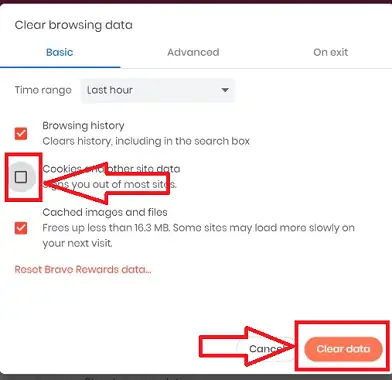
- それでおしまい; Brave ブラウザでの検索履歴は「3 ~ 5」秒で正常に削除されます。
6.Torブラウザの検索履歴を削除する方法
- 「オニオン」記号をダブルクリックするか、右クリックしてデバイスのポップアップ メニューから「開く」オプションを選択すると、「TOR」ブラウザが起動します。
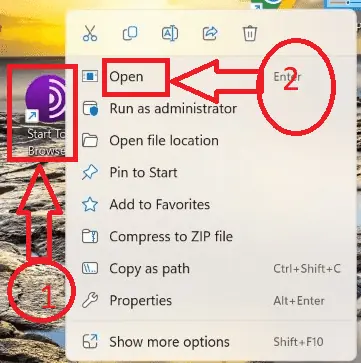
- ブラウザ ウィンドウの右上隅には、「Tor Browser」メニューを表す 3 本の水平線があります。 そこをクリックしてください。
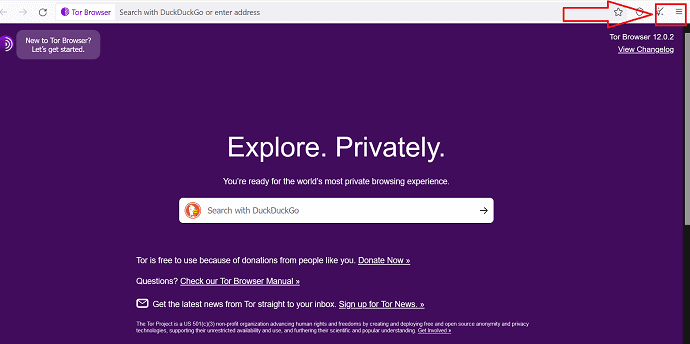
- ショートカットメニューに一連のアイコンが表示されるので、ショートカットメニューに表示されたアイコンから「設定」アイコンをクリックします。
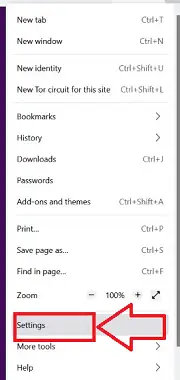
- ウィンドウの左側に表示されるアイコンのリストから、[プライバシーとセキュリティ] アイコンを選択して、新しいポップアップ ウィンドウを起動します。
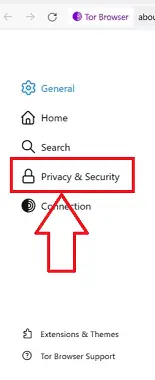
- ポップアップ ウィンドウの [履歴を消去] オプションを使用すると、新しいアイコンを含む新しいメニューが表示されます。
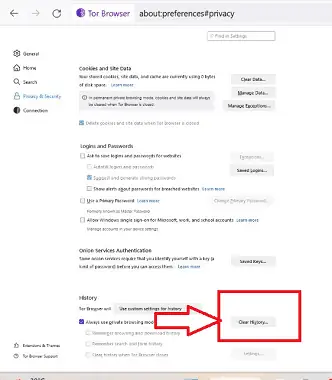
- 「時間範囲」選択項目から選択することで、検索履歴情報を削除したい時間帯を選択することができます。
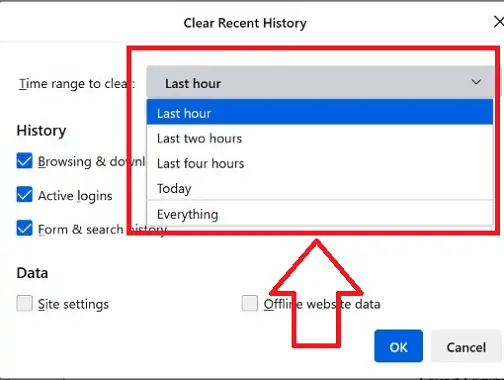
- 保持したいアイテムの横にあるチェックマークをクリックすると、それらの横にあるボックスのチェックを外すことができます。 削除するデータを選択したら、「OK」をクリックします。
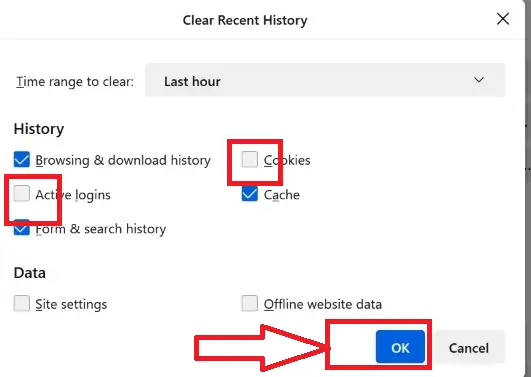
- それでおしまい; 勇敢なブラウザは、「3〜5」秒で検索履歴を正常に消去します.
7.Apple Safariで検索履歴を削除する方法
- まず、Mac で Safari ブラウザーを開きます。
- 上部のメニュー オプションから [履歴] を選択します。 オプションリストが表示されます。 そこで「履歴を消去」を選択できます。 クリックするだけです。
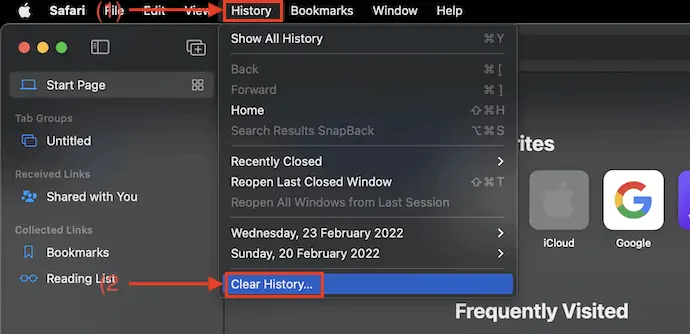
- 小さなウィンドウが表示されます。 ドロップダウンメニューから「クリア」を選択します。 次に、今日、昨日、今日と今日、すべての履歴の 4 つの選択肢が表示されます。 履歴をクリアするには、[時間範囲] を選択して [履歴をクリア] をクリックします。
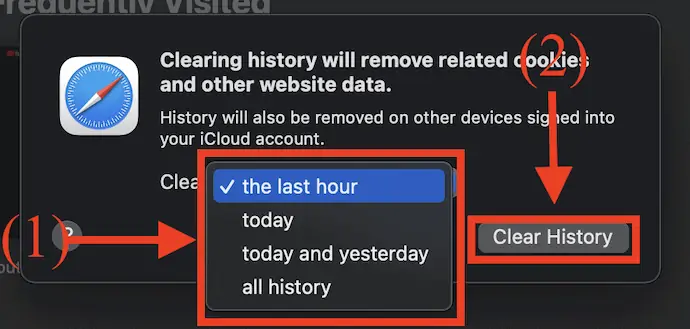
- これで、検索履歴が正常に削除されます。
結論
すべてのブラウザーで検索履歴を表示または削除する方法に関するブログ記事がお役に立てば幸いです。 オンライン プライバシーを保護したい人は、この有益なアドバイスに注意してください。 すべてのブラウザで検索履歴にアクセスまたは削除する方法を学習することで、個人情報を安全かつプライベートに保つことができます。 このページをブックマークしておくことをお勧めします。これにより、サポートが必要なときにいつでも見つけることができます。 お読みいただきありがとうございます。素晴らしい一日をお過ごしください。
このチュートリアルがお役に立てば幸いです 検索履歴: すべてのブラウザで表示または削除する方法. 何か言いたいことがあれば、コメント欄からお知らせください。 この記事が気に入ったら、共有して、Facebook、Twitter、YouTube で WhatVwant をフォローして、技術的なヒントを入手してください。
- 関連:新旧バージョンのブラウザから Opera の履歴を消去する方法
- すべての主要なブラウザでブラウザのキャッシュをクリアする方法
- 削除された Google Chrome 履歴ファイルを復元する 3 つの方法
アクティビティの痕跡をすべて削除するにはどうすればよいですか?
Android スマートフォンまたはタブレットで myactivity.google.com にアクセスします。 アクションの上にある [削除] をタップします。 [常時] を選択します。 [次へ] をクリックします。 消去。
すべての検索履歴を削除できないのはなぜですか?
それは起こるかもしれません。 デバイスのコンテンツとプライバシーの制限により、Safari の閲覧履歴を削除できません。 これらの制限は、年齢制限を強制し、危険なコンテンツから子供を保護するために頻繁に適用されます。 制限が有効になっている場合、Safari の [履歴と Web サイト データを消去] ボタンはグレー表示されます。
Google は検索履歴を削除しますか?
[マイ アクティビティ] ページの左側のオプションから [アクティビティを削除] を選択します。 2. Google の検索履歴とアクティビティを一定期間さかのぼって削除するオプションがあります。 選択肢のリストから、すべてを選択してすべてを削除します。
検索履歴は誰に表示されますか?
残念ながら、誰でもあなたの検索履歴や閲覧履歴を見ることができます。 多くの Web サイトは、ユーザーのアクティビティを追跡し、検索履歴に基づいておすすめを提供する Cookie を採用しています。 政府に通知するための行動をとれば、政府はあなたの居場所を特定できる可能性があります。 さらに、コンピューターがハッカーによって侵害される可能性があります。
