Windows で PATH 変数を設定する方法
公開: 2021-08-26環境変数は、オペレーティング システム上のさまざまなプログラムまたはプロセスの名前と値のペアです。 Windows では、環境変数は、パス、システム プログラムとプロセスの場所、および他のシステム プログラムが必要とするその他の重要なデータなど、オペレーティング システム環境に関するあらゆる種類の情報を格納します。
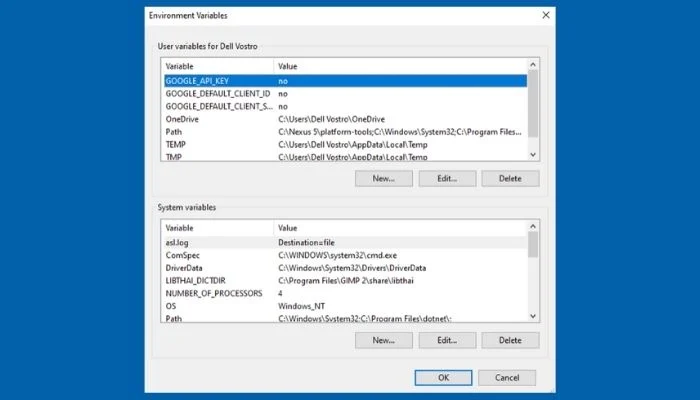
さまざまな種類の Windows 環境変数の中で、重要な役割を果たし、プログラムやコマンドの実行方法に影響を与えるのは、PATH 環境変数です。
PATH 変数を設定する理由とその方法について疑問がある場合は、同じことを詳しく説明しているガイドをご覧ください。
目次
PATH 変数を設定する理由
PATH は、すべての Windows オペレーティング システムで不可欠な環境変数です。 システムがコンピュータ上でプログラムまたはコマンドを実行する方法を決定します。
通常、プログラムを起動したりコマンドを実行したりする必要がある場合、2 つのオプションがあります。 プログラム/コマンドが保存されているディレクトリに移動して、そこから実行することもできます。 または、ファイル システム内のそのプログラム/コマンドの絶対パスを使用して、どこからでも実行できます。
どちらのアプローチでも、CLI (コマンド プロンプトまたは PowerShell) を介してプログラムまたはコマンドを実行できますが、あまり効率的ではありません。 ここでのより良い解決策は、これらのプログラムまたはコマンドの PATH 変数を環境変数に設定して、ファイル システム階層のどこからでもアクセスできるようにすることです。
たとえば、Python のインストールでは、インストーラーが PATH を自動的に設定するオプションを提供しない限り、システム上の任意のディレクトリ内で Python を使用するには、明示的に設定する必要があります。 これはオプションの手順ですが、Python スクリプトの実行中に絶対 (完全) パスを使用する必要性を軽減するために、これを行うことを強くお勧めします。
PATH 変数の設定方法
PATH 変数は、GUI と CLI の両方の方法で指定できます。関連する手順は、すべての Windows バージョンでほとんど同じです。 以下は、プロセスのガイドとなるこれらの手順の内訳です。
GUI を使用した PATH 変数の設定
Windows で PATH 変数を設定するには、グラフィカル インターフェイスを使用するのが最も簡単な方法です。 これを行うには、まず、 Windows + Rキーのショートカットを押して、 Windows の実行プロンプトを開きます。
次に、 Openの横のフィールドにsysdm.cplと入力し、 Enter キーを押すか、 OKをクリックしてSystem Propertiesを開きます。
System Propertiesで、 Advancedタブに移動し、下部にあるEnvironment Variablesボタンをクリックします。
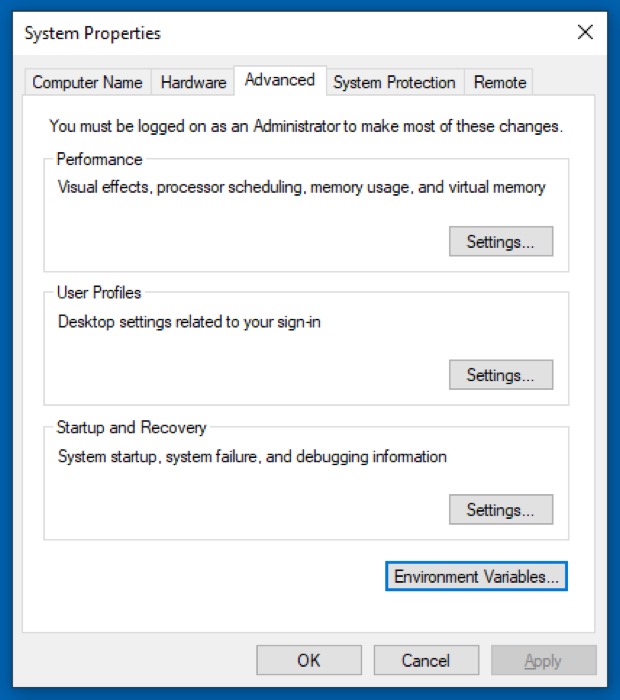
[環境変数] ウィンドウには、2 つのセクションが表示されます。1 つはユーザー変数用で、もう 1 つはシステム変数用です。 システム変数はすべてのシステム ユーザーがアクセスできますが、ユーザー変数は現在のユーザーのみに固有です。 そのため、変更する変数の種類に応じて、適切なセクションで [パス] をクリックする必要があります。
次に、ファイル エクスプローラーを開き、PATH に追加するプログラムのインストール ディレクトリに移動します。 Shiftキーを押したまま、フォルダーを右クリックし、 [パスとしてコピー] を選択します。
[環境変数] ウィンドウで、いずれかのセクションからパス変数名をクリックし、[編集] ボタンをクリックします。 Windows 7 および Windows 8 では、行末にセミコロンを追加し、スペースを残さずに、先ほどコピーしたプログラムのパスを [パス]フィールドに貼り付けます。

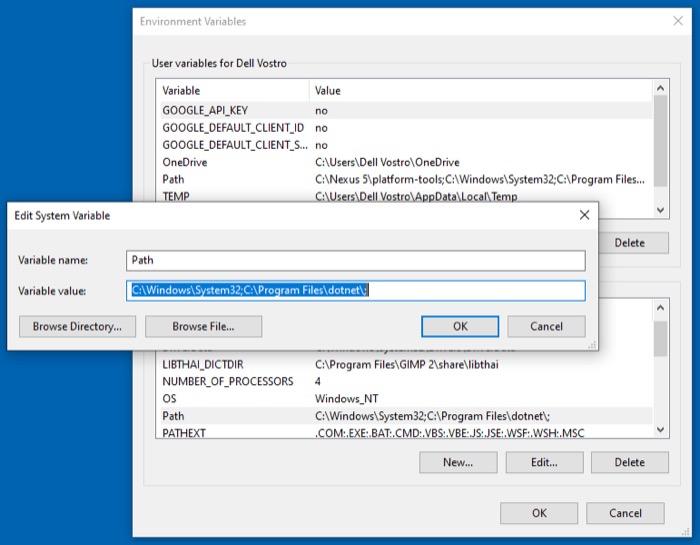
Windows 10 を使用している場合は、[新規] ボタンをクリックして、コピーしたパスを新しい行に貼り付けます。 または、 Edit textを押して、 Variable valueのフィールドの末尾にセミコロンを追加し、プログラムのパスを貼り付けます。
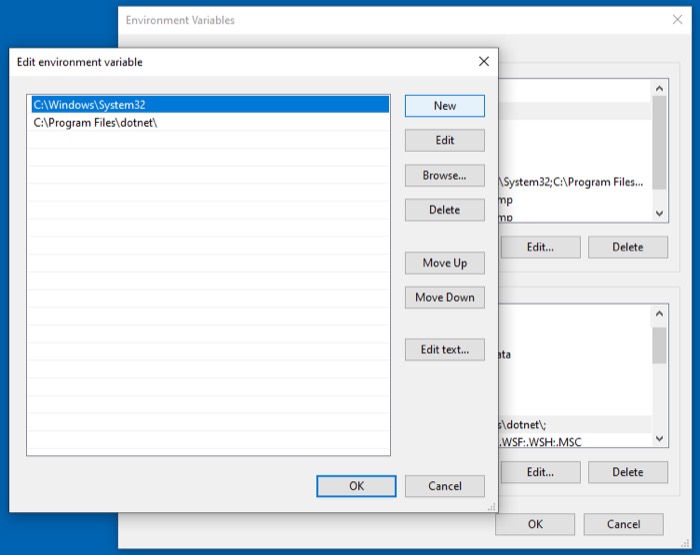
OKを押します。
CLI を使用した PATH 変数の設定
GUI による方法は従うのが簡単で、PATH 変数を永続的に設定しますが、いくつかの手順が必要です。 したがって、さまざまなメニュー ウィンドウをクリックする手間を省きたい場合は、コマンド ラインからPATHコマンドを使用して PATH を設定できます。
このためには、まず、管理者権限でコマンド プロンプトを起動します。 これを行うには、 Windows + Xショートカット キーを押してパワー ユーザー メニューを開き、使用可能なオプションから [コマンド プロンプト (管理者) ] を選択します。 [ユーザー アカウント制御]で [はい] をクリックします。 Windows 7 または Windows 8 を使用している場合は、 Windowsキーを押してCommand Promptを検索し、 Ctrl + Shift + Enterショートカットを押して管理者権限で開きます。
コマンド ウィンドウで、次のコマンド構文を使用してコマンドを入力し、変数を設定します。
set PATH=”value”
… valueは、追加するファイル システム内のプログラムのパスです。
例えば:
set PATH=”C:\Program Files\Android\Platform-Tools”
ただし、このコマンドは PATH を一時的に (現在のセッションに対してのみ) 設定し、システムの再起動時にデフォルトの PATH エントリにリセットします。
そのため、プログラムの PATH を永続的に設定したい場合 (PC の再起動後も保持されるようにする場合) は、 setxコマンドを使用する必要があります。
以下は、それを使用する構文です。
setx PATH "value;%PATH%"
例えば:
setx PATH "C:\Program Files\Android\Platform-Tools;%PATH%"
これにより、ローカル環境 (現在のユーザー) の PATH 変数が設定されることに注意してください。 これをシステム全体で行いたい場合は、 /mパラメーターを使用する必要があります。 このために、昇格したコマンド プロンプトで、次のコマンドを実行します。
setx /m PATH "C:\Windows\System32;%PATH%"
完了したら、CMD を再起動します。
最後に、PATH が正常に追加されたかどうかを確認するには、CMD で次のコマンドを実行します。
echo %PATH%
PATH 変数の設定を解除する方法
なんらかの理由で、PATH 変数を設定した後で設定を解除したい場合は、次の手順を使用して解除できます。
ファイル名を指定して実行を開き、次のように入力します。
sysdm.cpl
System Propertiesで、 Advancedタブをタップし、下部にあるEnvironment Variablesボタンをクリックします。 次に、[環境変数] ウィンドウのいずれかのセクションから [パス] エントリをクリックし (PATH を一時的または永続的に設定したかどうかに応じて)、[編集] ボタンをクリックします。
削除するエントリをタップして選択し、右側の[削除]ボタンをクリックします。 古いバージョンの Windows では、[テキストの編集] ボタンをクリックして、[変数値] テキスト フィールドの最近の PATH エントリを削除できます。
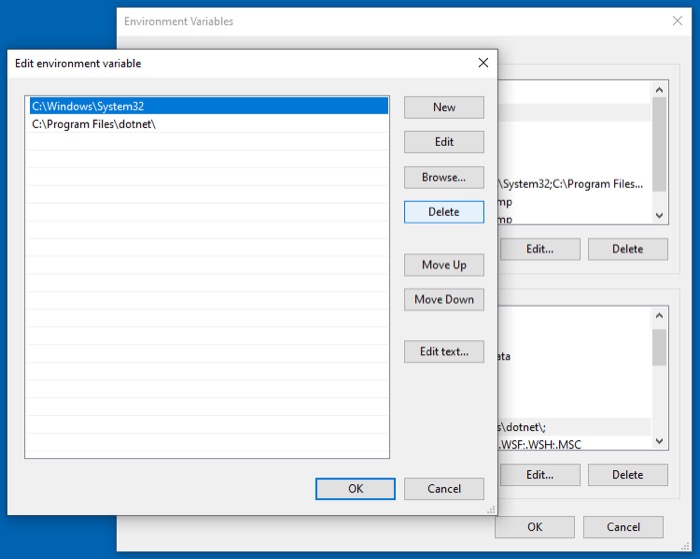
[ OK]をクリックして変更を保存します。
CLI を使用してどこからでもプログラム/コマンドを実行する
コンピューターの PATH 変数を設定して、任意のディレクトリから実行するプログラムまたはコマンドのパス (またはディレクトリ) を含めると、絶対パスを指定することなく、コマンド プロンプトまたは PowerShell から簡単に実行できます。 .
Windows での PATH 変数の設定に関する FAQ
1. Windows 10 で PATH 変数を設定するにはどうすればよいですか?
Windows 10 では、GUI または CLI を使用して PATH 変数を設定できます。 GUI では、環境変数設定に移動し、そこから PATH 変数を設定/変更する必要がありますが、CLI アプローチでは、CMD プロンプトでいくつかのコマンドを実行するだけで済みます。目的のプログラム セットの PATH 変数。
そのため、従うのが簡単な方法に応じて、ガイドの前半に記載されている手順に従って、Windows 10 PC で PATH 変数を設定します。
2. Windows には PATH 変数がありますか?
すべての Windows オペレーティング システムには、環境変数の一部として PATH 変数があり、最も頻繁に使用するプログラムまたはコマンドに PATH 変数を設定することで、絶対パスを指定しなくても、ファイル システム内の任意のディレクトリからそれらを起動できます。
3. PATH 変数を永続的に設定するにはどうすればよいですか?
GUI と CLI の両方の方法で、PATH 変数を永続的に設定できます。 GUI による方法では、環境変数の設定に移動し、そこでプログラムまたはコマンドの PATH を設定する必要があります。 一方、CLI メソッドはこのプロセスを簡素化し、コマンド プロンプトでコマンド ( setx ) を使用するだけなので、さまざまなメニューをクリックする手間が省けます。
4. CMD で PATH を見つけるにはどうすればよいですか?
Windows PC で PATH 変数を見つけるには、管理者権限でコマンド プロンプトを開き、 echo %PATH%を実行します。
