任意のデバイスから他のデバイスにWi-Fiを共有する5つの方法
公開: 2022-02-13Wi-Fiを友達と簡単かつ迅速に共有したいですか? それも、Android、iOS、PC、Macなどのどのデバイスからでも可能です。 次に、この記事はあなたにとって簡単なものです。 Wi-Fiを友達と共有するための5つの最良のテクニックについて学ぶためにそれを通り抜けてください。
目次
WiFi共有とは何ですか?
Wi-Fi共有は、デバイスがインターネットに接続できるようにするワイヤレス接続です。 まず、デバイスでWi-Fiをオンにする必要があります。 そして、特定のWi-Fiネットワークを選択します。 次に、そのネットワークのパスワードを入力または貼り付けます。 その後、デバイスでインターネットの使用を開始できます。
- あなたが好きかもしれません:Androidはwifiに接続されたままになりません–この修正を試してください
- 家庭/オフィス向けのトップ5の安価で最高のWiFiルーター
任意のデバイスから他のデバイスにWi-Fiを共有するための5つの優れた方法
Wi-Fi共有が簡単かつ高速になりました。 Wi-Fiを任意のデバイスから他のデバイスに共有するための5つの最良の方法を実行するだけです。
- iPhoneまたはiOSから他のiOSデバイスへのWi-Fiの共有
- MacからiPhoneまたはiOSまたは他のMacデバイスにWi-Fiを共有する
- Androidから任意のデバイスにWi-Fiを共有する
- PCから任意のデバイスにWi-Fiを共有する
- 任意のデバイスから他のデバイスへのWi-Fiの共有
1.iPhoneまたはiOSから他のiOSデバイスとWi-Fiを共有する
簡単な手順に従って、iPhoneまたはiOSから他のiOSデバイスにWi-Fiを共有します。
ステップ1:あなたとあなたの友人のiOSデバイスでWi-FiとBluetoothがオンになっていることを確認します。 また、両方のデバイスでパーソナルホットスポットをオフにする必要があります。
ステップ2:そして、あなたがあなたのAppleIDをあなたの友人の連絡先アプリに追加したことを確認してください。
ステップ3:次に、両方のデバイスをWi-FiとBluetoothの範囲内に近づけます。
ステップ4:iOSデバイスのロックが解除されていることを確認します。 そしてそれはWi-Fiネットワークに接続されています。
ステップ5:次に、友達のデバイスでWi-Fiネットワークを選択します。
ステップ6:次に、デバイスの[パスワードの共有]をクリックします。 そして、「完了」について。
ステップ7:その後、Wi-Fiパスワードが友達のデバイスと正常に共有されます。
ステップ8:これで友達があなたのWi-Fiを使用できるようになります。
それでおしまい! iOSデバイスから友人のiOSデバイスへのWi-Fiの共有に成功しました。
2.MacからiPhoneまたはiOSまたは他のMacデバイスにWi-Fiを共有する
MacからiPhoneまたは他のMacデバイスとWi-Fiを共有するには、以下の手順に従ってください。
ステップ1:Macのロックが解除されていることを確認します。 そしてWi-Fiネットワークに接続されています。
ステップ2:AppleIDにサインインしていることを確認します。
ステップ3:次に、連絡先アプリで友達のAppleIDを確認します。
ステップ4:次に、友達のデバイスをMacに近づけます。
ステップ5:次に、友達のデバイスでWi-Fiネットワークを選択します。
ステップ6:MacにWi-Fi通知が表示されるまでしばらく待ちます。 次に、[共有]をクリックします。
ステップ7:これで、MacからWi-Fiパスワードを友達のデバイスと共有しました。
それでおしまい! これで、友達は共有Wi-Fiを使用してブラウジングやサーフィンを開始できます。
読んでください:忘れたときにWiFiパスワードを見つけるにはどうすればよいですか?
3.Androidから任意のデバイスにWi-Fiを共有します
Androidユーザーの場合は、Androidデバイスから他のデバイスにWi-Fiを共有できます。 このためには、以下の手順に従ってください。
ステップ1:AndroidデバイスでWi-Fiをオンにします。 そしてそれをあなたの望むWi-Fiネットワークに接続します。
ステップ2:Androidデバイスが目的のWi-Fiネットワークに接続されていることを確認します。
ステップ3:Androidで、[設定]> [Wi-Fi]> [接続されたWi-Fiネットワーク]に移動します。
ステップ4:次に、接続されたWi-Fiネットワークで、[タップしてパスワードを共有する]オプションが表示されます。
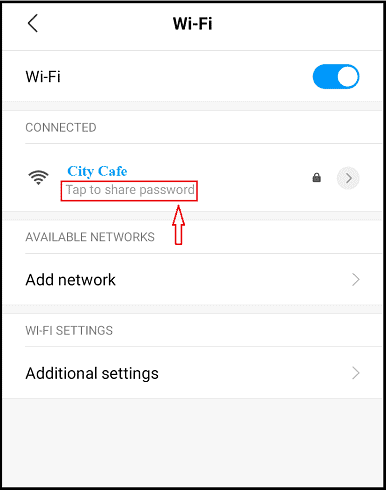
ステップ5:次に、[タップしてパスワードを共有する]をクリックします。 次に、QRコードがAndroidデバイスの画面に表示されます。
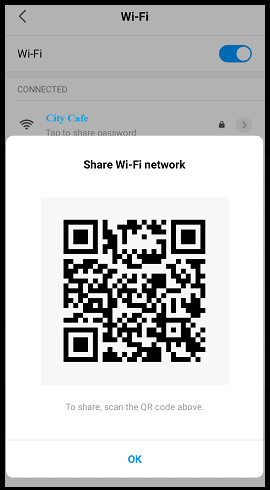
ステップ6:QRコードのスクリーンショットを撮ります。 そして、メールやWhatsAppなどを介して友達と共有します。
ステップ7:次に、Google PlayストアからインストールされたQRコードスキャナーまたは組み込みのスキャナーを使用して、友達が共有QRコードをスキャンする必要があります。
ステップ8:友人がGoogle PlayストアのQRコードスキャナーを使用している場合、Wi-Fi名とパスワードが表示されるとします。 次に、[設定を開く]をクリックする必要があります。 その後、彼らの携帯電話はあなたのWi-Fiネットワークに接続できます。
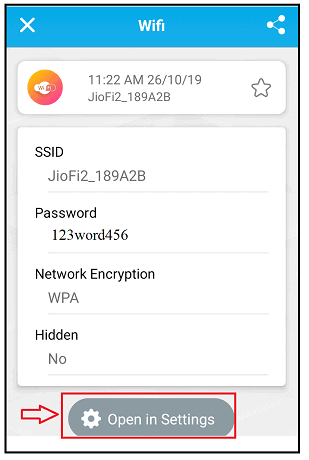
ステップ9:または、友達が内蔵スキャナーを使用している場合、Wi-Fi名は表示されますが、パスワードは保護されています。 次に、「このネットワークに接続」をクリックする必要があります。 次に、彼らの携帯電話はあなたのWi-Fiネットワークに接続します。

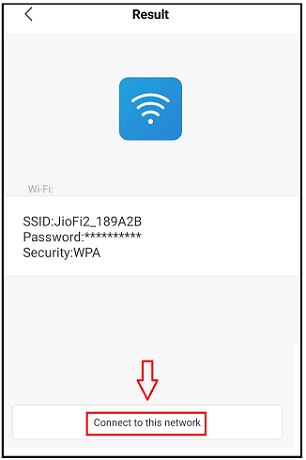
ここでは、インストールされているQRコードスキャナーを使用して、友達がWi-Fi名とパスワードを知ることができます。 したがって、この手法を使用すると、友達はAndroid、iOS、Mac、PCなどの任意のデバイスでWi-Fiを使用できます。
4.PCから任意のデバイスにWi-Fiを共有します
ビデオチュートリアル
読者の便宜のために、この記事をビデオの形で提供しました。 読みたい場合は、ビデオをスキップして読み始めることができます。
PCをお持ちの場合は、電子メールやWebWhatsAPPなどを介してPCから他のデバイスに直接Wi-Fiを共有できます。 このタスクを実行するには、以下の手順に従ってください。
ステップ1:Windows 10を使用している場合は、[スタート]ボタンをクリックします。
ステップ2:次に、[設定]を選択します。 次に、[ネットワークとインターネット]> [ステータス]> [ネットワークと共有センター]に移動します。
ステップ3:Windows 8.1または7を使用している場合は、スタートボタンを押します。 次に、ネットワークを検索します。
ステップ4:「ネットワークと共有センター」を選択します。
ステップ5:次に、目的のWi-Fiネットワークをクリックします。 次に、PC画面に小さなウィンドウが表示されます。
ステップ6:次に、[ワイヤレスプロパティ]ボタンをクリックします。 次に、[セキュリティ]タブを選択します。
ステップ7:次に[文字を表示]チェックボックスをクリックします。
ステップ8:接続されたWi-Fiネットワークのパスワードが[ネットワークセキュリティキー]ボックスに表示されます。
それでおしまい! これで、電子メールやWebWhatsAppなどを介してWi-Fiネットワーク名と一緒にコピーして友達に共有できます。 その後、友達はこのパスワードを使用できます。 そして、彼らはあなたの共有Wi-Fiにどんなデバイスでも接続することができます。
- 推奨:5つの最高のWiFiレンジエクステンダー/シグナルブースター/リピーター
5.任意のデバイスから他のデバイスへのWi-Fiの共有
ステップ1:任意のデバイスで任意のインターネットブラウザを開きます。
ステップ2:次に、Wi-Fi用のQRコードを生成するオンラインサイトを開きます。 QiFiと同じように。
ステップ3:次のページが開きます。
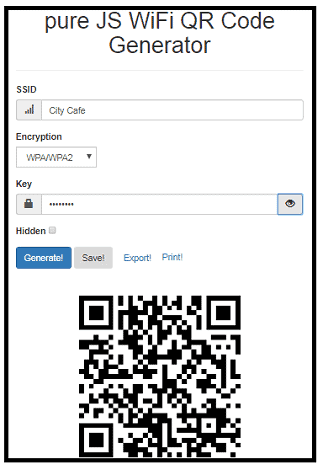
ステップ4:次に、Wi-Fiネットワーク名やパスワードなどのフィールドに入力します。
ステップ5:次に、[生成]ボタンをクリックします。
ステップ6:次に、Wi-Fiネットワーク用のQRコードが生成されます。
ステップ7:次に、[エクスポート]ボタンをクリックします。 次に、生成されたQRコードがpngファイルの形式で保存されます。
それでおしまい! これで、電子メール、WhatsApp、WebWhatsAppなどを介してQRコードの形式でWi-Fiネットワークを共有できます。
次に、友達はQRコードスキャナーでこのコードをスキャンできます。 また、パスワードを入力しなくても、デバイスを共有Wi-Fiネットワークに自動的に接続できます。
結論
上記の手法により、Wi-Fiを任意のデバイスから友人のデバイスに簡単に共有できるようになります。 使用可能なデバイスに基づいて、関連する手法を選択します。 したがって、上記の5つの手法のいずれかを選択して、Wi-Fiの詳細を友達と簡単かつ迅速に共有します。
- 次を読む:任意の場所からお気に入りの番組をストリーミングする方法
- モバイルデバイス管理を回避することはリスクに見合う価値がありますか?
この記事は、どのデバイスからでもWi-Fiを友達のデバイスと共有するのに間違いなく役立つと信じています。 もしそうなら、それを共有し、Facebook、Twitter、YouTubeでwhatvwantをフォローしてヒントを入手してください。
Wi-Fi共有に関するよくある質問
iPhoneからWiFiを共有するにはどうすればよいですか?
次の2つの方法を使用して、iPhoneからWi-Fiを共有できます。 1)QRコードを生成します。テクニックの詳細については、この記事の最後のテクニックを実行してください。 2)iPhoneから直接Wi-Fiを共有します。このテクニックの詳細については、この記事の最初のテクニックをご覧ください。
WiFiの共有は違法ですか?
いいえ。Wi-Fiの共有は違法ではありません。 しかし、それをハッキングしたり盗んだりすることは違法です。
隣人のwifiを使用できますか?
はい。 隣人が許可を与えると、隣人のWi-Fiの使用を開始できます。
知らないうちに誰かのWiFiを使用できますか?
いいえ。そのWi-Fiのパスワードを知っているとしましょう。 その後、使用を開始できます。 ただし、Wi-Fiプロバイダーは、使用中にユーザーを表示できます。 次に、プロバイダーはあなたを継続するか中止するかを決定できます。
私のWiFiSSIDは何ですか?
SSIDは、Wi-Fiネットワーク名の単なる専門用語です。
Wi-Fiをホットスポットと共有できますか?
いいえ。モバイルのホットスポットを使用すると、モバイルデータを友達のデバイスと共有できます。 しかし、Wi-Fiではありません。
携帯電話からWi-Fiを共有するにはどうすればよいですか?
QRコードを使用して携帯電話からWi-Fiを共有できます。 まず、Wi-FiネットワークのQRコードを生成します。 その後、友達と共有することができます。 携帯電話でWi-FiのQRコードを生成するには、この記事の3番目と5番目のテクニックに従ってください。
