キーボード ショートカットを使用して Mac をシャットダウン、スリープ、または再起動する方法
公開: 2024-01-03キーボードは、ラップトップでもデスクトップでも、コンピュータ システムに不可欠なアクセサリです。 キーボードなしでシステムを操作することはほぼ不可能であり、その重要性が説明されています。 さらに、システムがタッチ入力やマウス入力に応答しなくなったり、システムが壊れたりした場合など、最悪の場合、キーボードが重要な機能を引き継ぐ可能性があります。

Apple は、Mac オペレーティング システムにさまざまなキーボード ショートカットを組み込んでおり、その一部は Mac が応答しない状況のために特別に設計されています。 このような場合、キーボード ショートカットを使用して Mac の電源をオフにすることが唯一の解決策です。
Mac の電源ボタンは、一部の Mac では Touch ID センサーとしても機能し、Mac を制御する最も明白な方法です。 1 回押すと Mac がスリープ モードから復帰し、1.5 秒押すとスリープ状態になります。 電源ボタンを長押しすると、Mac が強制的にシャットダウンされます。
Mac でいつがっかりするかわからないので、これらのショートカットを覚えておくことをお勧めします。 このガイドでは、Mac を休止状態、再起動、シャットダウンするためのショートカットについて詳しく説明します。 それらについてさらに詳しく知りたい方は、以下をお読みください。
目次
Mac をスリープ状態にするためのキーボード ショートカット
キーボード ショートカットを使用して Mac をスリープ状態にするには、次の組み合わせを使用します。
- Option + Command + Power/Eject を実行すると、 Mac がスリープ状態になります。
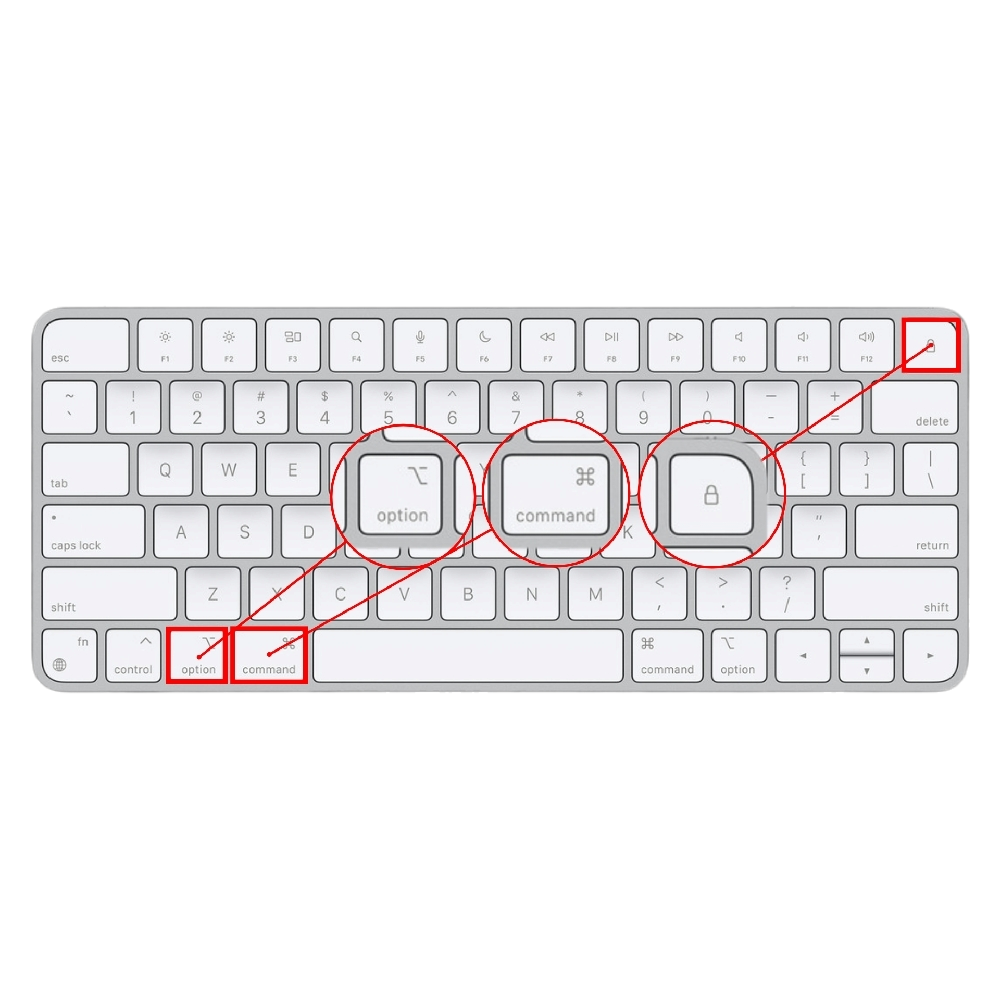
- Control + Shift + Power/Eject を押すと、 Mac の画面がスリープ状態になります。

- Control + Power/Eject を押すと、 Mac を再起動するか、シャットダウンするか、休止状態にするかを尋ねるダイアログ ボックスが表示されます。
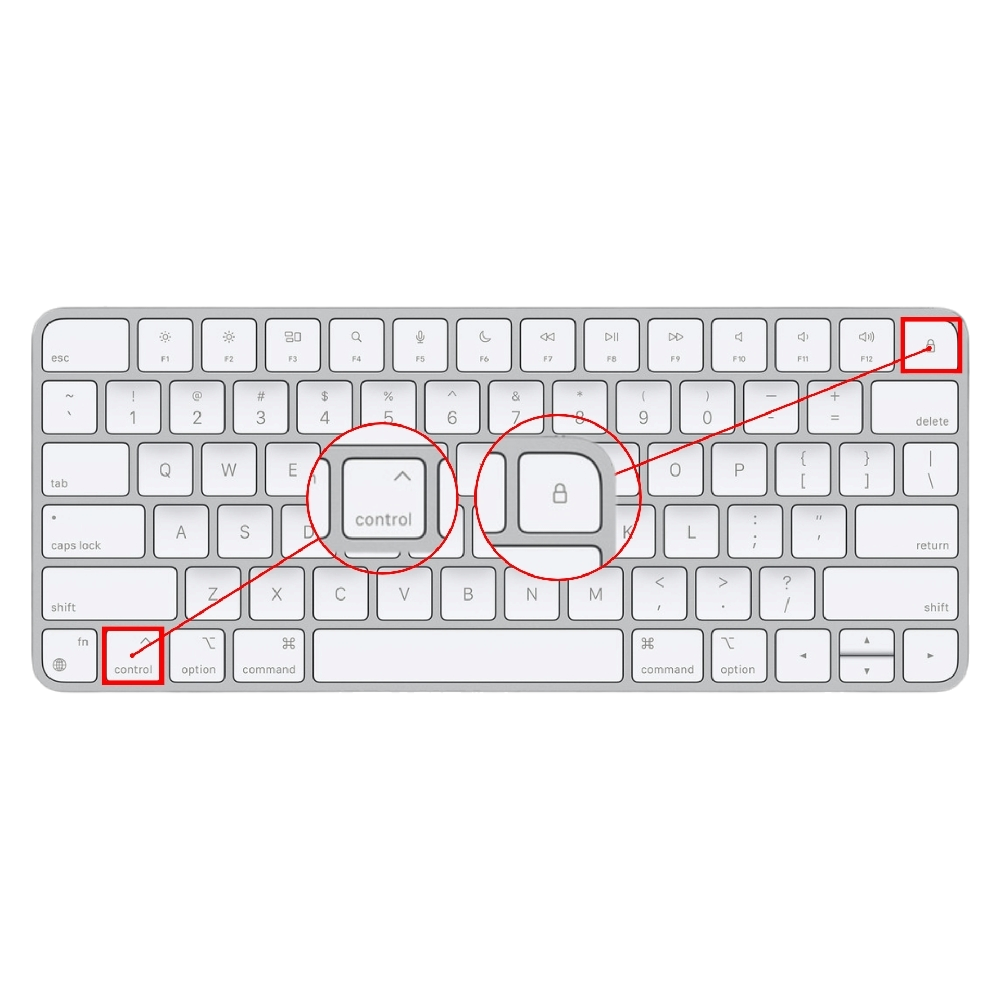
- Control + Command + Q を押すと、Mac がすぐにロックされます。
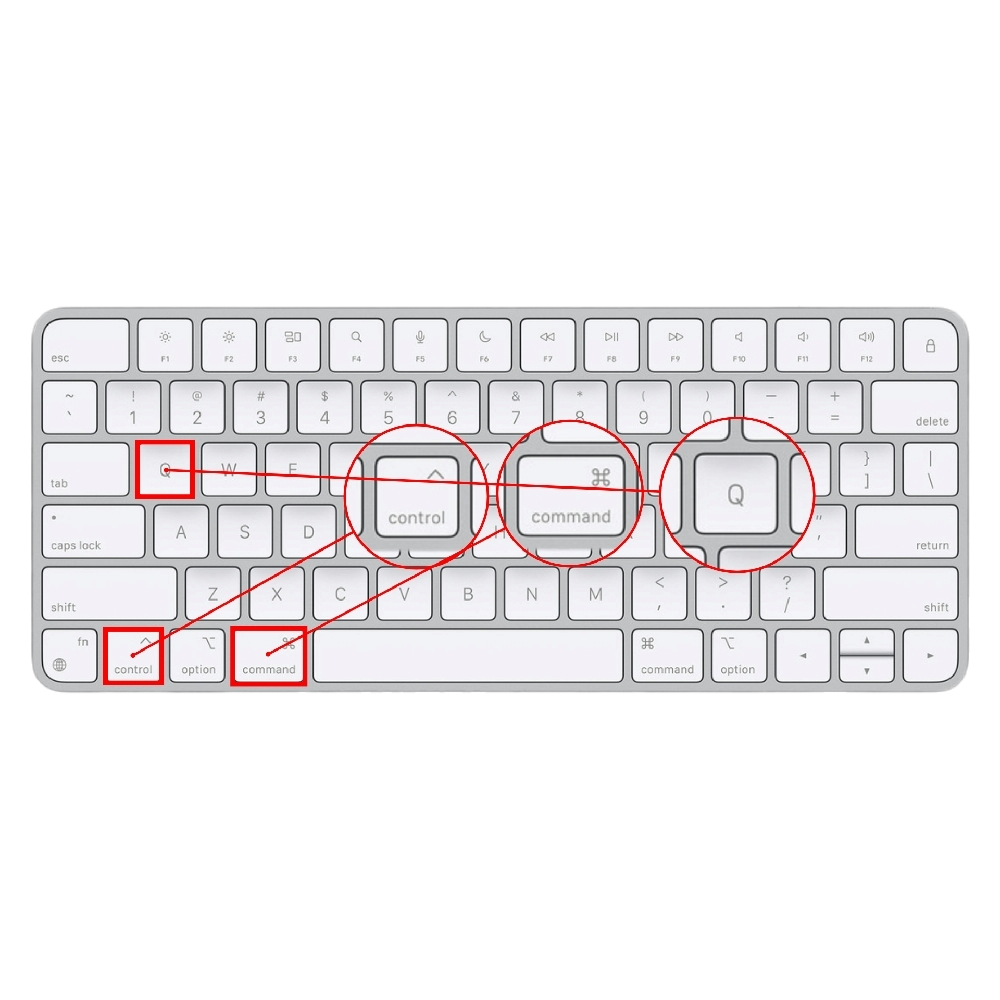
- 確認を受け取った後、 Shift + Command + Q を押すと Mac からログアウトされます。 Option + Shift + Command + Q を押して、すぐにサインアウトします。
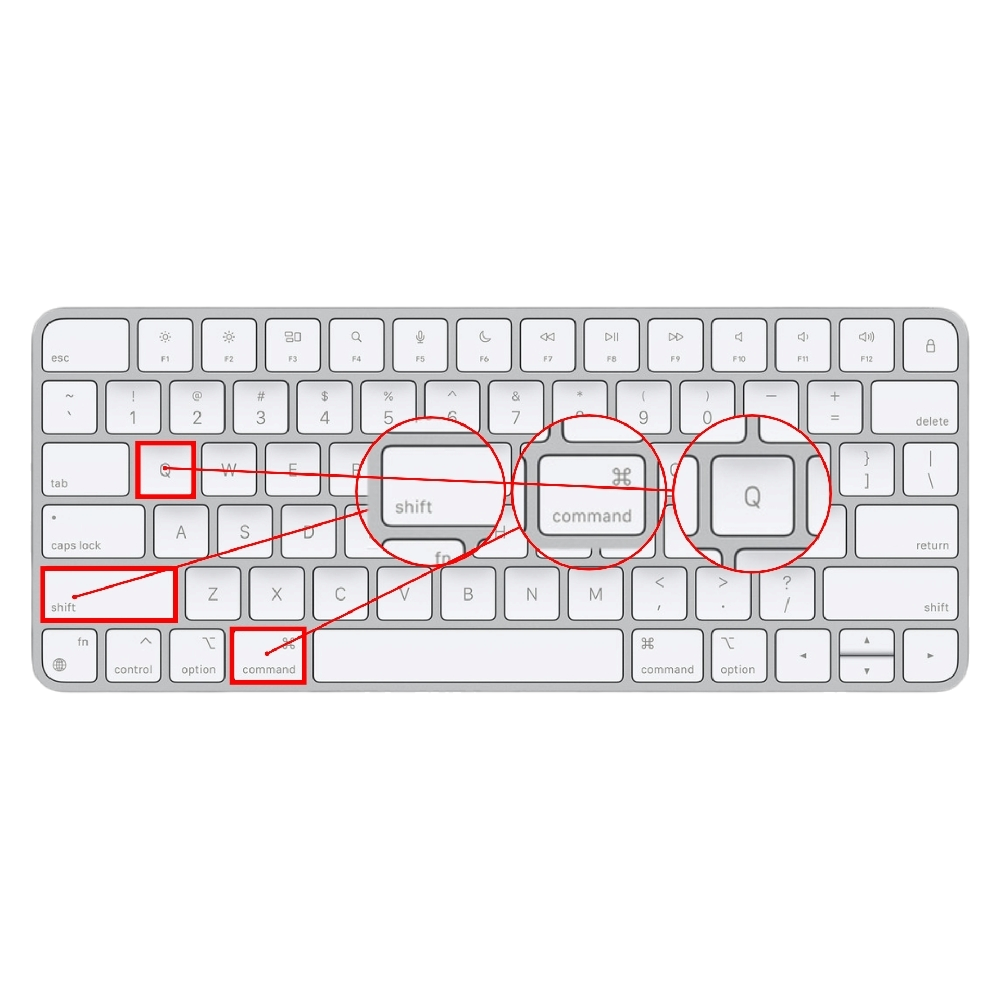
Mac を再起動するためのキーボード ショートカット
- Control + Command + 電源ボタンでMac を強制的に再起動します。 保存されていない作業内容はキーの組み合わせを入力すると失われるため、事前に作業内容を保存しておくことをお勧めします。
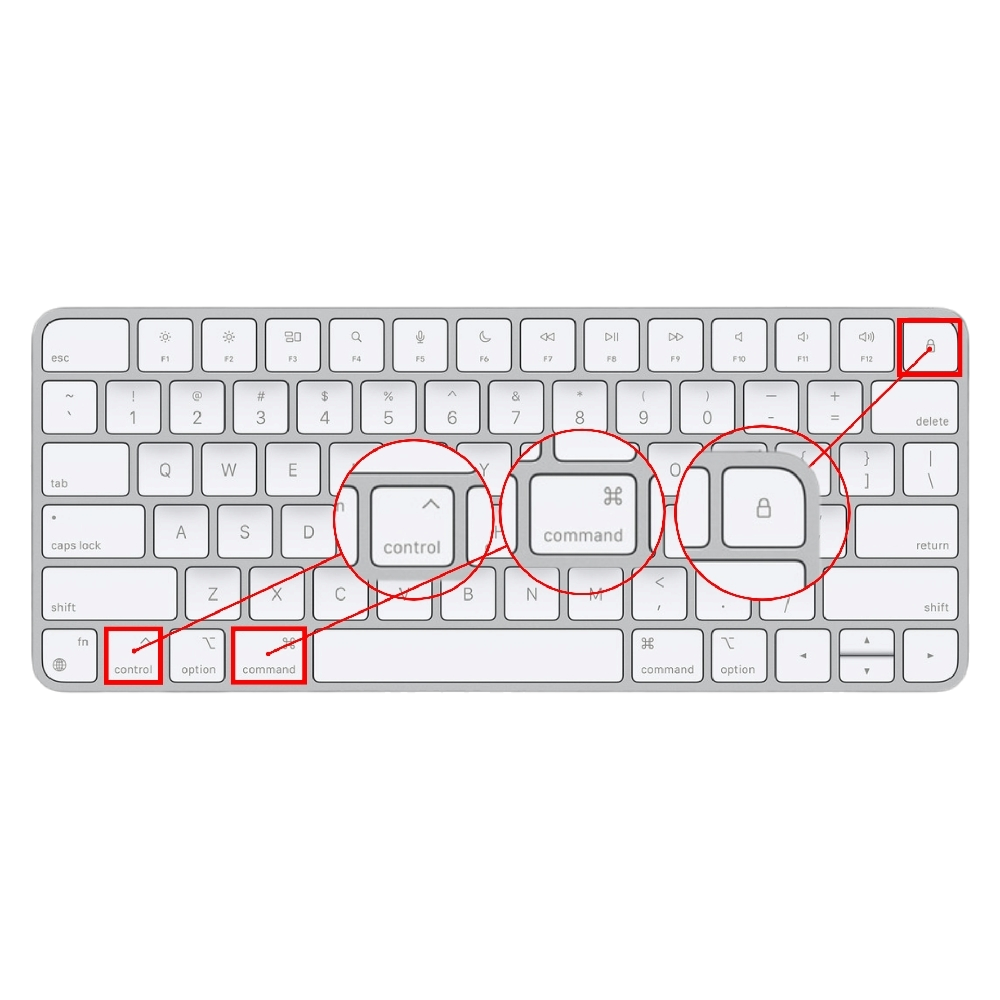
- Control + Command + Eject ボタンを押すと、未保存の作業内容がプロセス中に失われないように保存するように求められた後、Mac が再起動されます。
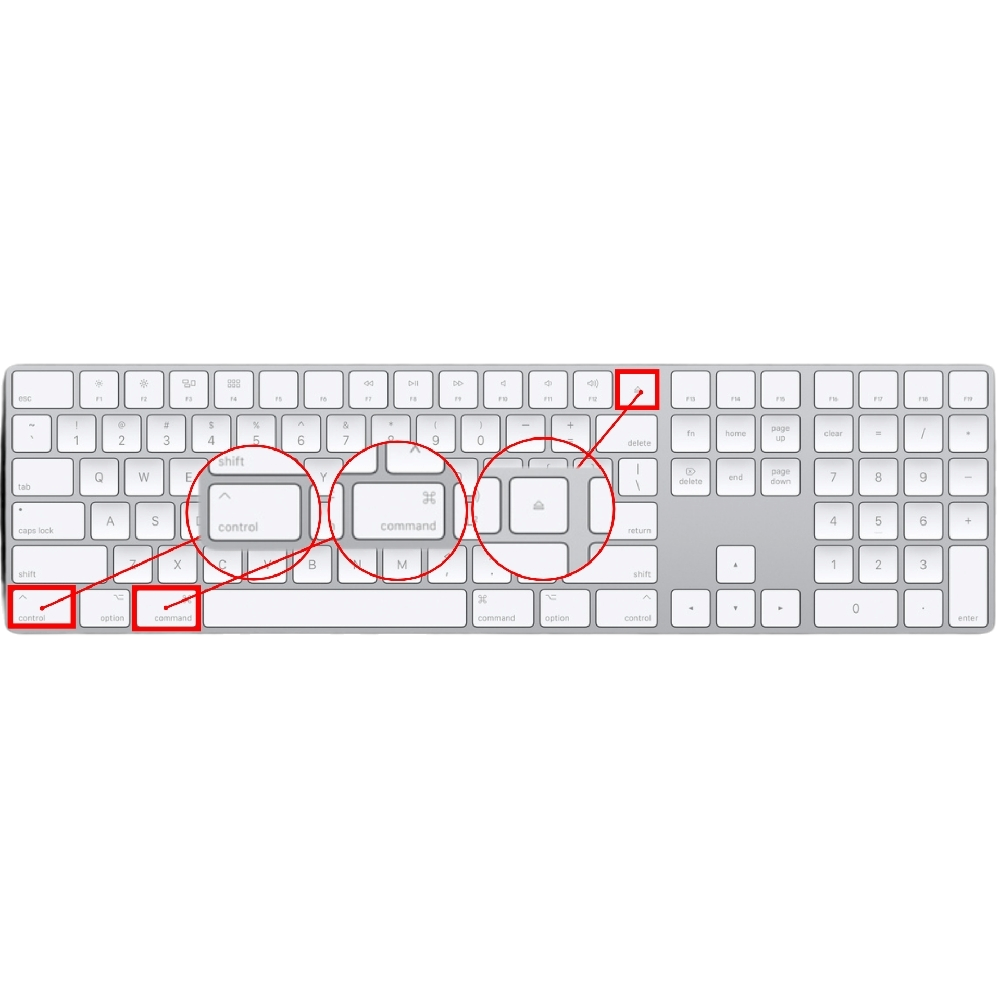
Mac をシャットダウンするためのキーボード ショートカット
- Control + Option + Command + 電源/イジェクト ボタンは、開いているすべてのアプリを終了した後、Mac をシャットダウンします。 作業内容をまだ保存していない場合は、保存するように求められます。

上記のキーの組み合わせの一部は、Touch ID センサーを備えた Mac では機能しないことに注意してください。 これは、古い Mac のイジェクト ボタンとは異なり、新しい Mac の Touch ID センサーは、短く押すと Mac がスリープになり、長押しすると強制的にシャットダウンするようにすでにプログラムされているためです。

イジェクト ボタン付きの外付け Apple Magic Keyboard をお持ちの場合は、それを Mac に接続して、意図したとおりにキーボード ショートカットを使用し続けることができます。 それ以外の場合は、Mac の電源を完全に切るか (MacBook の場合)、プラグを抜く必要があります (Mac Mini、Mac Studio、Mac Pro、または iMac の場合)。
おまけのヒント: ホットコーナー
ホット コーナーは、画面の個々の隅に機能を割り当てることができる macOS の機能です。 これにより、カーソルを画面の隅にドラッグすることで、スクリーンセーバーを起動したり、通知パネルを開いたり、Mac をロックしたりするなどのアクションを実行できます。 この方法で Mac をロックすると、キーボード ショートカットよりも簡単にアクセスでき、高速にロックできます。 ホットコーナーの設定方法については、こちらをご覧ください。
- Mac のシステム設定を開きます。
- 左側のペインから「デスクトップとドック」を選択します。
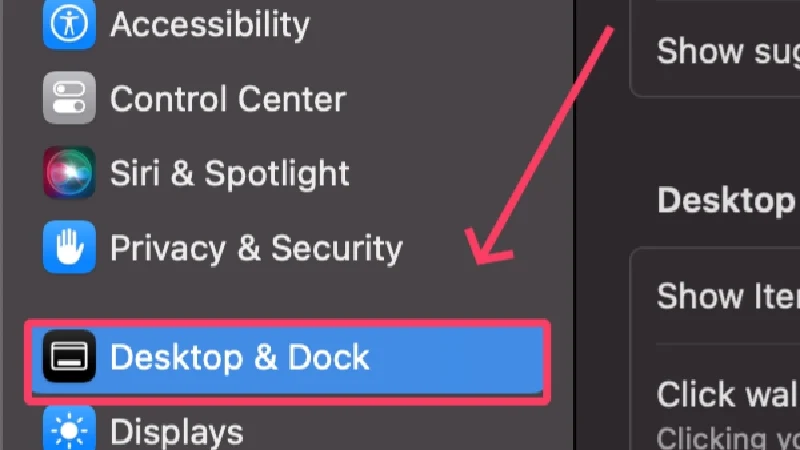
- 下にスクロールして[ホットコーナー]をクリックします。
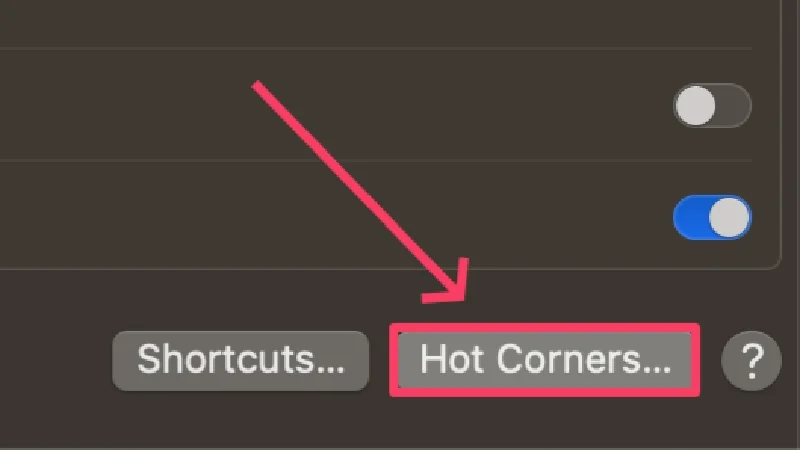
- ドロップダウン メニューを開き、 [画面のロック]を選択します。
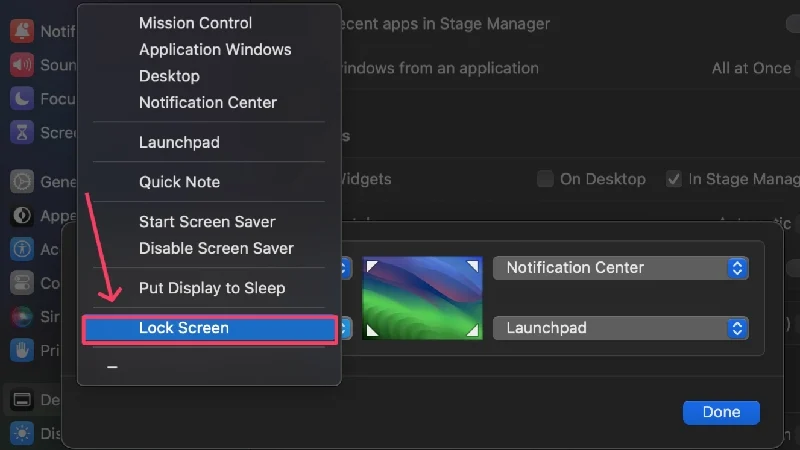
- 「完了」を選択して設定を保存します。
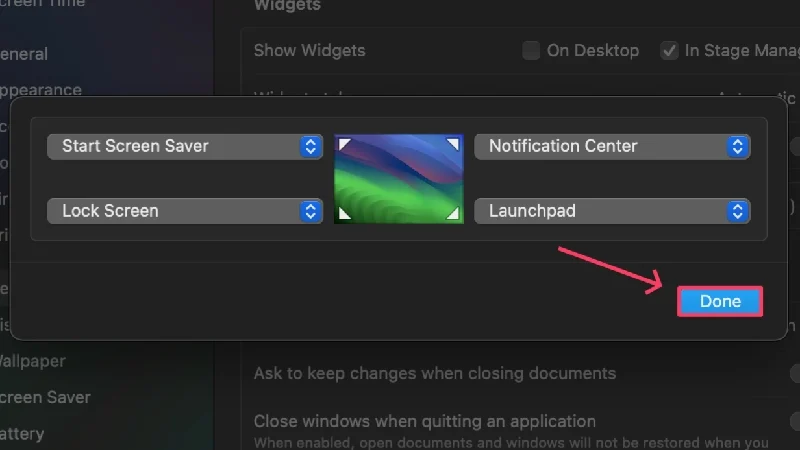
キーボード ショートカットを使用して Mac のコントロールを取り戻す
以上が、Mac のキーボードを使用してキーボード ショートカットを使用して Mac をスリープ、再起動、またはシャットダウンする方法です。 このようなショートカットは、Mac が誤動作して入力に応答しない状況で命を救うことができます。 最初は使い始めるのが少し難しいですが、日常的に使用することで確実に習得できます。 最終的には、ホットコーナーを設定して Mac をロックするプロセスを容易にすることができます。
Mac をシャットダウン、スリープ、または再起動するための Mac ショートカット キーに関する FAQ
1. 私の Mac で一部のキーボード ショートカットが機能しないのはなぜですか?
Mac が上記のキーボード ショートカットに応答しない理由として考えられるのは、Touch ID センサーの存在である可能性があります。 Touch ID センサーには、Mac をスリープ状態にしてシャットダウンする機能がすでにプログラムされています。 したがって、ショートカットは、イジェクト ボタンまたは電源ボタンのあるキーボードを使用している場合にのみ機能します。
2. これらのショートカットはどのような場合に役立ちますか?
Mac がいつ応答を停止したり、誤動作を開始したりするかわかりません。 このような場合、オフにする唯一の方法は、再起動するかシャットダウンすることです。 このような場合、Mac をシャットダウンして再起動するショートカットが役に立ちます。 Mac をスリープ モードにするキーボード ショートカットは、他の人が作業内容を見られないようにコンテンツをすばやく非表示にするのにも役立ちます。
3. これらのキーボード ショートカットは外部キーボードでも機能しますか?
はい、これらのキーボード ショートカットは、外部の Apple Magic Keyboard で意図したとおりに機能します。 ただし、さまざまなファンクション キーを備えた従来の Windows キーボードのショートカットは少し異なります。 外付けキーボードを使用する Mac ユーザー向けのすべての代替キーボード ショートカットについて説明している Microsoft サポートの記事を参照することをお勧めします。
